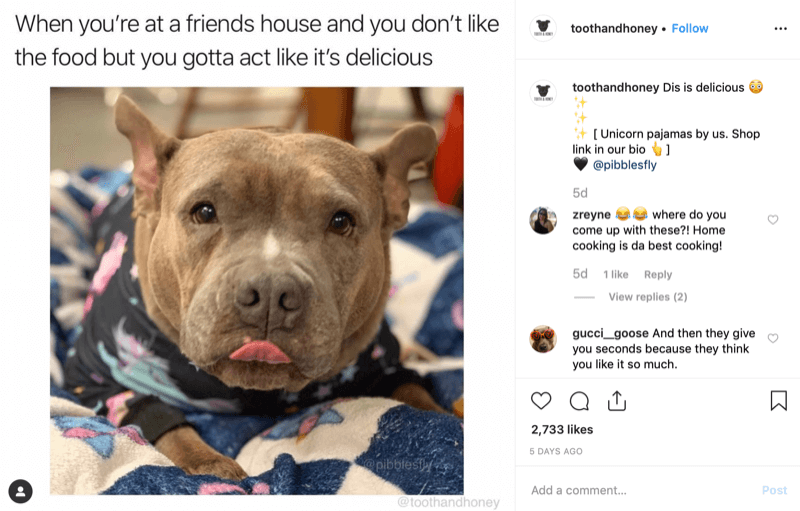Как да персонализирате клавишните комбинации в Microsoft Word 2016
офис на Microsoft Майкрософт Уърд Продуктивност Комбинация от клавиши / / March 17, 2020
Последна актуализация на

Ученето на клавишни комбинации в Microsoft Word 2016 е сигурен начин за повишаване на производителността ви по време на създаване и редактиране на документи. Можете да го преместите на следващото ниво, като персонализирате и създадете свои собствени клавишни комбинации. Ако преките пътища по подразбиране не ви подхождат, можете лесно да промените съществуващите клавишни комбинации, да изтриете тези, които не ви трябват, и да картографирате нови преки пътища към функциите, които използвате най-често. Ето как:
Присвойте персонализирана клавишна комбинация в Word 2016
Персонализираните клавишни комбинации в Microsoft Word 2016 ще го направят, за да можете да се движите през вашите документи и проекти бързо и безпроблемно. Лесно е да се настрои и да се поддържа по-лесно, след като направите всички стъпки.
- След като отворите Word 2016, отидете на досие > Настроики > Персонализирайте лентата. Това ще отвори прозореца, в който ще видите всички клавишни комбинации по подразбиране.
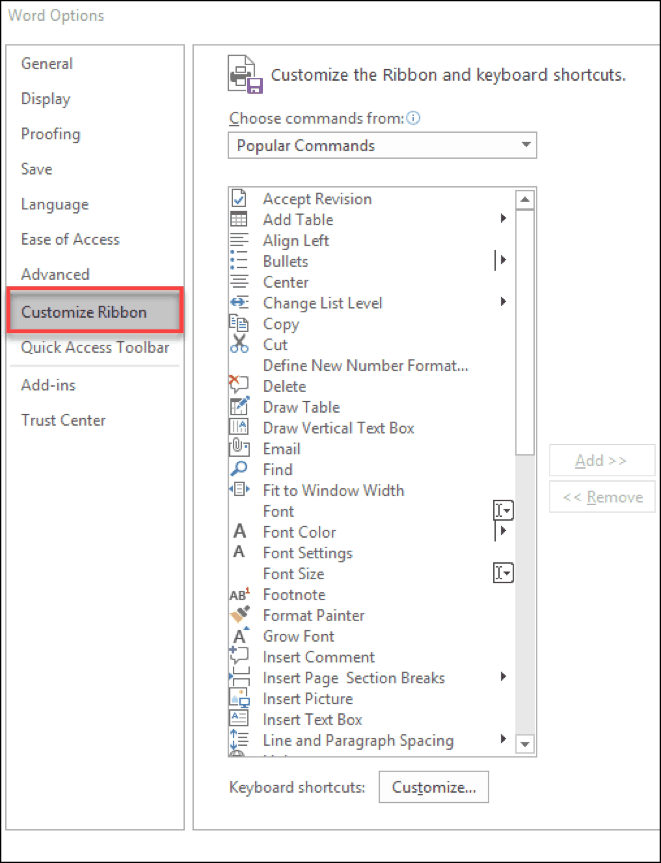
- В долната част на прозореца ще видите думите „Клавишни комбинации:“. Щракнете върху Персонализиране бутон.
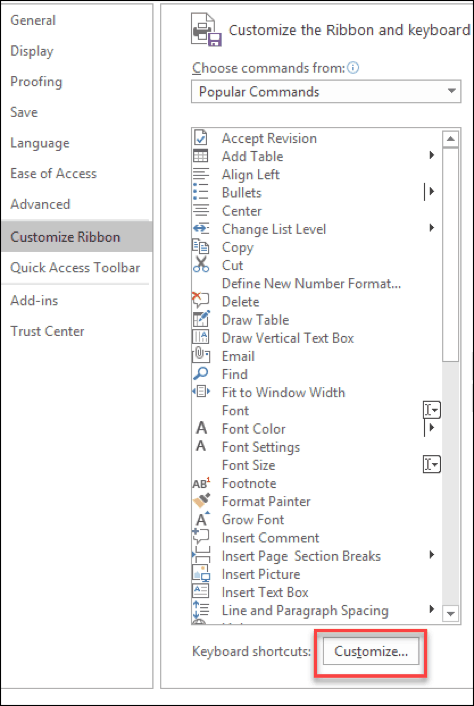
- Това трябва да отвори прозореца Персонализиране на клавиатурата в Microsoft Word 2016. Тук можете да изберете и изберете пряк път, който искате да персонализирате от Категории и команди кутии.
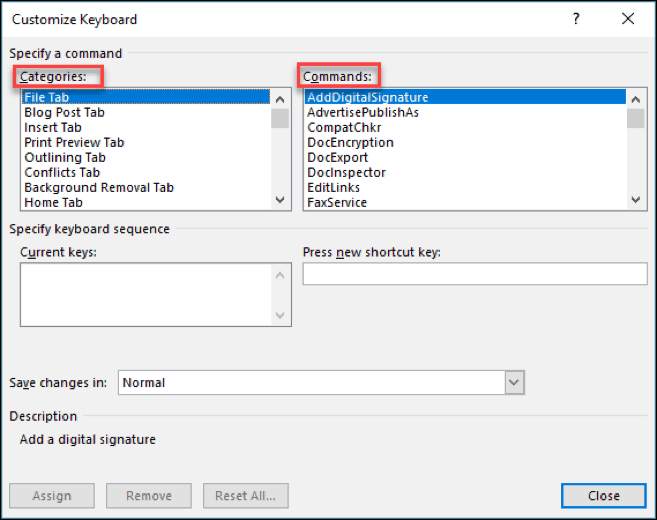
- Където пише Натиснете нов клавиш за бърз достъп, тук ще присвоите персонализираната клавишна комбинация. Докоснете бутоните на клавиатурата, които искате да използвате за пряк път, и щракнете Assign.
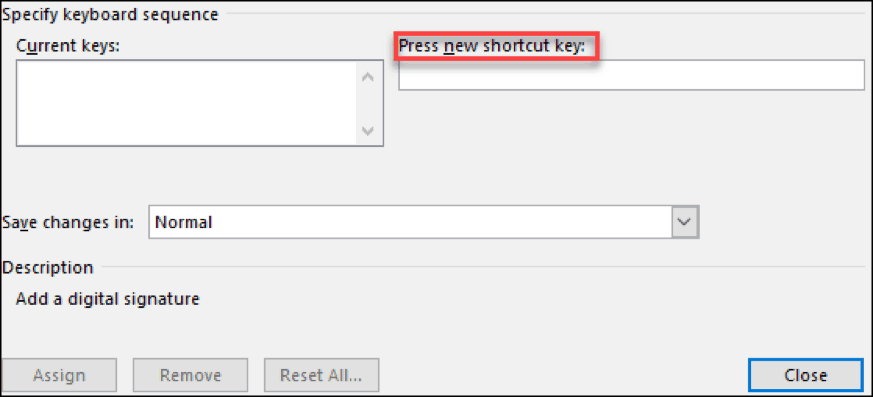
Забележка: Можете да запазите промените в Normal, които да се прилагат за всички документи на Word, или да ги запазите за текущия документ само с помощта на Запазване на промените в диалоговия прозорец.
Когато персонализирате тези клавишни комбинации в Microsoft Word 2016, ще можете да видите кои клавиши са присвоени на какво. Когато щракнете върху команда, ако вече има зададен пряк път към нея, тя ще се покаже в Текущи ключове кутия. Ако се опитате да му присвоите пряк път, който вече се използва, под полето Текущи клавиши ще се покаже текст „В момента е назначен“.
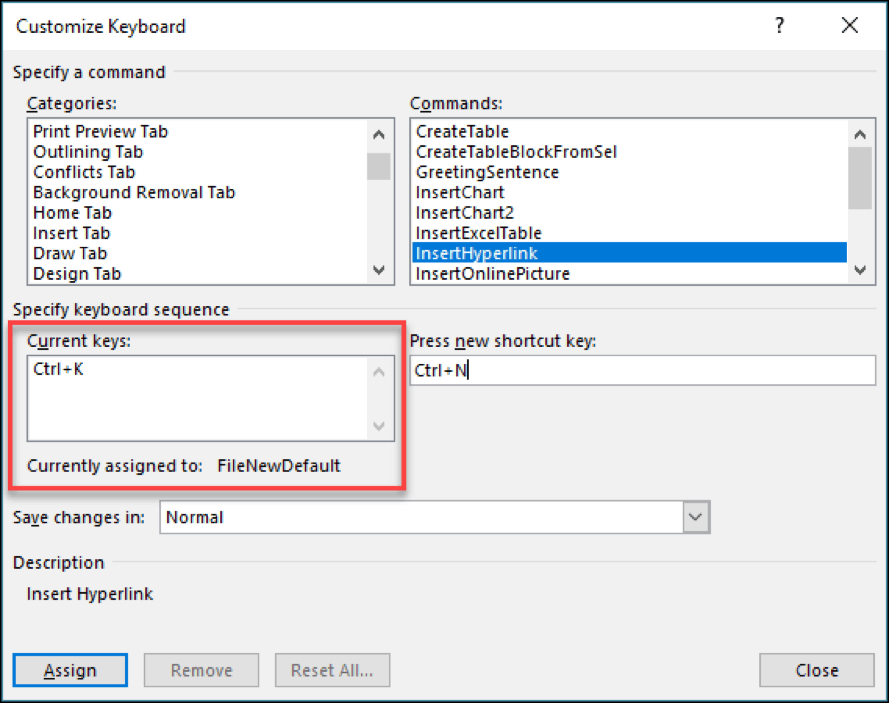
Премахнете пряк път по персонализирана клавиатура
Премахването на клавишна комбинация е много просто, ако вече знаете как да зададете преки пътища. Следвайте стъпките по-горе, докато стъпка 3. Сега изберете командата, чийто пряк път искате да изтриете. В Current ключове, изберете текущия пряк път и щракнете върху бутона по-долу, който казва Премахване.
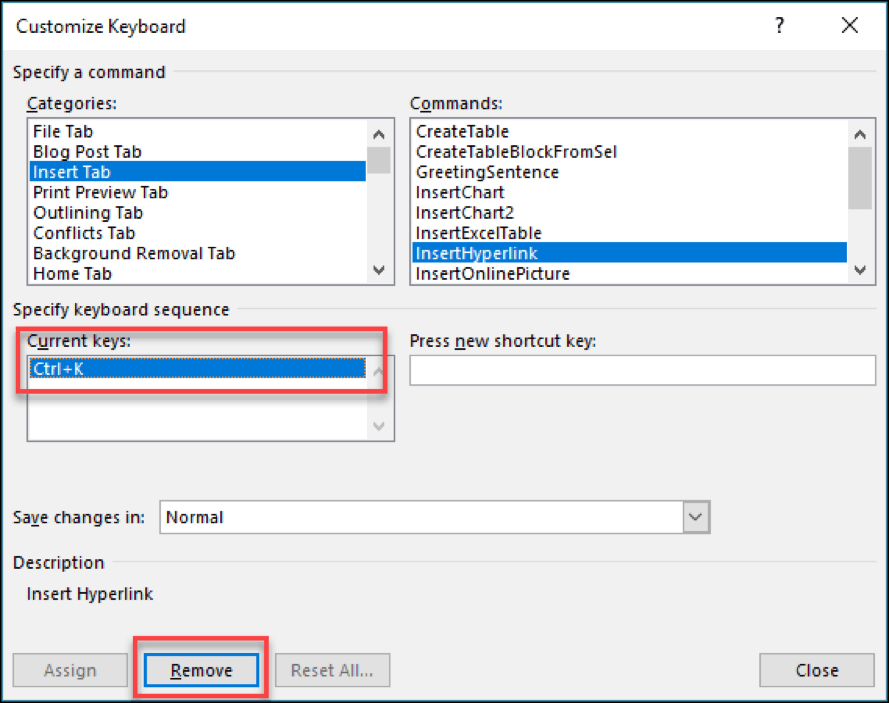
В Microsoft Word има толкова много различни преки пътища, които можете да използвате. Дори има къде да го има намерете и заменете текст в рамките на вашия документ. Доста полезен с големи документи!
Не забравяйте да проверите нашите пълен списък с клавишни комбинации на Windows 10 за да спестите още повече време на ежедневна база.