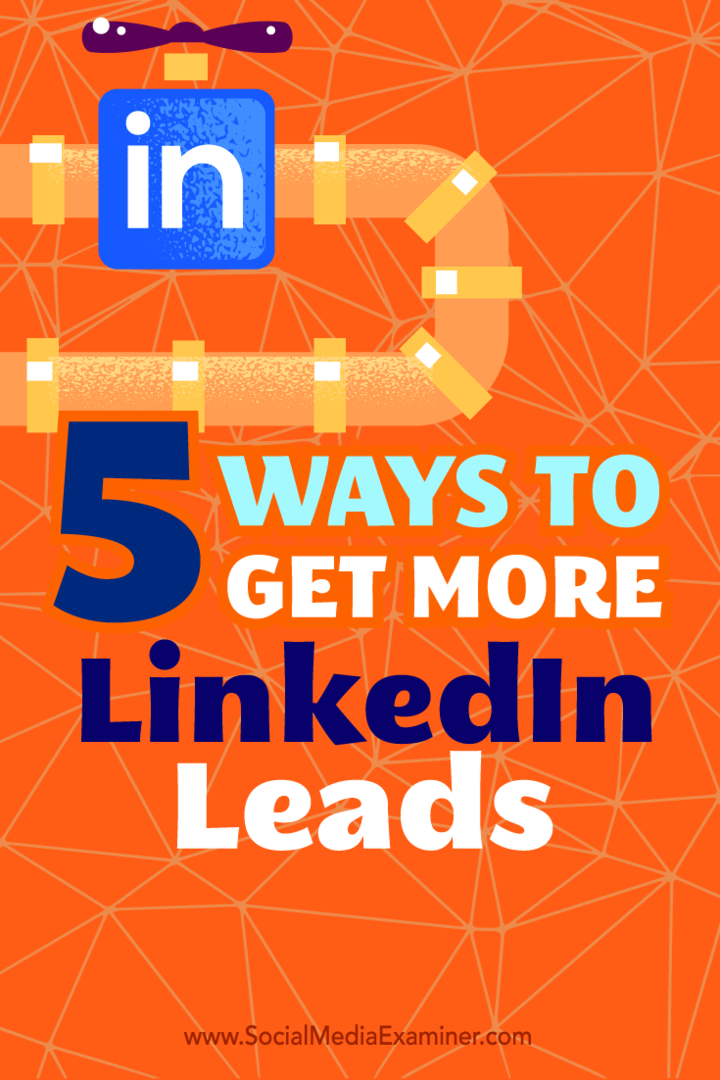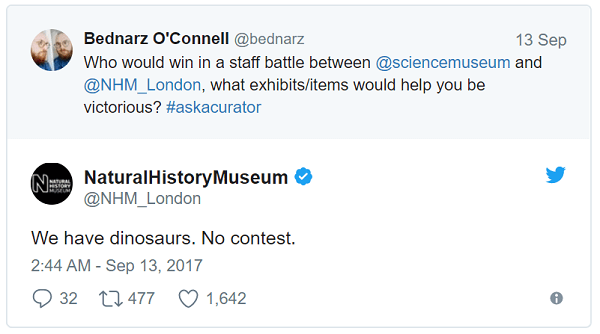Как да деактивирате Superfetch на Windows 11
Microsoft Windows 11 Герой / / September 05, 2022

Последна актуализация на

Вашият компютър с Windows 11 бавен ли е или изпитва 100% използване на диска? Можете да опитате и да деактивирате Superfetch на Windows 11, за да помогнете за разрешаването на проблема. Ето как.
The Superfetch (SysMain) е въведена в Windows Vista и остава част от операционната система Windows. Това е вградена услуга, предназначена за предварително зареждане на често използвани приложения в RAM, увеличаване на времето за зареждане и подобряване на производителността. Той обаче беше въведен главно за по-стари компютри. Не е толкова необходимо за съвременни компютри, работещи под Windows 10 и Windows 11.
Ако получавате бавен опит (като 100% използване на диска) на Windows 11 можете да деактивирате Superfetch без никакви проблеми. Деактивирането на Superfetch в Windows 11 може да подобри производителността на вашия компютър като цяло.
Ако изпитвате бавен опит с Windows 11, ще ви покажем как да деактивирате Superfetch на Windows 11.
Какво е Superfetch (SysMain)?
Superfetch или SysMain, както сега се нарича, е услуга, която работи във фонов режим и анализира използването на вашия компютър. Събраните от услугата данни помагат на Windows да определи кое приложение ще изберете. Това от своя страна подобрява скоростта на стартиране на вашите най-използвани приложения.
Въпреки че трябва да е добре да поддържате SysMain активиран, може да искате да го деактивирате и да видите дали изпитвате мудност на вашия компютър. Деактивирането му може да подобри скоростите и времето за зареждане.
Как да деактивирате Superfetch на Windows 11
Деактивирането на Superfetch или SysMain може да подобри скоростта и да коригира 100% използване на диска. Но от друга страна, деактивирането му може да причини проблеми на по-стари компютри.
Добър начин да тествате нещата е да го изключите и да видите дали производителността на вашия компютър се подобрява. Ако няма забележима разлика, просто го включете отново след това.
За да деактивирате Superfetch на Windows 11:
- Натиснете клавишната комбинация Windows клавиш + R за стартиране на Бягай диалогов прозорец.
- Тип услуги.магистър и щракнете Добре.
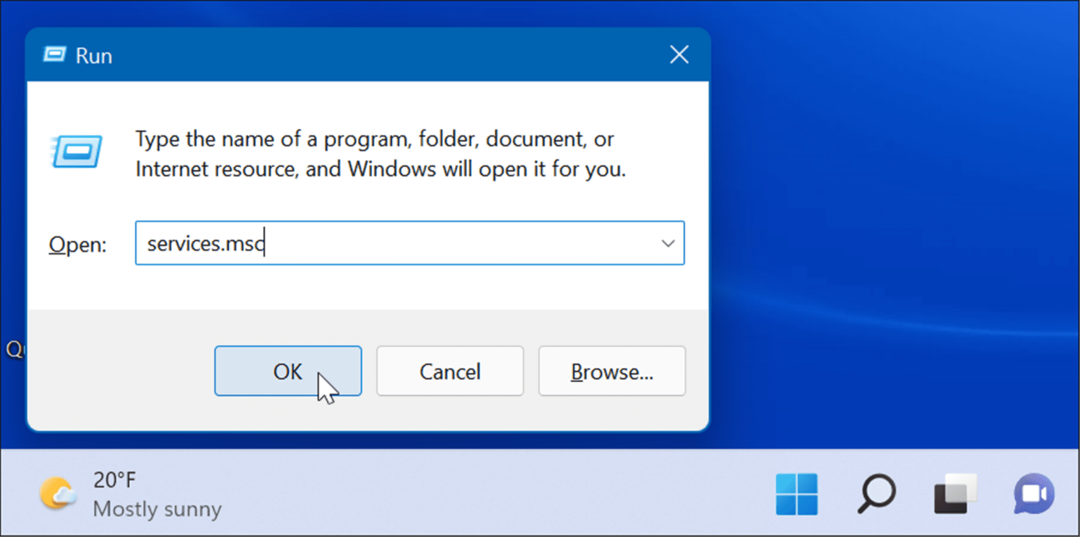
- Когато Услуги отваря се конзолата, щракнете двукратно върху SysMain опция и натиснете Спри се бутон.
- След това щракнете върху падащото меню до Тип стартиране и го настройте на хора с увреждания.
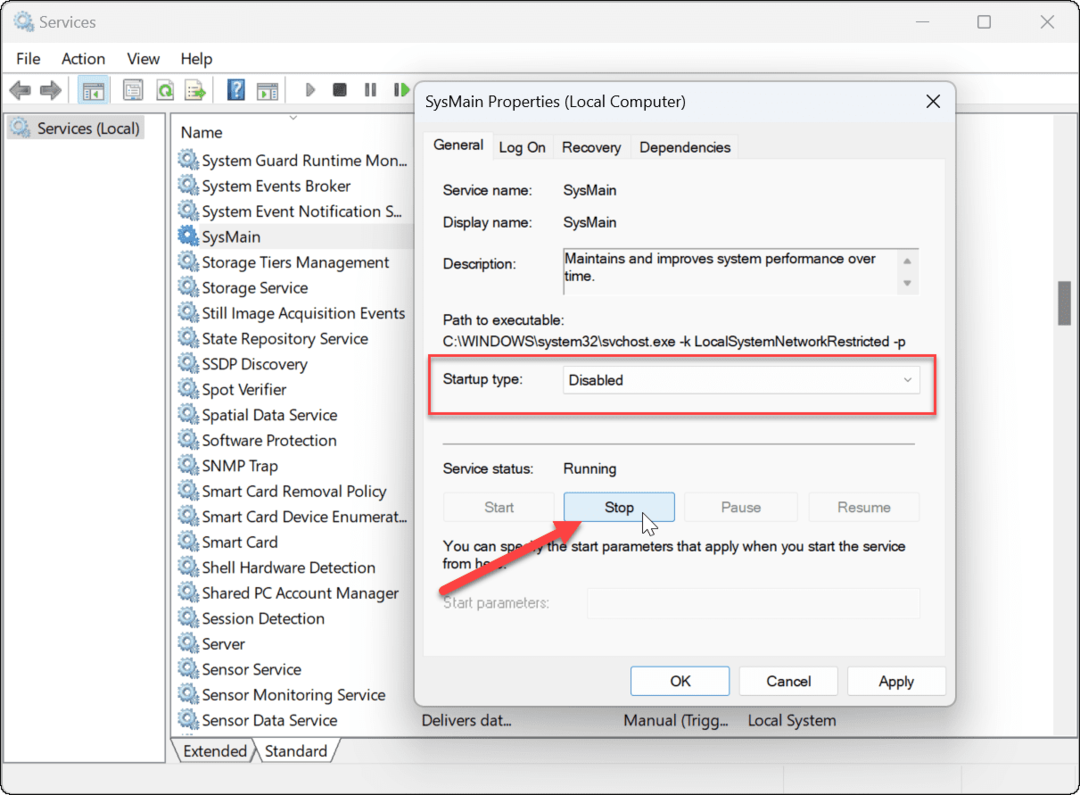
- Кликнете Приложи и Добре за затваряне на Услуги конзола.
Сега, след като сте деактивирали Superfetch (SysMain), трябва да забележите подобрение в скоростта на системата. Ако изпитвате голямо използване на диска, това също трябва да се подобри.
Може да искате рестартирайте Windows 11 след като направите корекциите, за да сте сигурни, че проблемът, който имате, е отстранен.
Как да деактивирате Superfetch на Windows 11 чрез терминал
Можете също да деактивирате Superfetch с помощта на Windows Terminal, PowerShell или по-стар команден ред. Тези инструкции ще работят и за трите инструмента.
За да деактивирате Superfetch от терминала или командния ред:
- Щракнете върху Започнете или натиснете бутона Windows ключ на вашата клавиатура.
- Търся cmd или Терминал на Windows.
- Щракнете върху Изпълни като администратор опция вдясно.
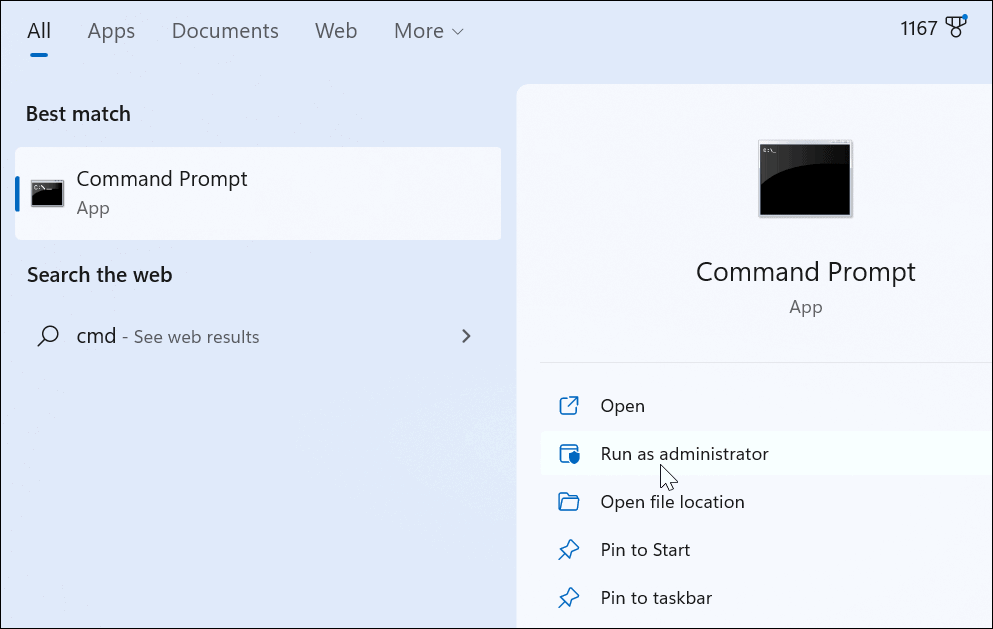
- В подканата изпълнете следната команда:
sc stop "SysMain" & sc config "SysMain" start=disabled
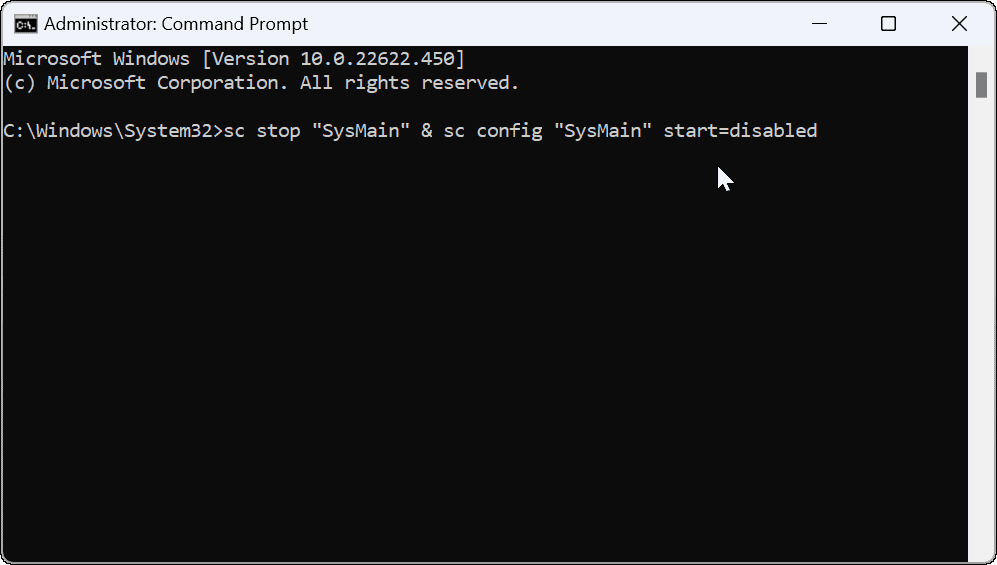
- След като изпълните командата, трябва да видите следния екран, показващ, че е била успешна.
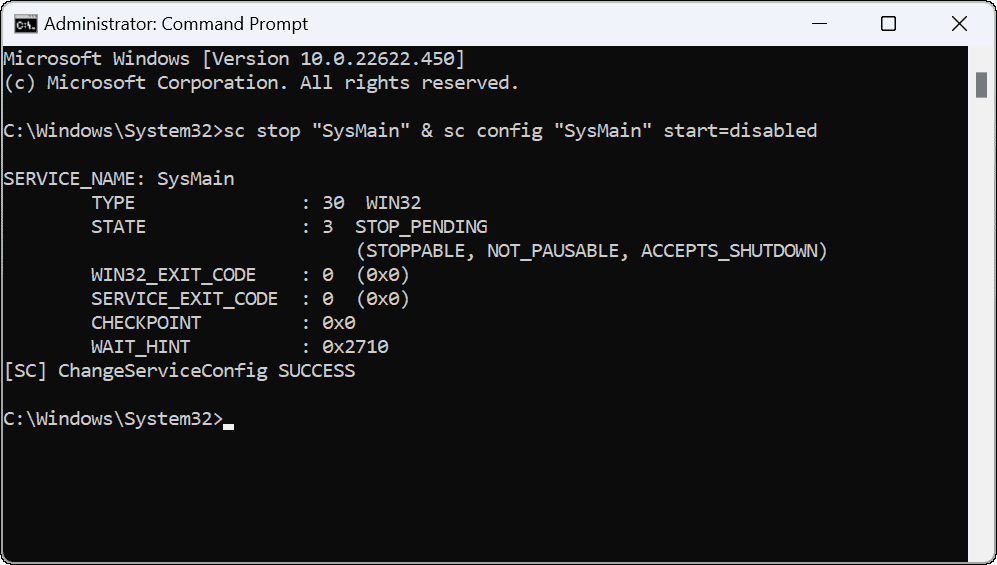
След като изпълните командата, Superfetch ще бъде деактивиран и повече няма да стартира, когато рестартирате машината си.
Подобряване на използването на диска в Windows 11
Microsoft често добавя нови функции, за да подобри цялостното изживяване на Windows. Колкото и да са с добри намерения, не винаги се получава така и може да се наложи да ги изключите. Ако имате този проблем със SysMain в Windows 11, стъпките по-горе трябва да помогнат да го изключите и да го разрешите.
Когато става въпрос за управление на вашия диск в Windows 11, има няколко опции. Например, има шест начина за отваряне на Управление на дискове в Windows 11. Можете също ограничаване на дисковото пространство, използвано от кошчето.
Също така си струва да се отбележи, че можете да освободите дисково пространство с препоръки за почистване на Windows 11.
Как да намерите своя продуктов ключ за Windows 11
Ако трябва да прехвърлите своя продуктов ключ за Windows 11 или просто ви трябва, за да направите чиста инсталация на операционната система,...
Как да изчистите кеша на Google Chrome, бисквитките и историята на сърфиране
Chrome върши отлична работа със съхраняването на вашата история на сърфиране, кеш памет и бисквитки, за да оптимизира работата на браузъра ви онлайн. Нейното е как да...
Съпоставяне на цените в магазина: Как да получите онлайн цени, докато пазарувате в магазина
Купуването в магазина не означава, че трябва да плащате по-високи цени. Благодарение на гаранциите за съпоставяне на цените, можете да получите онлайн отстъпки, докато пазарувате в...