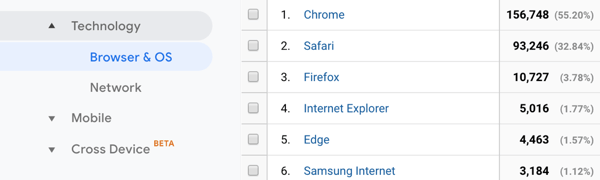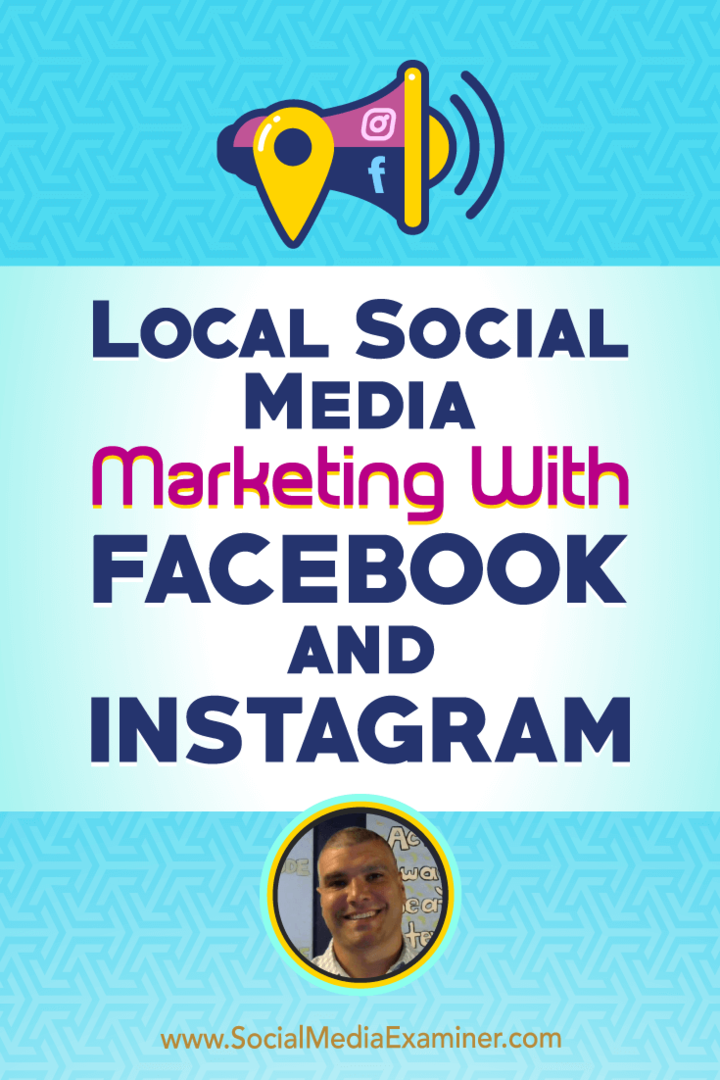Как да изтриете страница в Google Документи
Google Гугъл документи Герой / / May 23, 2022

Последна актуализация на
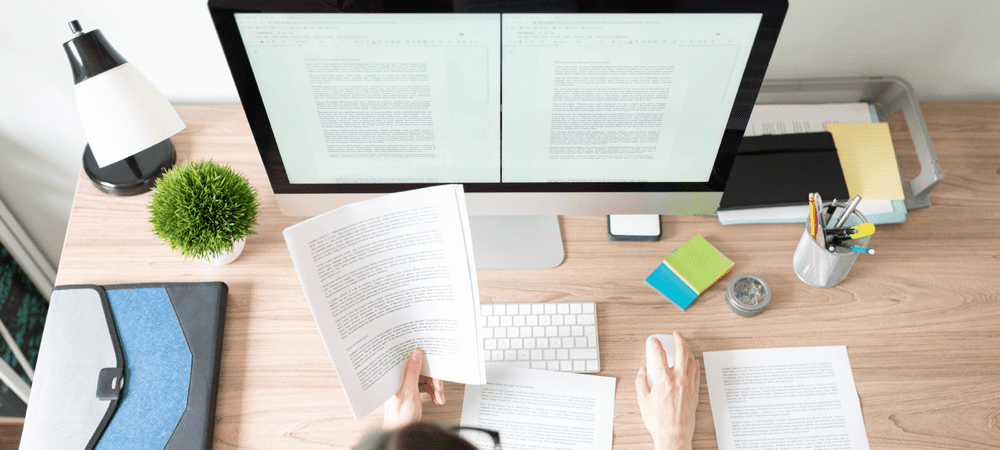
Имате ли нежелани празни страници във вашите документи в Google? Можете лесно да изтриете страница в Google Документи. Ето как.
Създаването на документ в Google Документи е достатъчно просто – просто заредете документа и започнете да пишете.
Ако не сте доволни от готовия си документ, може да искате да започнете да го редактирате. Можете дори да изрежете цели страници, от които не сте доволни.
Вероятно имате добра идея как да изтриете страница в Google Документи, но това не винаги работи. Често може да се окажете с упорити празни страници, които може да са трудни за преместване.
Ако обичайните методи се окажат неефективни, има някои по-добри методи, които можете да опитате. Ако искате да знаете как да изтривате страници в Google Документи, следвайте стъпките по-долу.
Как да изтриете страница в Google Документи с помощта на клавиша Delete
В повечето случаи трябва да можете да изтриете страница от Google Документи, като използвате клавиша за изтриване.
За да изтриете страница в Google Документи с помощта на клавиша за изтриване:
- Отвори си Документ на Google Документи.
- Придвижете се до страницата, която искате да изтриете.
- Натиснете и задръжте курсора на мишката близо до горната част на страницата.
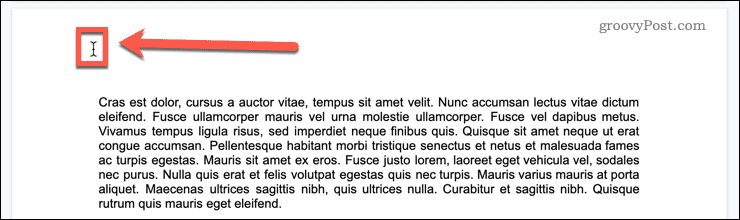
- Плъзнете надолу през цялата страница отвъд последния ред текст. Ако няма текст на страницата, плъзнете чак до края на страницата, за да се уверите, че всичко е избрано.

- Натиснете Изтрий или Backspace.
- Сега страницата ви трябва да бъде изтрита. Ако все още има текст или празно място на страницата, повторете процеса по-горе.
В повечето случаи това ще изтрие страницата от Google Документи. Ако горните стъпки не работят, разгледайте раздела за отстраняване на неизправности по-долу.
Как да премахнете нежелана празна страница в края на документ
Често срещан проблем с Google Документи е да откриете, че имате ненужна празна страница в края на документа. Винаги можете да пропуснете тази страница, ако желаете отпечатайте документа си в Google. Ако споделяте документ за работа обаче, вероятно няма да искате да имате празна страница в края му.
Има няколко неща, които можете да направите, за да опитате да премахнете празни страници в края на документа.
Променете персонализираното разстояние в Google Документи
Google Документи включват опцията да решите колко място да оставите след абзаците. Това пространство не може да бъде изтрито – единственият начин да го премахнете е да промените персонализираните настройки за разстояние. Ще можете да маркирате това празно пространство, но не и Изтрий нито Backspace ключовете ще имат някакъв ефект.
Ето как да промените настройките за персонализирано разстояние в Google Документи:
- Изберете целия си последен абзац, ако сте доволни от разстоянието между абзаците другаде.
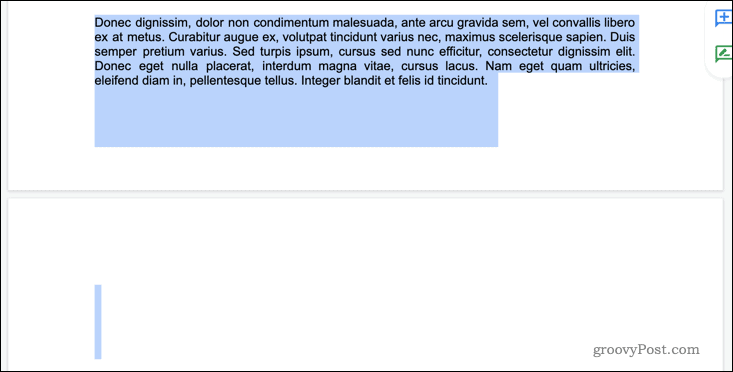
- Ако искате да промените разстоянието за целия документ, вместо това натиснете Ctrl+A на Windows или Cmd+A на Mac.
- Отидете на Формат > Разстояние между редове и абзаци > Персонализирано разстояние.
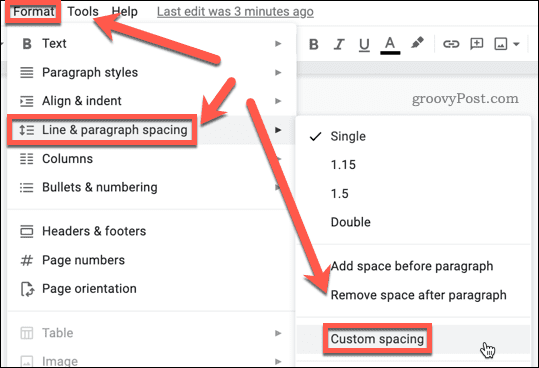
- Комплект След да се 0 и след това щракнете Приложи.
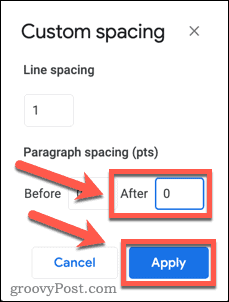
- Вашата допълнителна страница трябва да изчезне.
Ако все още имате празна страница, може да се наложи да използвате Изтрий клавиш, както е описано по-горе, за да премахнете всяко допълнително празно пространство.
Коригирайте полетата в Google Документи
Може да откриете, че имате само един или два ред на последната страница на вашия документ, оставяйки огромно количество празно място на последната страница. Ако не искате да правите никакви редакции на текста, можете да коригирате този проблем чрез коригиране на размера на полетата.
За да коригирате полетата си в Google Документи:
- Отидете на Файл > Настройка на страницата.
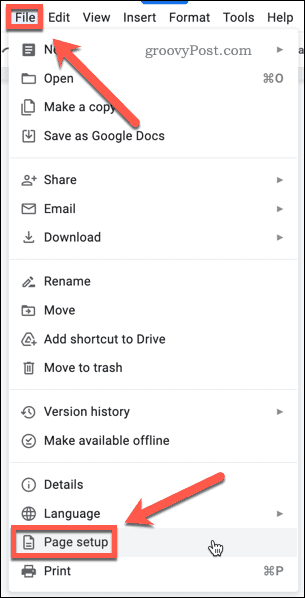
- Коригирайте леко размера на лявото и дясното поле. Вместо това можете също да промените горното и долното поле.
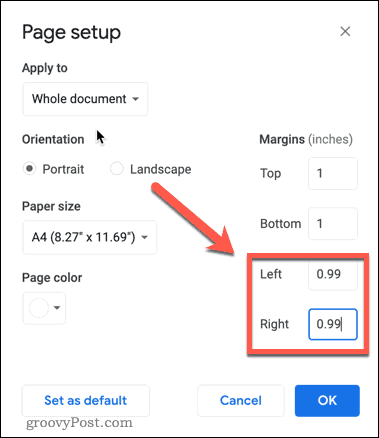
- Щракнете върху ДОБРЕ.
- Последните ви редове вече трябва да се показват в долната част на последната страница. Ако не, повторете стъпките по-горе, но намалете размера на полетата още малко.
Отстраняване на неизправности с празни страници в Google Документи
Използването на горните методи ще реши почти всички проблеми, които имате с изтриването на страница в Google Документи. Ако все още не можете да се отървете от страница в Google Документи, има някои стъпки за отстраняване на неизправности, които можете да опитате.
Проверете за прекъсвания на страници
Празните страници често са причинени от нежелани прекъсвания на страници. Всъщност обаче не можете да видите прекъсвания на страници, когато преглеждате документа си в изглед на оформление за печат.
За да спрете да гледате документа си в Google в изглед на оформление за печат:
- Кликнете върху Преглед и след това щракнете върху Показване на оформлението за печат за да премахнете отметката.
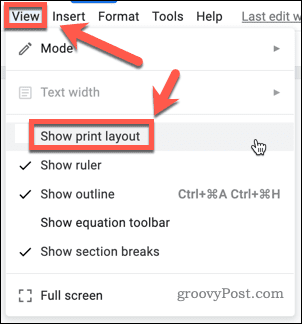
- Вече ще можете да видите всяка прекъсване на страница във вашия документ като сива линия.
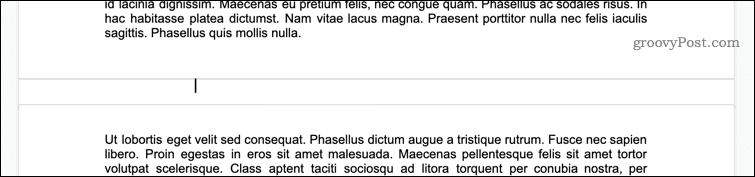
- Щракнете под една от прекъсванията на страницата и натиснете Backspace.
- Като алтернатива щракнете над една от прекъсванията на страницата и натиснете Изтрий (или Fn+Backspace на Mac).
- Вашият прекъсване на страницата трябва да бъде премахнат. Повторете стъпка първа, за да се върнете към изгледа на оформлението за печат – празната страница трябва да изчезне.
Проверете за прекъсвания на секции
Друга възможна причина за празни страници в Google Документи са прекъсвания на секции. Можете да ги вмъкнете сами или те също могат да бъдат пренесени, ако импортирате документ на Word, който ги съдържа.
Разкъсванията на секции трябва да се виждат по подразбиране, но ако тази настройка е изключена, няма да можете да ги видите във вашия документ.
За да покажете прекъсвания на раздели във вашия документ в Google:
- Кликнете върху Преглед и след това се уверете в това Показване на раздели се проверява. Ако не е, щракнете върху него, за да го направите.
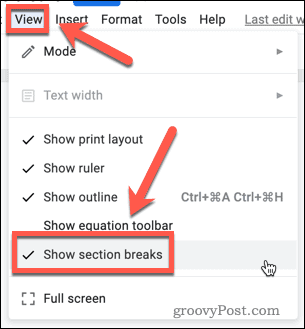
- Сега трябва да видите прекъсвания на секции във вашия документ, показващи се като пунктирани линии.

- Ако имате нежелани прекъсвания на раздел, щракнете в самия край на абзаца над прекъсването на раздела и натиснете Изтрий (или Fn+Backspace на Mac).
Проверете за таблици
Друга възможна причина за нежелани празни страници е използването на скрити таблици. Ако използвате един от шаблоните за автобиография в Google Документи, например, тогава те използват таблици с граници с нулева ширина. Възможно е да получавате допълнително празно място, тъй като части от тези таблици са принудително преместени на следващата страница.
За да коригирате тези проблеми, ще трябва да можете да видите таблицата. Следвай тези стъпки:
- Щракнете с десния бутон навсякъде на страницата и щракнете върху Свойства на таблицата.
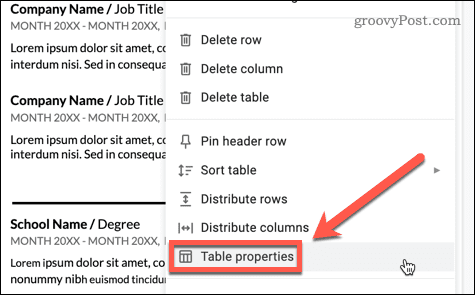
- Под Цвят, уверете се, че цветът на границата на таблицата е черен, а ширината на линията е зададена на 1 т.
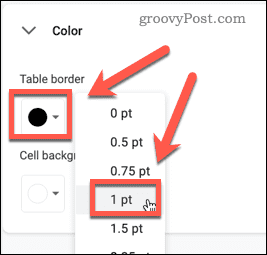
- Границите на вашата таблица вече ще се виждат, включително всички секции, които са преминали през страницата.
Вече трябва да можете да отстраните проблема, като изтриете празно пространство от вашата таблица или изтриете всички нежелани редове или колони.
Поемете контрола върху форматирането на Google Документи
Празните страници във вашите документи могат да бъдат разочароващи. Познаването как да изтриете страница в Google Документи може да ви помогне да направите документите си да изглеждат по-професионално.
Има много други настройки, за да направите документите ви да изглеждат по-добре. Можеше да научиш как да зададете цвета на фона в Google Docs за да изпъкнете документите си. Можете дори да научите как да наслоявате изображения в Google Документи за да създадете някои впечатляващи ефекти.
Как да намерите своя продуктов ключ за Windows 11
Ако трябва да прехвърлите своя продуктов ключ за Windows 11 или просто се нуждаете от него, за да извършите чиста инсталация на операционната система,...
Как да изчистите кеша, бисквитките и историята на сърфирането в Google Chrome
Chrome върши отлична работа със съхраняването на вашата история на сърфиране, кеш памет и бисквитки, за да оптимизира работата на браузъра ви онлайн. Нейното е как да...
Съвпадение на цените в магазина: Как да получите онлайн цени, докато пазарувате в магазина
Купуването в магазина не означава, че трябва да плащате по-високи цени. Благодарение на гаранциите за съвпадение на цените, можете да получите онлайн отстъпки, докато пазарувате в...
Как да подарите абонамент за Disney Plus с цифрова карта за подарък
Ако сте се наслаждавали на Disney Plus и искате да го споделите с други, ето как да закупите абонамент за Disney+ Gift за...