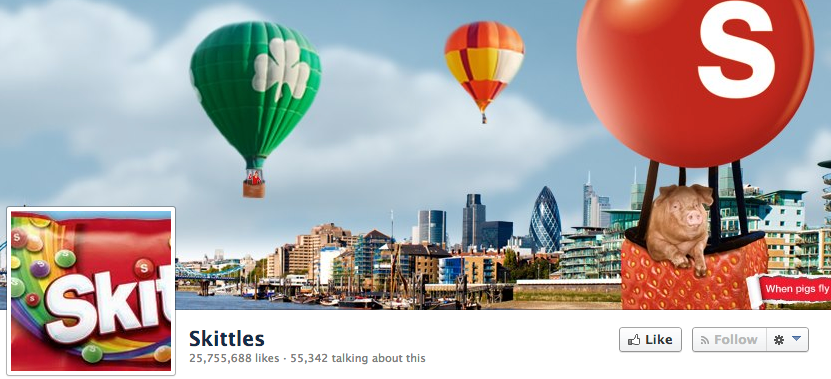Как да споделяте вашия документ на Microsoft Word с помощта на OneDrive
Microsoft Onedrive Герой / / November 13, 2021
Последна актуализация на

Дните, когато споделянето на документи означаваше да се върти напред и назад с имейл, отминаха. OneDrive значително улеснява процеса. Ето как.
Дните, когато споделянето на документи означаваше да се върти напред и назад с имейл, отминаха. Вместо това вече можете да добавите документ към OneDrive и да го споделите с други с лекота. Ето как да го направите с Microsoft Word.
Да споделим
С Microsoft OneDrive можете да запазвате вашите файлове на Microsoft, след което да използвате командата Share, за да позволите на другите да четат или редактират вашите данни. Тези шансове са незабавно достъпни за всеки друг, който има достъп.
- Първо отворете Документ на Microsoft Word искате да спестите.
- Щракнете върху файла> Запазване като.
- Щракнете двукратно върху местоположение (в случая OneDrive), който искате да използвате. Ако сте нов в OneDrive, изберете Добавяне на място, след което изберете OneDrive.
- Потвърдете или променете име на файл.
- Щракнете Запазете.
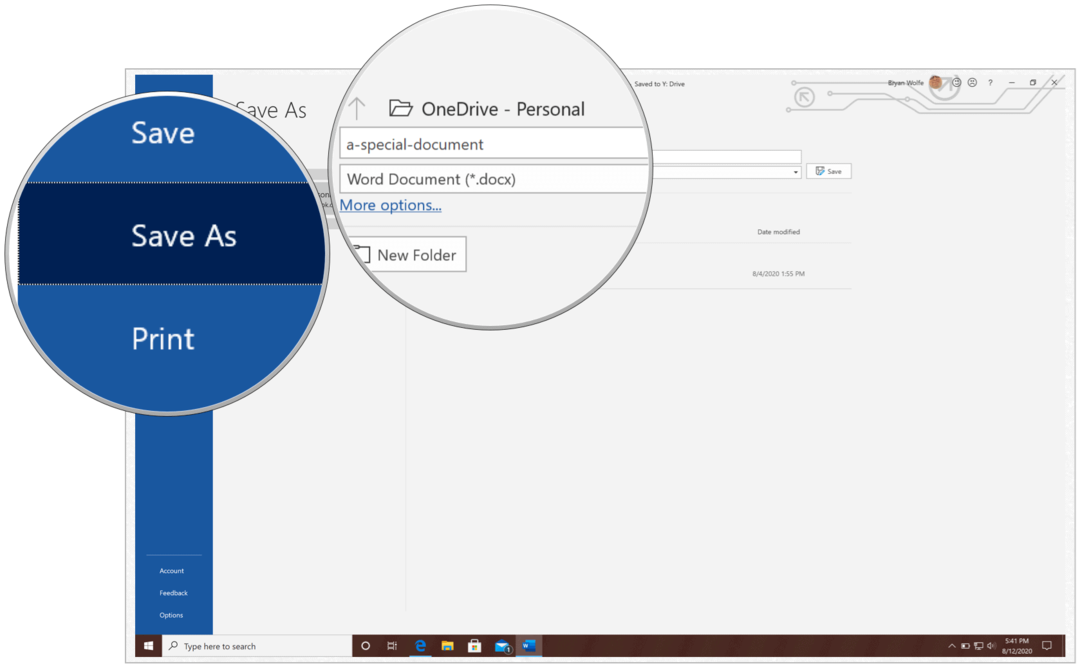
Следващия:
- Избирам Дял горе вляво.
- Влез в имена или имейли от хората, които искате да споделите вашия документ.
- Ако искате да добавите ограничение във времето за споделяне, изберете Всеки с връзка може да редактирате.
- Под Настройки на връзката добавете срок на годност. Когато добавите дата, връзката ще работи само до този срок. След това връзката ще бъде невалидна и ще трябва да създадете нова връзка за потребители, изискващи достъп до вашия файл или папка.
- Можете също да добавите a парола от същата кутия. Когато потребителят щракне върху връзката за парола, той ще бъде подканен да въведе парола, преди да има достъп до файла. Ще трябва да предоставите тази парола отделно на потребителите.
- Премахнете отметката Разрешаване на редактирането, ако е необходимо. Вижте по-долу за някои разяснения.
- Щракнете Приложи.
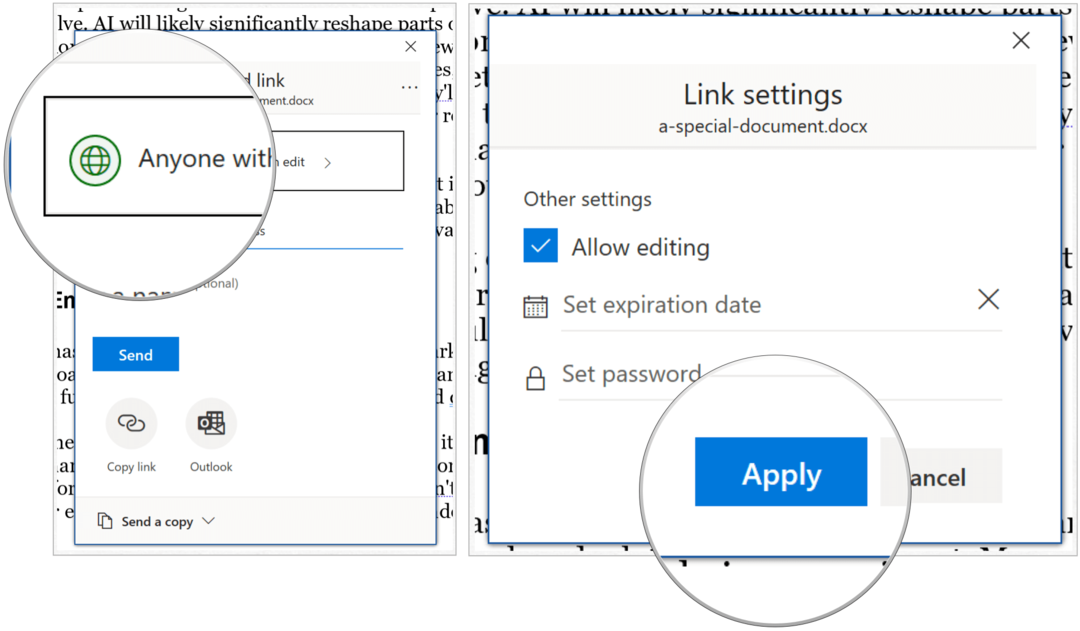
С избрано Разрешаване на редактиране получателите могат да променят файлове и да добавят файлове в споделена папка, ако са влезли с акаунт в Microsoft. Получателите могат също да препратят връзката, да променят списъка с хора, споделящи данните или папката, и да променят разрешенията за получателите. Ако споделяте папка, хората с разрешения за редактиране могат да копират, преместват, редактират, преименуват, споделят и изтриват всичко в папката. Когато това квадратче е отметнато, хората могат да преглеждат, копират или изтеглят елементи, без да влизат. Те могат също да препратят връзката на други хора. Те обаче не могат да правят промени във версията на вашия OneDrive.
И накрая, с добавените имейл адреси, изберете Изпрати. Получателите получават имейл, който осигурява достъп до документа. Ако не получат имейла, накарайте ги да проверят папката си за нежелана поща или нежелана поща.
Получателят ще получи имейл, предоставящ достъп до документа. Моля, не забравяйте да проверите папката си с нежелана поща, ако сте получател на поканата, тъй като понякога тя се маркира. Ако не искате да изпращате имейл, можете да изберете Копирай връзка. Изберете тази опция, за да споделяте елементи чрез Facebook, Twitter, LinkedIn, Zoom, Отпуснат, или подобни приложения, или чрез имейл или съобщения. Всеки, който получи връзката, може да прегледа или редактира елемента в зависимост от зададеното разрешение. Потребителите с връзката обаче не могат да качват нови елементи.
Както можете да видите, споделянето на документи чрез OneDrive на Microsoft е лесен процес, който предлага известна персонализация, като изтичане на данните и парола.
Какво е личен капитал? Преглед за 2019 г., включително как го използваме за управление на парите
Независимо дали започвате първо с инвестиране или сте опитен търговец, Personal Capital има по нещо за всеки. Ето поглед към ...