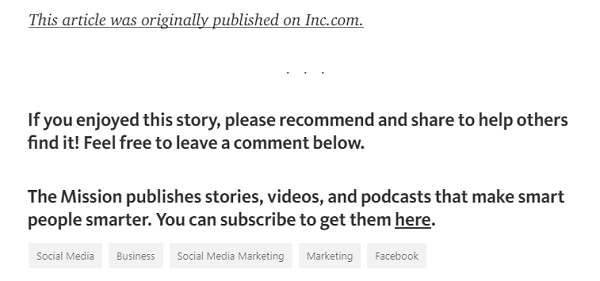Как да наблюдаваме температурата на процесора в Windows 10
Microsoft Windows 10 Windows Герой / / October 08, 2020
Последна актуализация на

Ако вашият компютър с Windows 10 или лаптоп се загрява, това може да окаже влияние върху процесора ви, така че ще трябва да го наблюдавате. Ето как.
Централният процесор (CPU) действа като мозък на вашия компютър. Извършвайки милиарди изчисления в секунда, без процесора, нямаше да имате компютър - поне такъв, който да работи, така или иначе.
Ако искате компютърът ви с Windows 10 да работи добре, вашият процесор трябва да е в пълна работна изправност. За съжаление редица проблеми могат да доведат до прегряване на процесора ви - от прашен вентилатор и липса на въздушен поток до липсваща термо паста. За да спомогнете за понижаване на температурите, трябва да гледате да следите температурата на процесора в Windows 10 - ето как.
Наблюдение на температурата на процесора с отворен хардуерен монитор
За съжаление не е възможно директно да се следи температурата на процесора в Windows 10. Ако искате да следите температурите на вашата система, ще трябва да използвате софтуер на трети страни.
Съществуват няколко платени и безплатни опции, но една от най-добрите е Отворете хардуерния монитор. Това безплатно приложение ще ви даде бърз преглед на температурите на вашата система, включително температурите на процесора и графичния процесор. Също така ще изброи текущото потребление на енергия и скоростите на вентилатора, където е възможно.
Ще трябва изтеглете инструмента Open Hardware Monitor да започна. Преди да направите това обаче, ще трябва да се уверите, че имате .NET Framework инсталиран на вашия компютър. Без него Open Hardware Monitor няма да работи правилно.
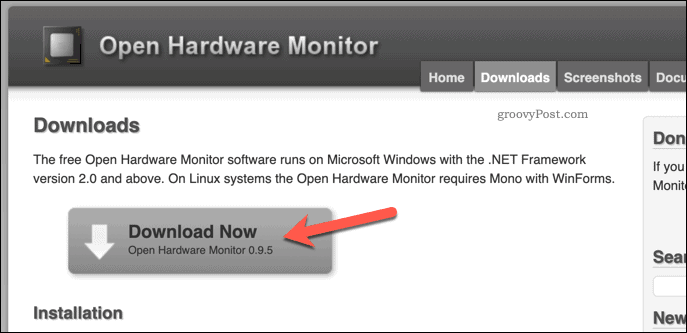
Open Hardware Monitor е опакован в zip файл. След като разархивирате файла след изтегляне, ще трябва да щракнете двукратно върху OpenHardwareMonitor.exe файл, за да започнете да го използвате.
Може да се наложи приемете предупреждение за контрол на достъпа на потребителя (UAC) за да се позволи достъп на потребител на администратор. Ако случаят е такъв, кликнете Да за да потвърдите.
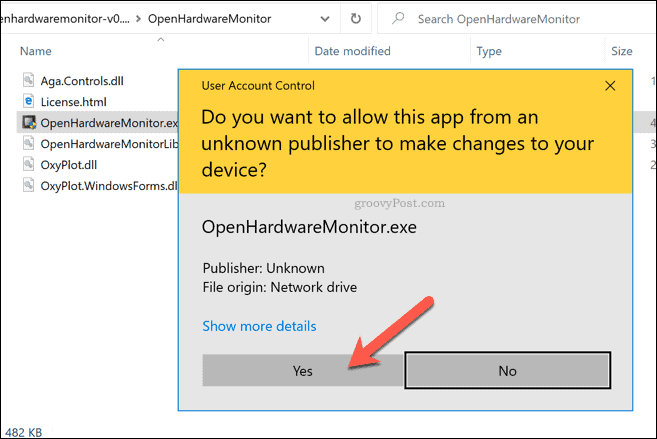
Веднага след като предупреждението за UAC бъде прието, ще можете да видите пълен списък на температурите на вашата система, скоростите на вентилатора и показанията на напрежението в Отворете хардуерния монитор прозорец.
Показанията на процесора ви ще бъдат забележими, но ще можете да виждате и температури и показания от други сензори. Например, ако имате външна графична карта, ще можете да видите температурата и скоростите на вентилатора за този компонент.
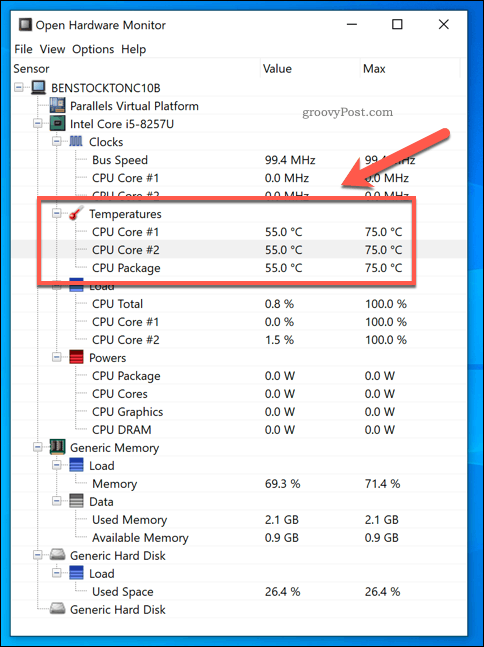
The Стойност в колоната ще се изброят текущите температури, които ще се актуализират всяка секунда. The Макс колоната ще изброи максималната записана стойност за този компонент.
Обикновено добрият температурен диапазон за процесора е около 40-60 градуса по Целзий при нормално натоварване. Между 70-80 градуса би било необичайно за нормална употреба, но може да бъде записано по време на използване с висока интензивност, като например игри. Ако удряш 90 градуса или повече последователно, тогава вашият компютър вероятно ще стане нестабилен и може да изгори изцяло.
Ако искате да запазите отчет, който да ви помогне да наблюдавате ефективността си във времето, Open Hardware Monitor ще ви помогне. За да направите това, натиснете Файл> Запазване на отчета от менюто Open Hardware Monitor.

Това ще регистрира всички текущи данни от дневника в текстов файл. След това можете да сравните това с по-ранни или по-късни отчети или да го предоставите на техник на компютър за допълнителни съвети.
Как да намалим температурата на процесора
Ако Open Hardware Monitor покаже, че температурата на процесора ви е необичайно висока, тогава ще трябва да отстраните проблема.
По-високите температури в процесора и други системни компоненти ще доведат до нестабилност на системата. Ако ситуацията остане неразрешена, компютърът ви може да стане нестабилен, да се срива редовно и дори да изгори поради повреда на компонента. Някои съвети, за да предотвратите това, включват:
- Проверка дали феновете ви работят. Ако вентилаторите на вашия компютър не работят, тогава горещият въздух не се изхвърля от компютъра ви, което може да нагрее процесора ви и други системни компоненти.
- Отстраняване на прах и други частици от вентилаторите и корпуса на компютъра. Прашният калъф е горещ калъф, тъй като качеството на въздушния поток е намалено. Това може да ограничи ефективността на вентилаторите при намаляване на общата температура на процесора, като в резултат на това става по-гореща.
- Нанасяне на нова термо паста върху вашия процесор. Ако можете да премахнете корпуса, прилагането на нова термична паста между вашия процесор и радиатора ще помогне за понижаване на температурата чрез подобряване на разсейването на топлината.
- Използване на охладител за лаптоп. За потребителите на лаптопи, помислете за използване на външен охладител за лаптоп. Това може да понижи общата температура на системата още повече, особено ако вашият вътрешен радиатор на процесора се окаже неефективен.
- Преместване на вашия компютър или лаптоп. Вашият процесор може да остане хладен само ако въздушният поток е достатъчно добър, за да го охлади. Ако вашият компютър или лаптоп е пъхнат в ъгъла или заключен в бюрото и не прониква чист въздух през вентилаторите, тогава високата температура на процесора е естественият резултат.
- Надстройка на охлаждането на вашия компютър. Ако можете да го направите, погледнете дали феновете, радиаторът на процесора и цялостното охлаждане на процесора са ефективни. Преминаването към система с водно охлаждане например би намалило температурите и шума. Ако ти си болен от обожаващи се фенове, тогава това би било добър вариант.
Въпреки че тези съвети могат да помогнат за намаляване на температурата на процесора ви, те не са чудодейно лекарство. Високите температури на процесора могат да бъдат a знак, че компютърът ви се проваля. Ако случаят е такъв, може би е по-добре да изключите нещата и да обмислите замяна.
Основна поддръжка на компютър
След като знаете как да наблюдавате температурата на процесора в Windows 10, сте готови да започнете да предприемате други основни действия за поддръжка на компютъра. Ако ви интересува цялостната производителност на вашия компютър, тогава можете генерирайте отчет за ефективността на системата на Windows 10 за да видим какво (ако има нещо) може да бъде подобрено.
Ако искате да улесните нещата, фокусирайте се върху най-важните задачи по поддръжката. Можете да започнете с поддържане на софтуера актуализиран, от време на време изхвърляте праха от феновете на вашия компютър и гарантирате, че имате компютър без вируси.
Какво е личен капитал? Преглед за 2019 г., включително как го използваме за управление на парите
Независимо дали започвате първо с инвестиране или сте опитен търговец, Personal Capital има по нещо за всеки. Ето поглед към ...