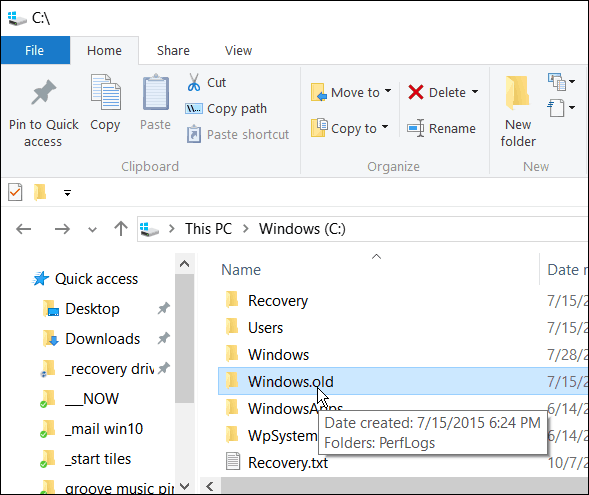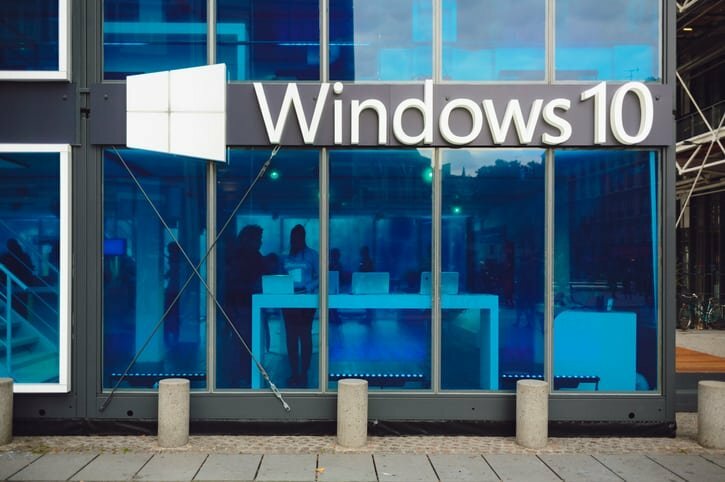Първи стъпки с приложението Microsoft OneNote за iPhone
Подвижен офис на Microsoft Продуктивност ябълка Sky Drive Iphone Freeware / / March 17, 2020
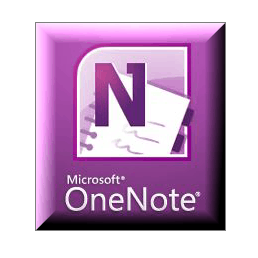 Защо пиша урок за стартиране с приложението Microsoft OneNote за iPhone месец, след като се удари безплатно в App Store? Защото аз, може би като теб, го грабнах в момента, в който стана достъпна, но оттогава не го използвам наистина. Това отчасти се дължи на мързела, но също така и защото полезността на това приложение не е 100% кристално ясна за някой, който все още няма OneNote като част от своя работен процес. Но след като отделих време да се запозная с това приложение, мога да кажа, че то има някакъв жизнен потенциал. Така че, ако вече не използвате приложението OneNote iPhone редовно, следвайте тези стъпки към писмото (ще отнеме само десет минути) и вижте дали не харесвате по-пълно това приложение.
Защо пиша урок за стартиране с приложението Microsoft OneNote за iPhone месец, след като се удари безплатно в App Store? Защото аз, може би като теб, го грабнах в момента, в който стана достъпна, но оттогава не го използвам наистина. Това отчасти се дължи на мързела, но също така и защото полезността на това приложение не е 100% кристално ясна за някой, който все още няма OneNote като част от своя работен процес. Но след като отделих време да се запозная с това приложение, мога да кажа, че то има някакъв жизнен потенциал. Така че, ако вече не използвате приложението OneNote iPhone редовно, следвайте тези стъпки към писмото (ще отнеме само десет минути) и вижте дали не харесвате по-пълно това приложение.
Карта на статията
- Настройка на OneNote на вашия iPhone
- Преглед и редактиране на бележки и бележници на OneNote на вашия Windows Live SkyDrive
- Създаване на секции и организиране на тетрадки в Office Live
- Работа със синхронизирани преносими компютри от версията на Microsoft OneNote Desktop
- Заключение: OneNote в реалния живот
Какво ще ви трябва
Голямото, голямо ограничение, що се отнася до приложението Microsoft OneNote за iPhone, е, че за да извлечете максимума от това, ще ви трябва много собствени неща на Microsoft. Ако нямате всички изброени по-долу, може да спрете веднага и да опитате Evernote:
- iOS 4.x.x или по-нова версия
- Microsoft OneNote (включени в Microsoft Office Home and Student, Home and Business и Professional)
- Internet Explorer 6 или по-нова версия
- Windows Live ID
- Windows Live Essentials 2011
Четете това право - ако сте потребител на Mac, най-вече нямате късмет. Единственият начин да синхронизирате бележки на OneNote от вашия iPhone е чрез вашия SkyDrive, а единственият начин да работите с преносимите компютри SkyDrive е чрез Office Live или Microsoft OneNote. В момента няма Microsoft OneNote за Mac. Извинете.
Настройка на OneNote на вашия iPhone
По подразбиране приложението iPhone OneNote запазва бележки към Лични (уеб) тетрадка. Тук ще бъдат записани всички ваши бързи бележки. Ако все още нямате този ноутбук, той ще бъде създаден, когато стартирате приложението iPhone за първи път, така че това е логично място да започнете.
Етап 1
Изтеглете Microsoft OneNote App за iPhone от App Store. Побързайте, безплатно е - засега!
Стъпка 2
Стартирайте приложението OneNote и влезте с вашия Windows Live ID.
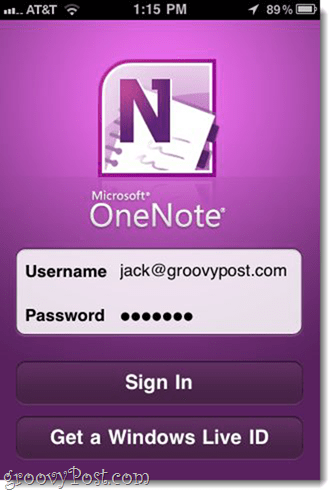
Ако нямате такъв, TouchВземете Windows Live ID да се сдобиеш с такъв.
Стъпка 3
По това време можете да продължите напред и да създадете първата си бележка, само за да можете да се запознаете с функционалността на OneNote и да видите как се синхронизира с облака и отново. TouchБърза бележка в долната лента с инструменти.
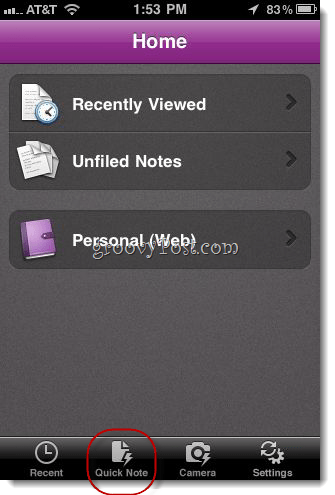
Това ще създаде непопълнена бележка в личния ви (уеб) тефтер.
Стъпка 4
Добавете текст, снимки, маркирани списъци и отметка в бележката си. Бутоните, които се появяват над клавиатурата, имат следните функции отляво надясно:
- Започнете списък с букети
- Стартиране на списъка с отметки
- Добави снимка (съществуващи или вземи нови)
- Скриване на клавиатурата
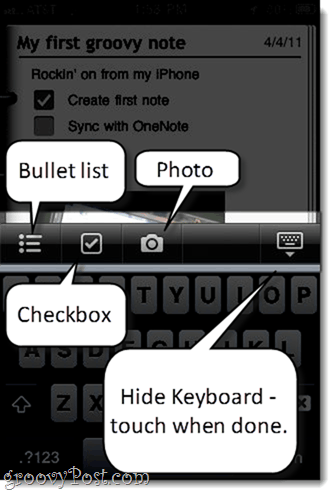
Бележката ще се запази автоматично, но когато приключите и искате да се придвижите далеч, докоснете бутона вдясно вдясно, за да скриете клавиатурата.

За да се върнете в бележника си, докоснете името на секцията (ето, това са „Ненаписани бележки”) Горе вляво.
Стъпка 5
Както можете да видите, бележката ви беше поставена в Лични (уеб) тетрадка в секцията Unfiled Notes.
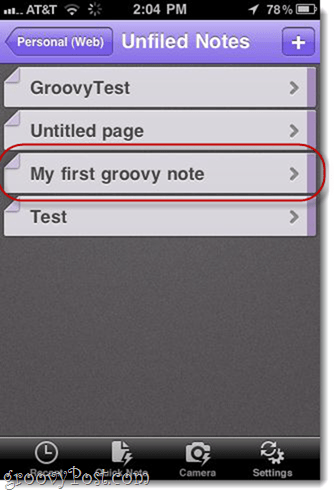
За съжаление не можете да пренареждате бележки, да добавяте секции или да добавяте тетрадки от приложението iPhone. Това е малко по-надолу, но най-добре е да мислите за iPhone като за колекция „кофа”, А не реално работно пространство. За повече работа с азотни зърна ще преминем към Office Live или Microsoft OneNote в Windows.
Преглед и редактиране на бележки и тетрадки на OneNote на вашия SkyDrive
Дори и да нямате инсталиран Microsoft OneNote, можете да получите пълния набор от функции за редактиране и организация чрез Office Live. Въпреки че това не е идеално, не изисква от вас да купувате нещо, което е напълно жизнено в моята книга.
Етап 1
посещение http://skydrive.live.com и влезте с помощта на същите идентификационни данни за Windows Live ID, които сте използвали с приложението си iPhone.
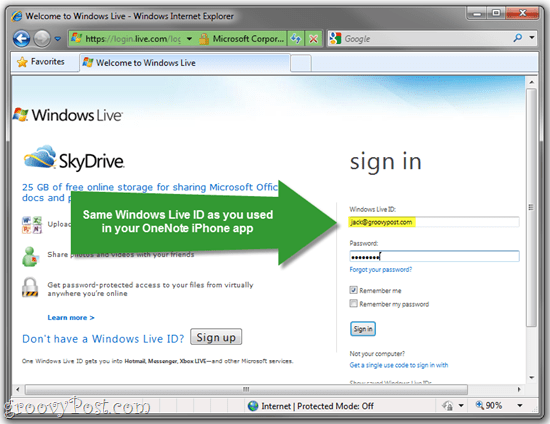
Стъпка 2
Кликнете Моите документи.
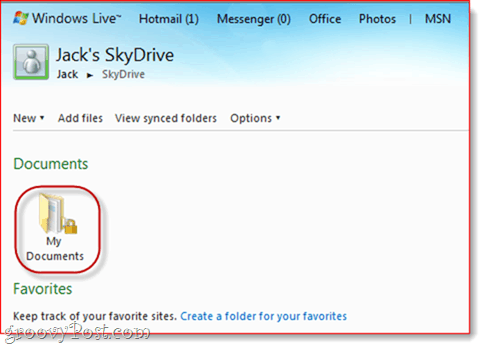
Стъпка 3
В „Моите документи“ ще намерите личния си (уеб) преносим компютър, който сте използвали с приложението си за iPhone. За да видите бележките вътре, Курсора на мишката върху тетрадката и КликнетеРедактиране в браузъра.

Това отваря тефтера в Office Live.
Стъпка 4
Ще намерите бележката си изброена в секцията „Неизправени бележки“ отляво.
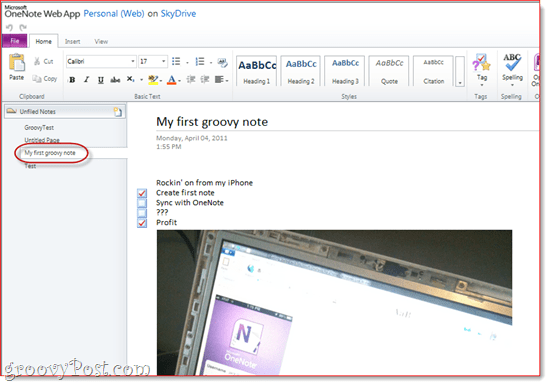
Създаване на секции и организиране на тетрадки в Office Live
Спомнете си, че не можете да добавяте тетрадки или да подреждате бележки в приложението OneNote iPhone. Но можете в Office Live. Тук ще искате да настроите своите преносими компютри и да организирате всички бележки, които сте пробили в движение на вашия iPhone.
Етап 1
Кликнете с десния бутон областта отляво и изберете Нов раздел. Дайте име на секцията си.
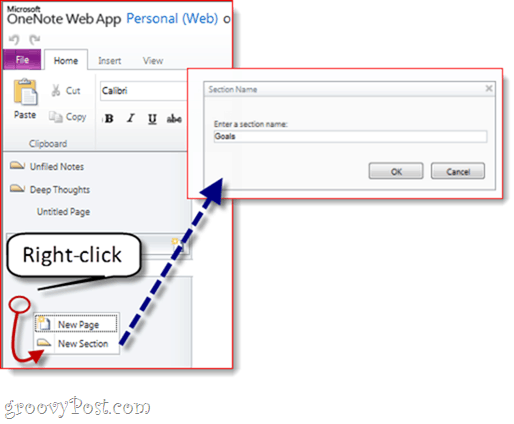
Стъпка 2
Дръпни и пусни бележки от един раздел в друг. Можете да организирате всичките си бележки по този начин.
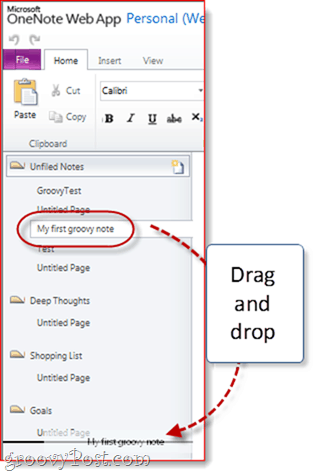
Стъпка 3
Сега проверете отново приложението си за iPhone и ще видите секциите, които сте създали.
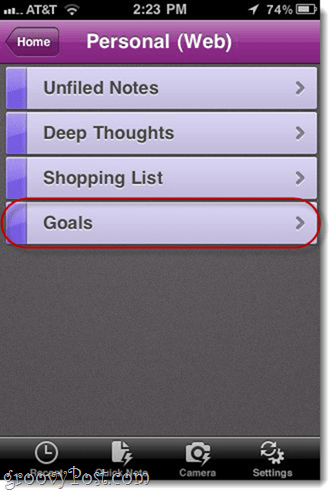
От вашето приложение за iPhone можете да добавяте бележки към избрания от вас раздел, като навигирате до него и трогателен на + знак.
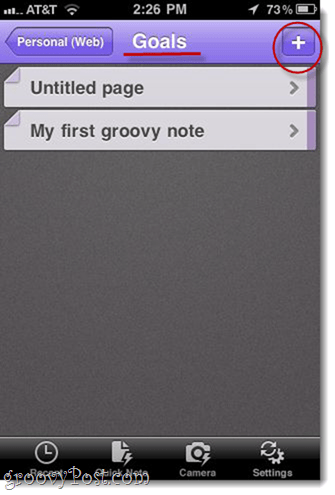
Работа със синхронизирани преносими компютри от версията на Microsoft OneNote Desktop
Не знам за вас, но винаги предпочитам да използвам истинското нещо, когато искам да свърша сериозна работа. Ето как да използвате настолната версия на OneNote и синхронизирате промените си в приложението ви iPhone и вашите преносими компютри SkyDrive.
Етап 1
От SkyDrive, Кликнете Отваряне в OneNote където и да го видите. Тя се появява в прозореца за редактиране на Office Live ...
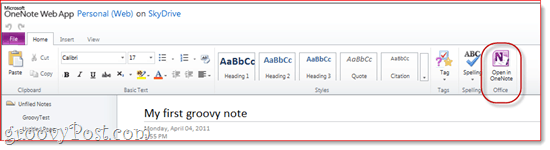
..и във вашия SkyDrive.
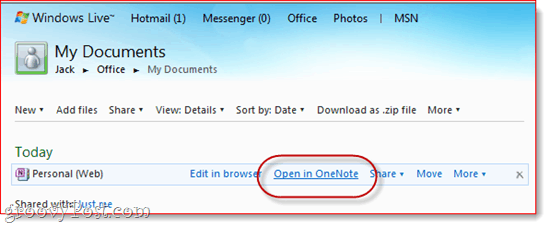
Стъпка 2
Когато сте предупредени за потенциалната вреда, която файловете от интернет могат да нанесат на вашия компютър, Кликнете Добре.
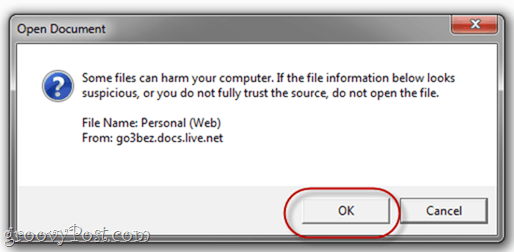
Имайте предвид, че go3bez.docs.live.net ще се покаже под местата ви в мрежата, след като направите това. Не се тревожи Точно как Windows получава достъп до вашия SkyDrive от Windows Explorer.
Стъпка 3
Microsoft OneNote вече ще отвори ноутбука директно от вашия SkyDrive. Можете да видите името на синхронизирания си тефтер отляво.
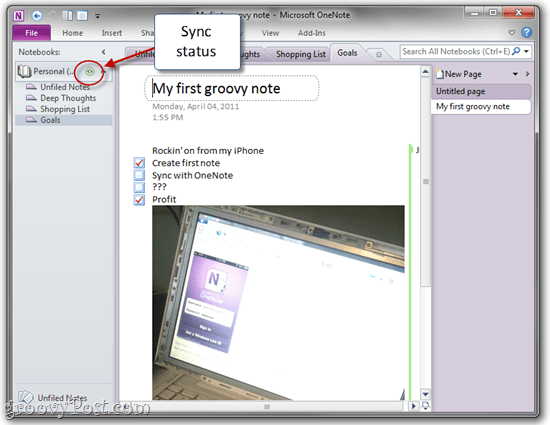
Иконата за синхронизиране до нея ви позволява да знаете, че е запазена в мрежата.
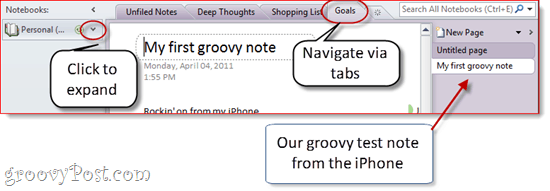
Разделите за тетрадки ще бъдат отляво, а отделните бележки - отдясно. Това е малко объркващо, тъй като това се обработва по различен начин в Office Live, но няма голяма работа. Можете също да се придвижвате през секции през раздели в горната част.
Можете да създадете нови секции от Кликнете с десен бутон в лявата страна. Можете да създадете нови страници от КликванетоНова страница вдясно вдясно.
Стъпка 4
За да създадете нов лаптоп и да го синхронизирате с вашия SkyDrive и iPhone, Кликнетедосие в OneNote и след това изберете Нова.
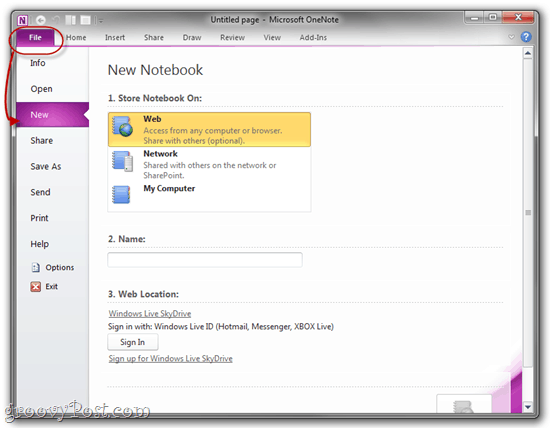
Стъпка 5
Под New Notebook изберете мрежа където се чете „Store Notebook on:“.
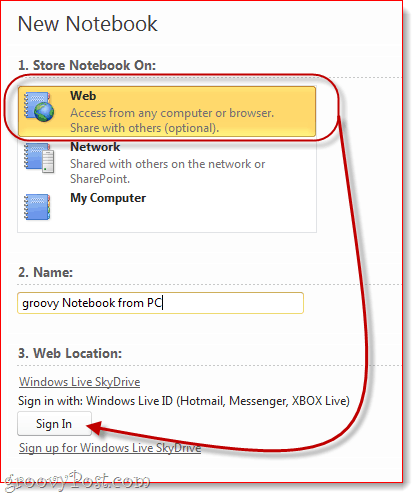
Дайте име на вашия бележник и след това КликнетеВпиши се при Уеб местоположение.
Стъпка 6
Ако бъдете подканени, въведете вашите идентификационни данни за Windows Live ID.

Стъпка 7
На този етап можете да изберете папка, в която да я запазите, или просто да я залепите в „Моите документи“.
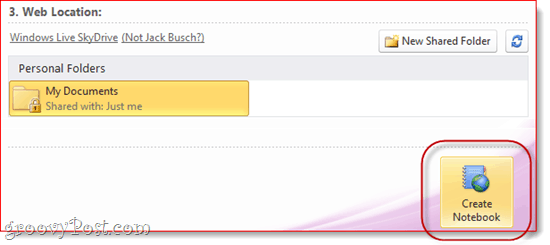
Когато сте готови, КликнетеСъздаване на тетрадка.
Стъпка 8
Продължете и създайте някои бележки.
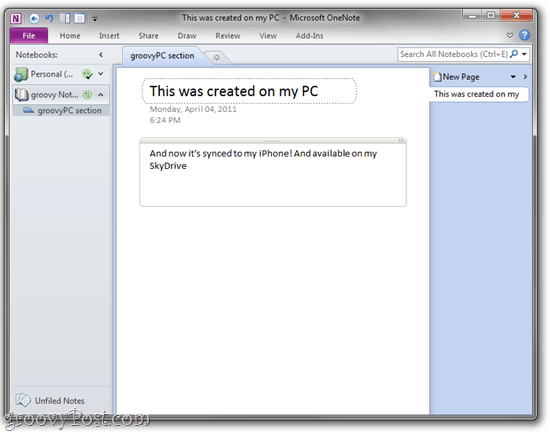
Бележникът и бележките, които създадохте, вече ще бъдат налични на вашия iPhone и на вашия SkyDrive.

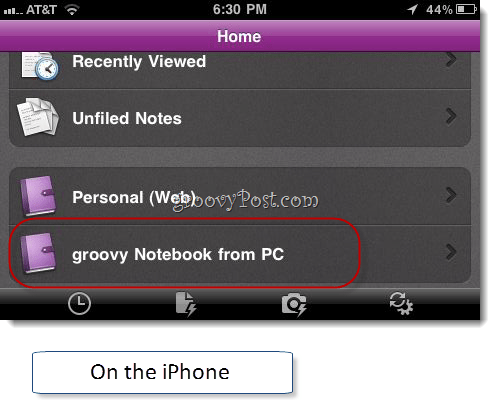
Най-хубавото е, че вашите преносими компютри остават отворени в OneNote. Така че не е нужно да ходите до вашия SkyDrive всеки път, когато искате да получите достъп до тях. Просто ги оставете отворени в OneNote и всеки път, когато стартирате OneNote от вашия компютър с Windows, ще ги видите да седят там, синхронизирани и готови да се върнете в списъка си със задачи.
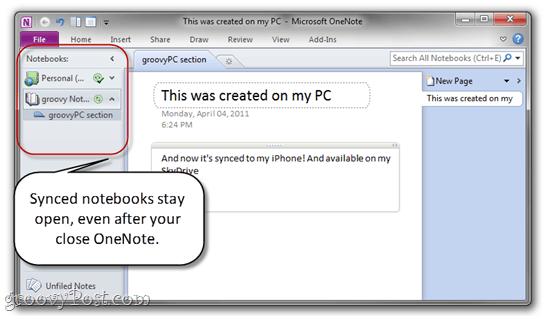
И последно нещо, OneNote за iPhone се синхронизира автоматично, но ако някога станете нетърпеливи, TouchНастройки и TouchСинхронизирайте сега.
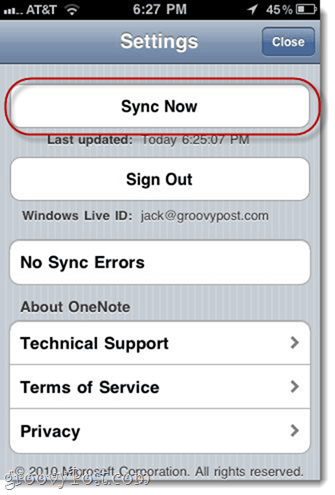
Заключение: OneNote в реалния живот
Както можете да видите, OneNote за iPhone е само едно парче от пъзела. За да извлечете максимума от това приложение, трябва да включите SkyDrive и настолната версия на Microsoft OneNote в работния си процес. Така че, по същество, вие ще използвате:
- Microsoft OneNote (работен плот) за създаване на нови тетрадки и „сериозно”Работа.
- Office Live (чрез мрежата) за достъп до бележки от обществени компютри или на нечия друга машина (или Mac).
- OneNote за iPhone за улавяне на мисли, списъци със задачи, идеи и снимки.
Office Live също ви позволява да споделяте преносими компютри с други потребители на Windows Live, което го прави доста мощен инструмент за сътрудничество. Можете да използвате споделен тефтер OneNote, за да следите списъка с хранителни стоки или списъка с медоносни работи със съпруга си. Или можете да направите тефтер достъпен за вашите приятели и семейство и да го използвате като частна емисия за снимки.
И, разбира се, предвид броя на преносимите компютри и секции, които можете да създадете, лесно можете да превърнете приложението си OneNote за iPhone в мощна кофа за вашия Система OneNote GTD.
Силните страни на приложението iPhone OneNote са, че е гладко, надеждно, работи безпроблемно с вашия SkyDrive, Office Live и версията на OneNote за Windows и това е единственото официално приложение на Microsoft Office, достъпно за iPhone. Знам, че в блогосферата има много съвместно събиране на това приложение, но мисля, че ако можете да се научите да се наслаждавате на използването на OneNote, приложението iPhone ще стане ваш най-добър приятел.