Как да надстроите Windows 8.1 до Windows 10
Microsoft Windows 10 Windows 8 / / March 17, 2020
Последна актуализация на

Вече ви показахме как да надстроите компютъра си с Windows 7 до Windows 10, сега нека да разгледаме как да преминете през надстройката на Windows 8.1.
Windows 10 вече е готов в 190 страни. Ако сте резервирали вашето копие, трябва да видите съобщение за надграждане. Ако не, винаги можете да изтеглите Инструмент за създаване на медии от Microsoft и го инсталирайте или изтеглете Windows 10 ISO за чиста инсталация.
Вече ви показахме как да надстроите вашия Компютър с Windows 7 до Windows 10, сега нека да разгледаме надстройката на Windows 8.1.
Надстройте Windows 8.1 до Windows 10
Дори ако не виждате съобщение от вземете Windows 10 ап
Въпреки това няма да го направите през актуализацията на Windows в модерното приложение за настройки. Ако се опитате, ще видите следното съобщение:
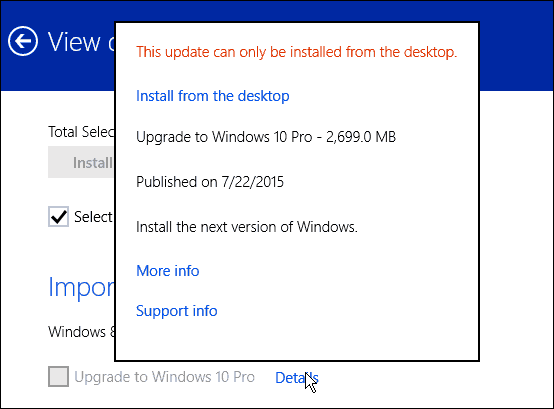
Трябва да използвате настолната версия на Windows Update. За целта използвайте клавишната комбинация Windows Key + X или щракнете с десния бутон върху бутона Старт и изберете Контролен панел от менюто на потребителя на захранването - който е наличен и в Windows 10 (нарича се менюто за бърз достъп в 10).
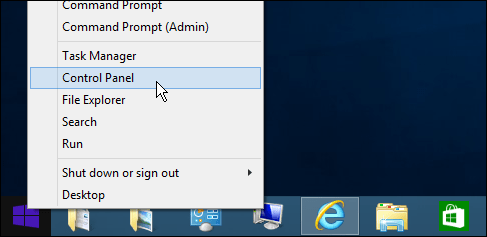
Превъртете надолу до дъното на Контролния панел и изберете Windows Update.

Ще видите, че надстройката на Windows 10 е готова. Просто кликнете върху бутона „Първи стъпки“.
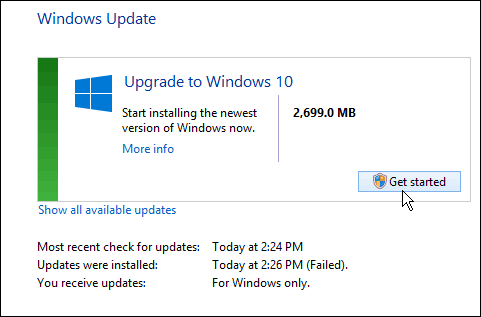
Проверете за проблеми
Имайте предвид, че надстройката може да се провали отначало. Опитах го три пъти, преди да започне да работи. След като започне, точно както при надграждане в Windows 7, ще трябва да се съгласите с
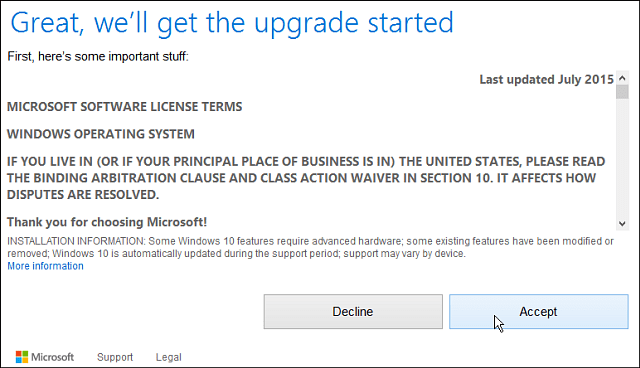
След това получавате опцията да започнете надстройката сега или да я планирате за по-късен период. Отново, подобно на надграждането на Windows 7, вие получавате само тридневен прозорец, за да планирате обновяването.
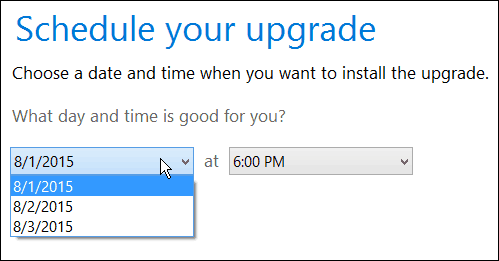
След като започне, просто седнете, вземете кафе, защото процесът може да отнеме доста време.
Ще получите познатия екран, показан по-долу, който ви позволява да знаете къде е процесът на надстройка. Ако изглежда, че виси, просто бъдете търпеливи, особено през първите няколко седмици... много хора се модернизират в същото време. Също така имайте предвид, че вашият компютър ще се рестартира няколко пъти, просто го оставете да направи своето.
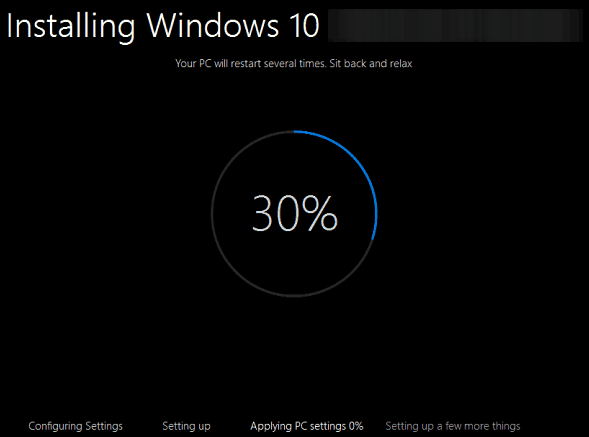
След като завърши, ще получите екран за добре дошли и започнете да щракнете върху инструкциите за настройка на екрана.
Освен ако не сте конкретно за това как искате вашите настройки на Windows, просто отидете с Express Settings по време на настройка (срещу персонализирани настройки). Тя ви позволява да ставате и да бягате много по-бързо. Ако искате да направите някакви корекции, можете да го направите по-късно.
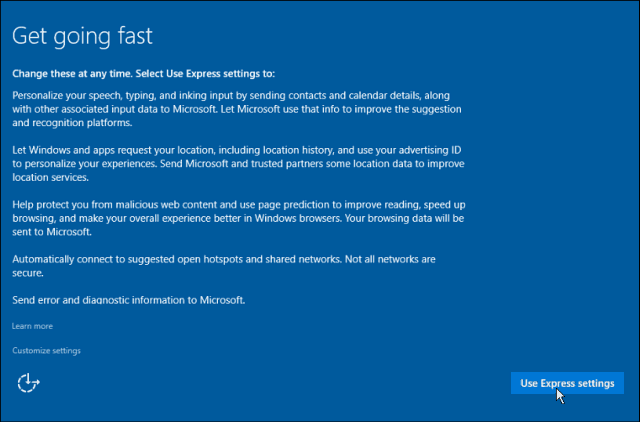
Той също така ще ви разкаже за нови приложения като Groove Music, Магазин за телевизия и филми, снимки и новото Edge браузър. И след това можете да влезете с идентификационните данни на акаунта на Microsoft, които сте използвали за Windows 8.1.
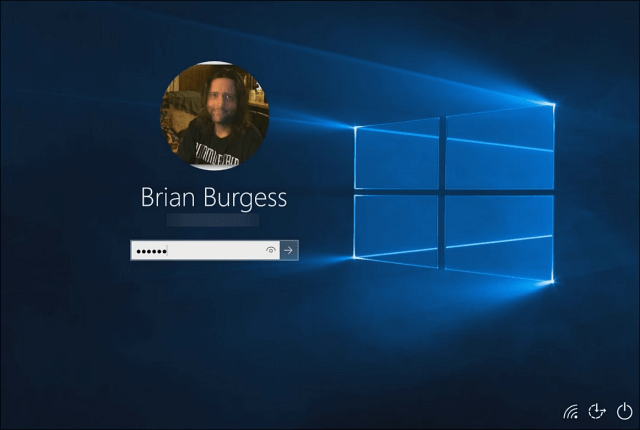
След това ще трябва да изчакате малко, докато Microsoft настройва вашите приложения и приготвя нещата за вас.
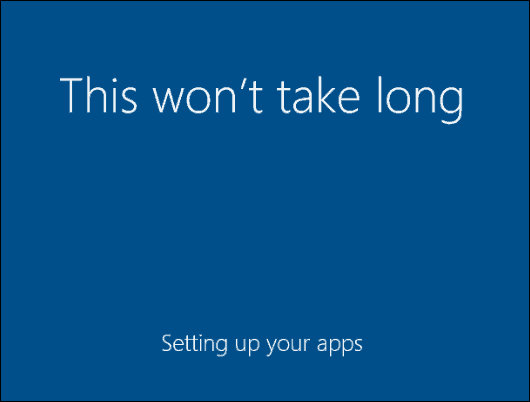
Обобщаване
Когато това е готово, ще бъдете изпратени до вашия нов десктоп на Windows 10 и ще можете да започнете да проверявате всички готини нови функции като новата Старт меню, Кортана, и Център за действие.
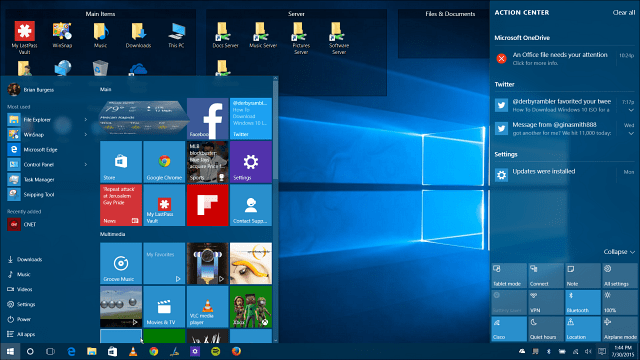
Също така имайте предвид, че ще ви очакват актуализации. Windows 10 изисква да инсталирате актуализации автоматично, така че ще ги получите, без да мислите за това. Но ако искате да се уверите, че имате всичко актуализирано веднага след завършването на надстройката, отидете на Настройки> Актуализация и защита> Проверка за актуализации.
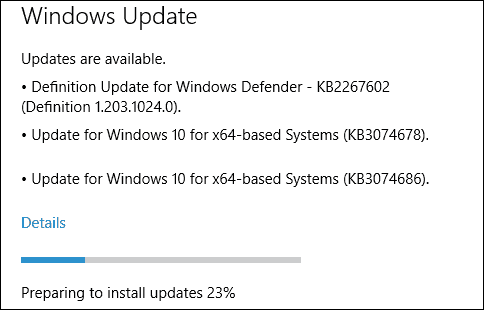
Ако използвате Windows 7 и искате да надстроите, разгледайте нашето стъпка по стъпка ръководство: Как да надстроите Windows 7 до Windows 10.
За съвети, трикове и как да статиите за това как да използвате новата ОС, не забравяйте да прочетете нашата Архив на статии за Windows 10. Ежедневно добавяме нови статии!



