Как да копирате текст от изображения в Microsoft OneNote
офис на Microsoft Microsoft Една бележка Герой Ocr / / March 19, 2020
Последна актуализация на

Трябва ли да копирате текста от бележките за изображения в Microsoft OneNote? Ето как да го направите
Напълно възможно е да извлечете текста от изображения, които сте запазили в Microsoft OneNote. Благодарение на поддръжката на оптично разпознаване на символи (OCR) можете да копирате текст от изображения с едно щракване. Можете също да използвате OCR, за да копирате текст от вмъкнатите от вас разпечатки на страници, например PDF документи.
OCR работи добре в OneNote, но качеството на преобразуването ще зависи от качеството на изходното изображение или разпечатката на файл, който използвате. Ако искате да използвате OCR за копиране на текст от изображения в OneNote, ето как.
Копиране на текст от единични изображения в OneNote
Копирането на текст от едно изображение, записано в бележките ви в OneNote, е лесен процес, но за това ще ви трябва настолната версия на OneNote, а не Приложение за Windows 10 UWP за OneNote. За съжаление, приложението OneNote UWP има по-малко функции, липсва възможност за конвертиране на изображения в текст.
Можеш изтеглете настолната версия на OneNote безплатно или използвайте уеб версията на OneNote, за да конвертирате вашите изображения вместо това.
Ако използвате настолната версия на OneNote, отворете секцията на вашия бележник, която съдържа изображение. За да копирате текста от изображението, Кликнете с десния бутон изображението, след което щракнете върху Копиране на текст от снимката опция.
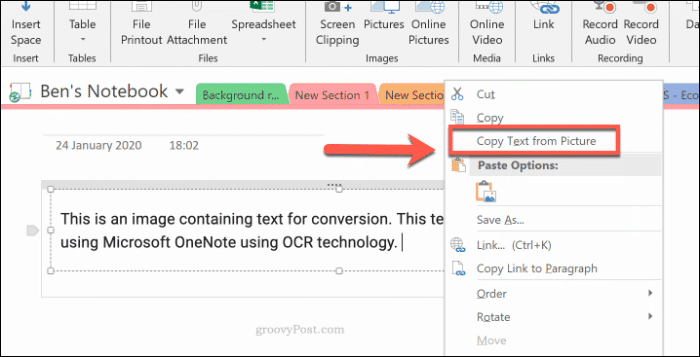
Текстът от вашето изображение ще бъде записан в клипборда. Можете да го поставите в своя тетрадка на OneNote или другаде.
За да поставите съдържанието в OneNote, Кликнете с десния бутон и изберете една от опциите за поставяне или натиснете Ctrl + V на клавиатурата си.

Копиране на текст от разпечатки на файлове в OneNote
Възможно е да вмъкнете съдържанието на други файлове, като PDF файлове, в тетрадки на OneNote като разпечатки на файлове. Страниците от тези вмъкнати файлове се появяват като изображения, които не могат да бъдат редактирани директно.
Един от начините да заобиколите този проблем е да поставите разпечатка на файл, след което да преобразувате вмъкнатите изображения в текст. Това предполага, че разпечатките на вашите файлове съдържат четлив текст, който може да бъде преобразуван използване на OCR.
Първо, ще трябва да отворите документа си OneNote и да поставите разпечатка на файл. Отворете OneNote и натиснете в лентата с ленти Вмъкване> Разпечатка на файлове.
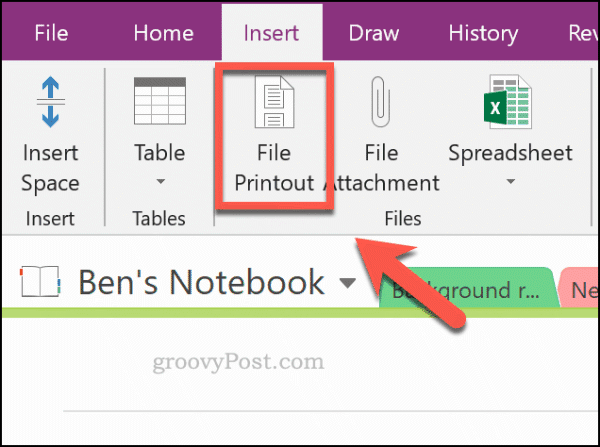
Изберете файла, който да вмъкнете, например PDF файл, след това натиснете Insert за да вмъкнете страниците на файла като изображения в своя тефтер на OneNote.
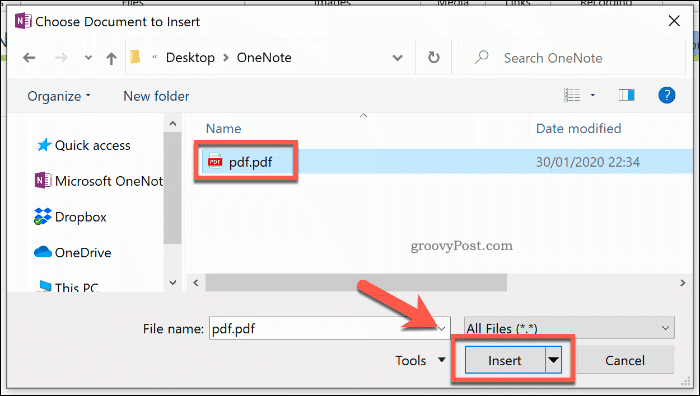
След няколко минути OneNote ще вмъкне страниците във вашия документ. След като се вмъкнат страниците, можете да изберете да копирате текста от една страница или от всички страници наведнъж.
Да го направя, Кликнете с десния бутон върху избраното от вас изображение и натиснете Копирайте текст от тази страница на разпечатката опция. Ако искате да копирате текста от всички изображения, Кликнете с десния бутон някое от изображенията, след което изберете Копирайте текст от всички страници на разпечатката вместо.
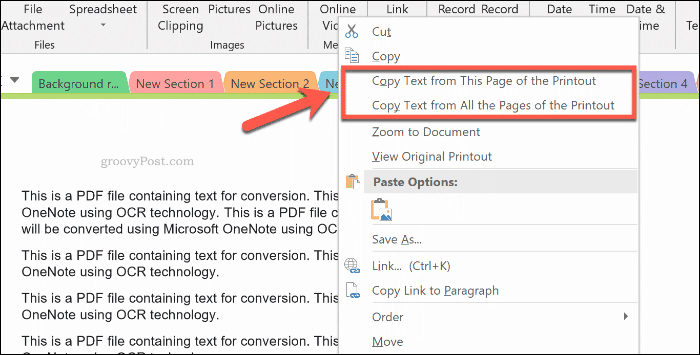
Текстът от вашите изображения ще бъде записан в клипборда. Можете да го поставите в OneNote директно от щракване с десния бутон вътре в бележника си и кликнете върху опция за поставяне.
Можете също да залепите, като натиснете Ctrl + V на клавиатурата си.
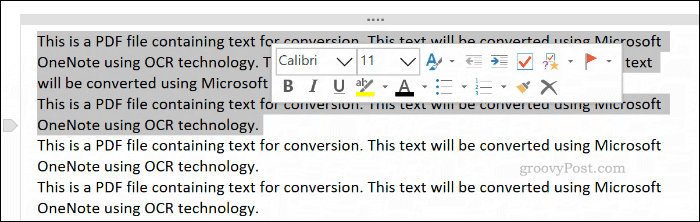
Разширено отбелязване на OneNote
OneNote е чудесен инструмент за преобразуване на изображения в текст, но има алтернативи. Можете да използвате Приложението на Microsoft Office Lens Mobile Scanner да конвертирате вашите изображения или вместо това да използвате уеб услуга като Google Документи.
Ако сте просто начало на работа с Microsoft OneNote, не се страхувайте да опитате да добавите различни видове бележки към бележниците си. Наред с текст и изображения, помислете запис на аудио и видео бележки в OneNote вместо.


