Как да използвате раздели в Microsoft Forms
Продуктивност Microsoft формуляри Герой / / September 03, 2021

Последна актуализация на

Представете своята дълга форма, анкета или тест на парчета с размер на хапка. Ето как да използвате и управлявате раздели в Microsoft Forms.
Ако създавате нещо продължително в Microsoft Forms, независимо дали формуляр, изследванеили тест, помислете дали да го разделите на раздели. Разделите ви позволяват да преобразувате вашата дълга форма в по-малки парчета и въпроси, свързани с групи, в техните собствени области.
Тук ще разгледаме как да добавите раздели Microsoft Forms както и да ги пренаредите или премахнете, ако е необходимо.
Предимства на разделите в Microsoft Forms
Ако имате a кратка форма, проучване, или математическа викторина, раздели може да не са необходими. Но можете да ги използвате, независимо от размера на формата си. Ето само няколко предимства на разделите в Microsoft Forms.
- Разбийте по -дълги форми. Това може да накара вашите респонденти да се чувстват по -малко претоварени.
- Създайте подгрупи въпроси. Това поддържа заедно подобни въпроси или тези по свързана тема.
- Добавете логическо разклонение. Това ви позволява, директни респонденти, към други раздели въз основа на техните отговори.
Като пример, да предположим, че създавате анкета за обратна връзка с клиенти. Можете да добавите секции за различните видове обратна връзка, като специфични за продукта, поддръжка на клиенти и интуитивност на уебсайта.
Добавете раздел в Microsoft Forms
За да добавите раздел към формуляра си, отидете на Добави нов където обикновено бихте вмъкнали въпрос. Щракнете върху Още видове въпроси стрелка вдясно и изберете Раздел.

След това дайте име на вашата секция и по избор описание.
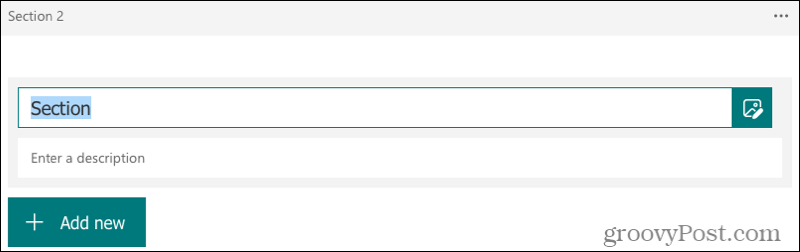
След това можете да добавите въпроси към раздела, както сте направили в първоначалната си форма.
Всеки раздел е обозначен с номер и това е редът, по който те ще се показват на вашите респонденти.
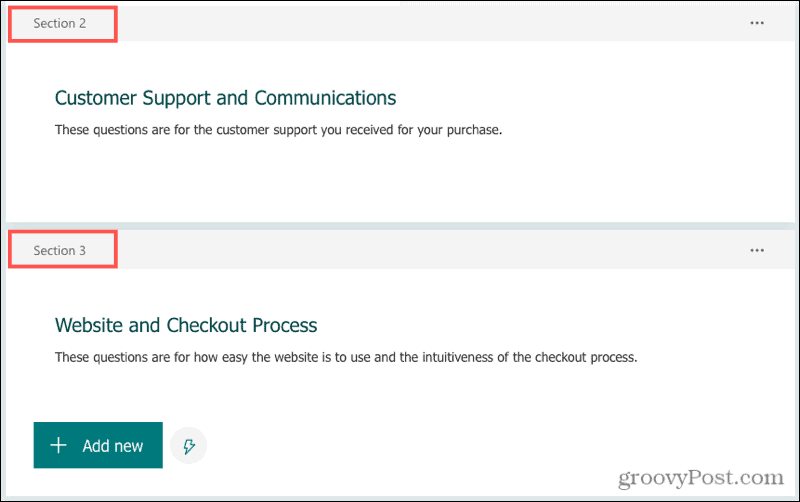
И всеки раздел се счита за нова страница във формуляра. Така че, след като отговорят на въпросите в раздел 1, респондентите щракват Следващия и преминете към раздел 2. Въпросите в цялата форма са номерирани последователно, така че номерирането не рестартирайте във всеки раздел.

Дублиране на раздел
Можете да създадете копие на раздел и да го направите нов, ако желаете. Ако разделът вече съдържа въпроси, това също ще дублира въпросите. След това можете да редактирате, ако е необходимо.
Щракнете Още настройки за раздел (три точки) горе вдясно на секцията и изберете Дублиран раздел.
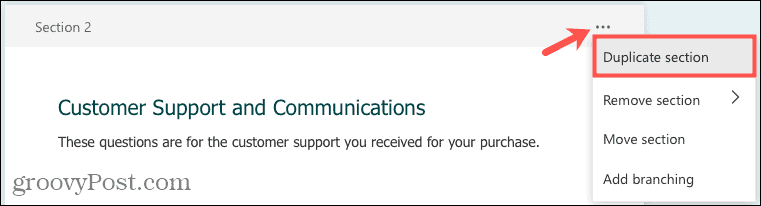
Преместване на раздел
Хубавото при разделите в Microsoft Forms е, че можете да ги подредите в произволен ред. Така че може да създадете вашите секции и да добавите вашите въпроси, но да решите реда за тези раздели по -късно.
Щракнете Още настройки за раздел и изберете Преместване на секцията.
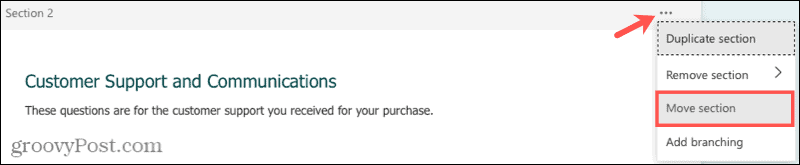
Когато се появи прозорецът, щракнете върху стрелката нагоре или надолу, за да преместите секцията. Щракнете Свършен когато приключиш.
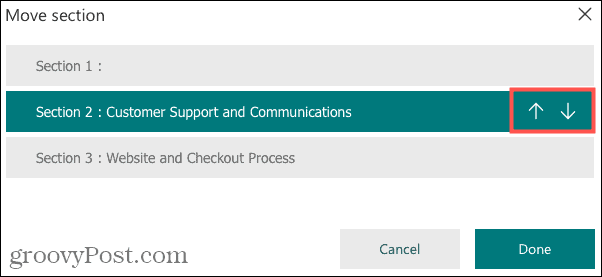
След това можете да направите същото за останалите секции, които искате да преместите.
Премахване на раздел
Може би сте създали раздел с въпроси, които вече не искате, или имате раздел само с един въпрос, който предпочитате да преместите другаде.
Щракнете Още настройки за раздел и изберете Премахване на раздел. След това можете да изберете да премахнете секцията или секцията и нейните въпроси.
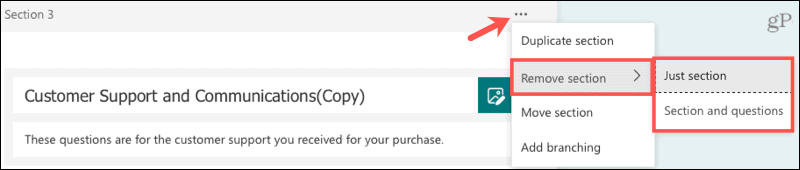
- Ако премахнете само раздела, всички въпроси в него автоматично ще се преместят в предишния раздел.
- Ако премахнете раздела и въпросите му, и двата ще бъдат изтрити от формуляра.
Забележка към разделите
Ако планирате да използвате Разбъркайте въпросите в настройките, тя ще бъде деактивирана, когато използвате секции. Всички въпроси, които добавяте към раздели, остават в тези раздели, освен ако не ги преместите ръчно.
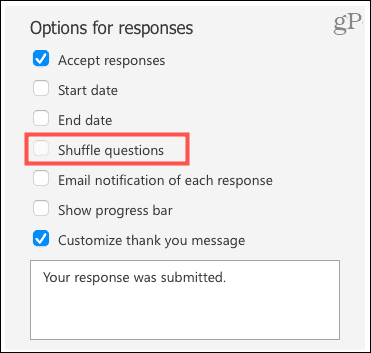
Въпреки че е трудно да се види на горната снимка на екрана, Разбъркайте въпросите квадратчето не може да се избира.
Обмислете раздели във вашите дълги Microsoft формуляри
С предимствата, които добавят разделите и колко лесно е да ги управлявате, помислете дали да ги използвате за по -дългите си Microsoft Forms.
Как да изчистите кеша на Google Chrome, „бисквитките“ и историята на сърфирането
Chrome върши отлична работа за съхраняване на вашата история на сърфиране, кеш и бисквитки, за да оптимизира работата на браузъра ви онлайн. Нейното как да ...
Съвпадение на цените в магазина: Как да получите онлайн цени, докато пазарувате в магазина
Купуването в магазина не означава, че трябва да плащате по-високи цени. Благодарение на гаранциите за съответствие на цените можете да получите онлайн отстъпки, докато пазарувате в ...
Как да подарите абонамент за Disney Plus с цифрова карта за подарък
Ако сте се наслаждавали на Disney Plus и искате да го споделите с други, ето как да закупите абонамент за Disney+ Gift за ...
Вашето ръководство за споделяне на документи в Google Документи, Таблици и Слайдове
Можете лесно да си сътрудничите с уеб базираните приложения на Google. Ето вашето ръководство за споделяне в Google Документи, Таблици и Слайдове с разрешенията ...
