Как да вмъкваме бележки под линия и крайни бележки в Word
офис на Microsoft Майкрософт Уърд офис Герой Дума / / March 19, 2020
Последна актуализация на

Поставянето на бележки под линия и бележки в документа на Word може да бъде полезно за правене на бележки или за цитиране на други документи. Ето как да го направите
Понякога може да бъде полезно да добавите допълнителни бележки към документите си в Microsoft Word. Това важи особено за академичното писане, където може да искате да цитирате друга публикация. Един от начините да направите това е чрез поставяне на бележки под линия или бележки под линия в документа си.
Бележките под линия се появяват в края на всяка страница в документа ви, докато бележките под линия се появяват в края на вашия документ. Ето как да ги вмъкнете в Microsoft Word.
Поставяне на бележки под линия в Microsoft Word
Word предлага възможност за добавяне на бележки под линия и бележки към документите на Word в продължение на много години, така че тези инструкции трябва да работят във всички съвременни версии на софтуера.
За да добавите бележка под линия в Word, отворете документа си и поставете мигащия си курсор в точка във вашия документ. Ако цитирате друга публикация, това обикновено е в края на изречението.
Тази позиция става референтната точка за вашата бележка под линия. За да добавите бележката под линия, щракнете върху Позовавания> Вмъкване на бележка под линия от лентата на лентата.
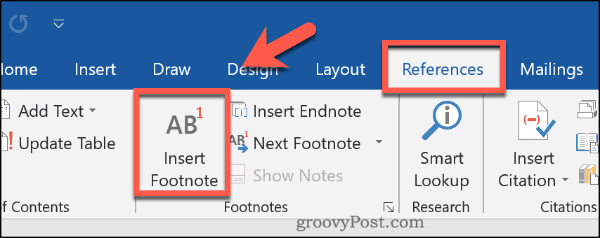
Бележката под линия ще бъде добавена в този момент. В референтната точка ще бъде поставен малък суперскриптен номер, който съответства на номера в секцията точно над долния колонтитул на страницата.
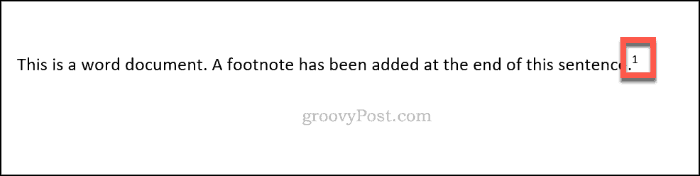
Всяка от добавените бележки под линия ще се появи в края на всяка страница, но референтните номера ще се използват последователно в целия ви документ.
Тук можете да добавите бележката или цитираната справка.

Можете също да задържите курсора на мишката върху референтния номер в документа си, за да видите бързо бележката под линия.
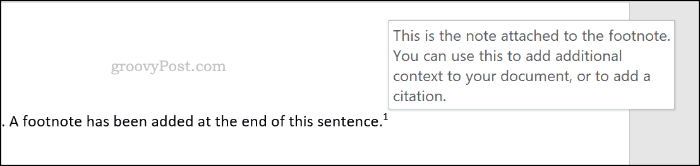
За да преминете през всичките бележки под линия, щракнете върху Позовавания> Следваща бележка под линия.
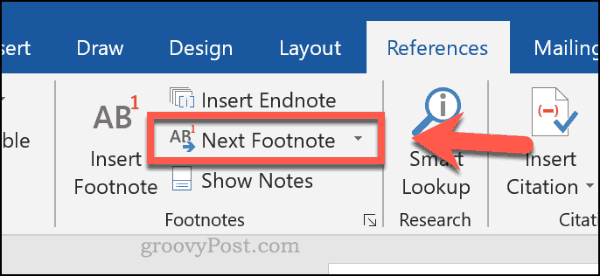
Поставяне на крайни бележки в Microsoft Word
Ако не искате да претрупвате всяка страница с бележки под линия, можете вместо това да използвате крайни бележки. Те работят по подобен начин, като в точките от вашия документ се вмъква референтна точка за суперскрипт.
За разлика от бележките под линия, бележките до бележки под линия се появяват само в края на раздел или в края на вашия документ, ако не използвате почивки на секции. За да ги поставите, отворете документа и поставете мигащия си курсор на подходящо място.
Когато сте готови, щракнете Позовавания> Вмъкване на крайната бележка за да вмъкнете крайната бележка.
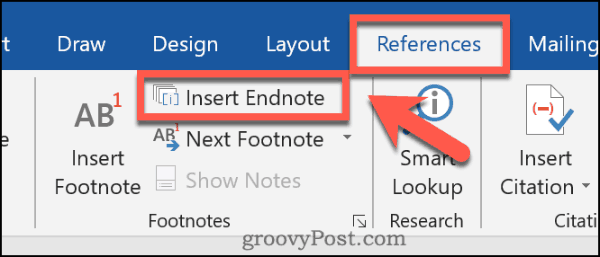
Подобно на бележките под линия, номерът на надписа или буквата ще се появи до вашата референтна точка, след като бъде поставена. Това ще съответства на числото или буквата, показано в крайните ви бележки.

В секцията за крайни бележки можете да добавите бележка или цитирана справка до съответстващия номер или буква.
Тези цифри или букви ще продължат последователно в целия ви документ.
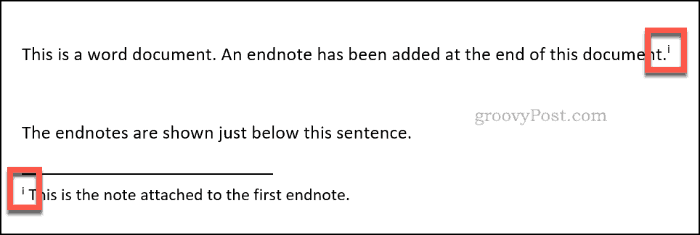
Можете също да задържите курсора на мишката над референтната точка, за да прегледате бързо бележката или цитата, прикрепени към вашата бележка.
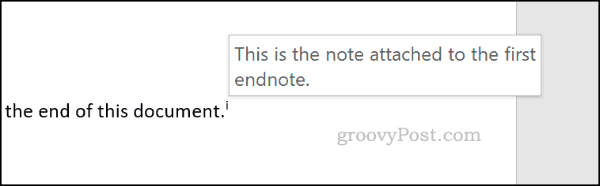
За да преминете през всяка от крайните си бележки, щракнете върху бутон със стрелка до Следващи бележки под линия бутон в Позовавания> раздел бележки под линия.
От тук щракнете Следваща кратка бележка.
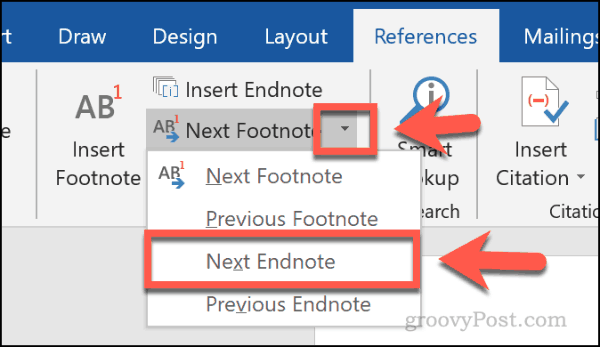
Как да персонализирате бележки под линия и крайни бележки
Можете да персонализирате как се появяват бележките под линия и бележките в Word. Възможно е да се променят реперните препратки към цифри, букви или символи. Можете също така да зададете къде се появяват бележките под линия или бележките в документа ви.
За да направите това, щракнете Препратки и щракнете върху икона на стрелка в долния десен ъгъл на Бележки под линия секция.
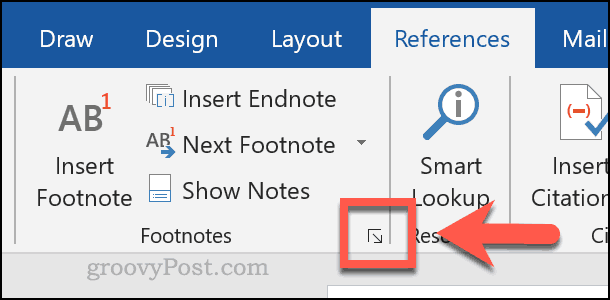
Натиснете радио бутона за който и да е Бележки под линия или Бележки в горната част на Бележка под линия и бележка под линия поле за настройки. Това ще ви позволи да започнете да променяте подходящите настройки за всяка функция.
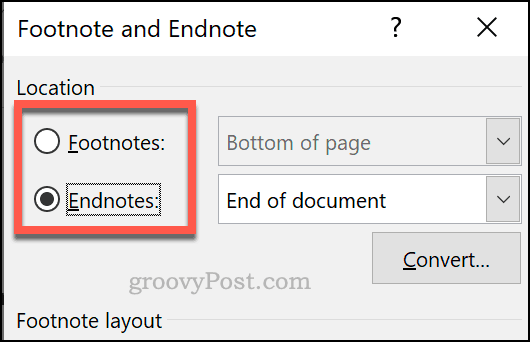
За да промените позоваванията на суперскриптите на цифри, букви или символи, изберете опция от Формат на номера падащо меню.
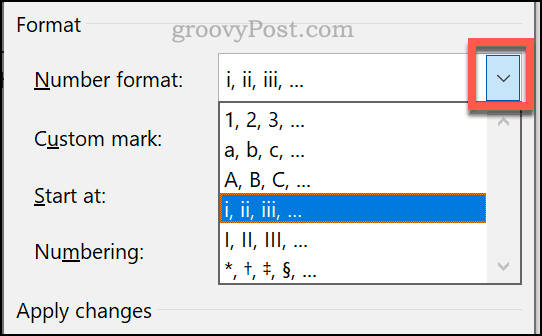
Можете да използвате персонализиран символ за бележките си под линия или бележките, като щракнете върху символ бутон до Персонализирана марка кутия.
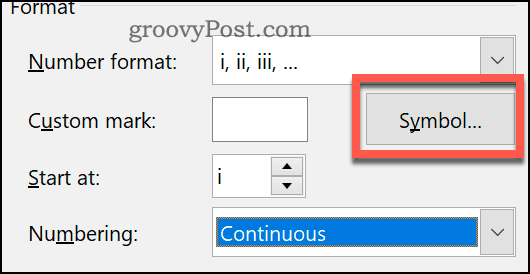
Ако предпочитате да започнете бележките под линия или бележките си в персонализирана точка, изберете избраната буква или номер от Започни от кутия.
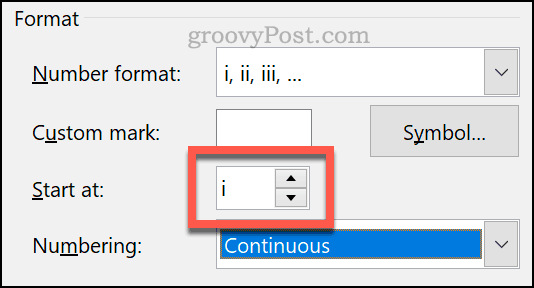
Ако предпочитате да се появяват бележки под бележка под вмъквания текст, а не в края на страницата, изберете Бележки под линия, след това изберете Отдолу на страницата или По-долу текст от падащото меню.
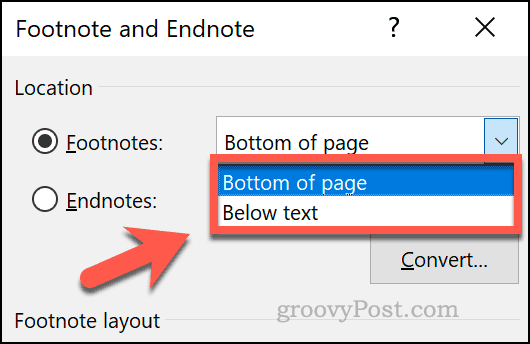
Ако искате да настроите крайните бележки да се показват в долната част на раздел, а не в долната част на документа, изберете Бележки, след това изберете Край на раздела или Край на документа от падащото меню.

Кликнете Приложи да приложите промените, които сте направили в документа си.
Използване на Word ефективно
Използването на бележки под линия и бележки под линия са само един начин за изграждане на ефективни умения с помощта на Microsoft Word. Ако пишете голям документ, можете проследявайте промените си в Word за да ви позволи лесно да превключвате между версии
Ако се притеснявате за авторските права или искате да изясните различни версии на документите си, можете също добавете воден знак към Word документи вие създавате.



