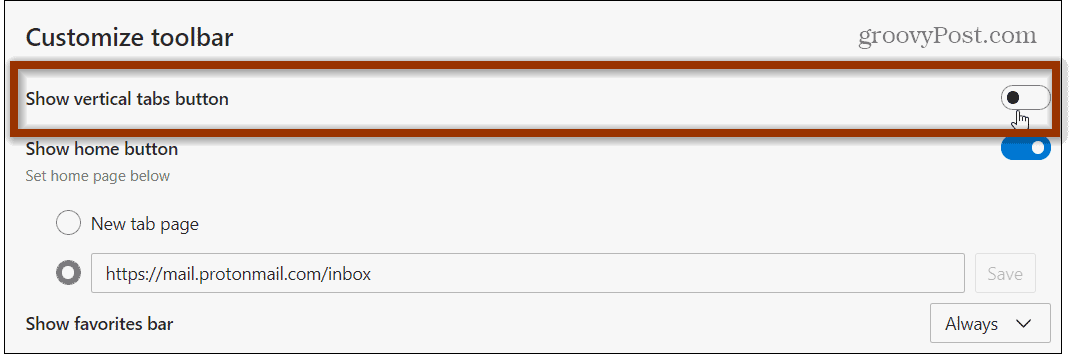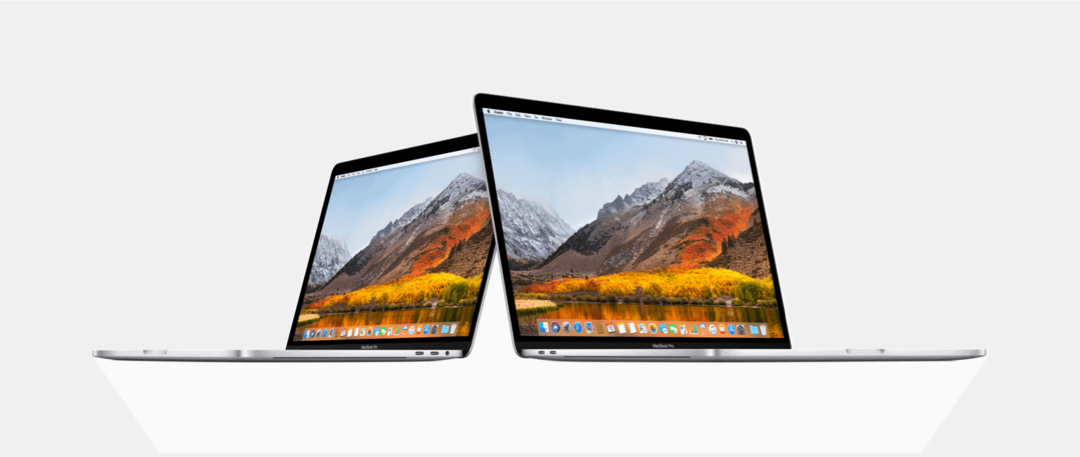Как да добавите аудио към Powerpoint презентация
офис на Microsoft Powerpoint Герой / / March 19, 2020
Последна актуализация на

Поставянето или записването на аудио може да помогне за подобряване на въздействието на презентация на PowerPoint. Ето как да го направите
Добавянето на различни форми на медия към презентация на PowerPoint може да я направи по-привлекателна за вашата аудитория, както и да се хареса на различни видове обучение. Наскоро ви показах как да добавете видео към вашата Powerpoint презентация и днес ще обясня как да вмъквам аудио. Независимо дали е част от реч или музикална музика, добавянето на аудио може наистина да помогне на аудиторията ви да бъде ангажирана с вашата презентация.
Можете да добавите външен аудио файл или да запишете свой собствен звук в самия PowerPoint. Ето как да го направите
Запис на аудио в PowerPoint
Ако искате да добавите аудио към вашия Презентация на PowerPoint, но нямате външен файл за вмъкване, можете да го запишете сами. Това изисква микрофон, свързан към вашия компютър, за да ви позволи да записвате гласа си или всякакви други звуци.
За да запишете собствено аудио, отворете вашата презентация PowerPoint и изберете слайд. Кликнете Вмъкване> Аудио> Запис на аудио да започне записването.

В Записан звук въведете име за записания си аудио в име кутия.
Когато сте готови да започнете записа, натиснете бутон за запис.
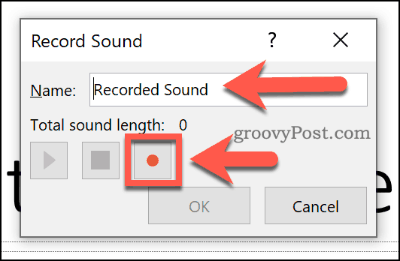
След като приключите със записа, натиснете бутон за спиране Можете да възпроизведете записаното аудио чрез натискане на бутон за възпроизвеждане.
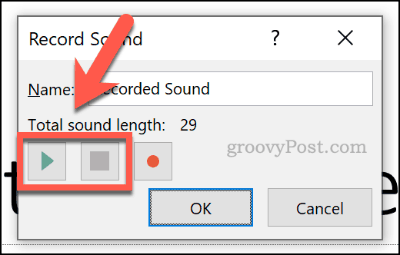
Натиснете Добре за да вмъкнете записания аудио файл във вашата PowerPoint презентация. Аудио файлът ще се появи като малка икона на високоговорителя.
Избирането на файла по време на редактиране ще покаже контролите за възпроизвеждане на файла. Задръжте курсора на мишката върху тази икона по време на презентация на живо, за да видите вместо това тези контроли.
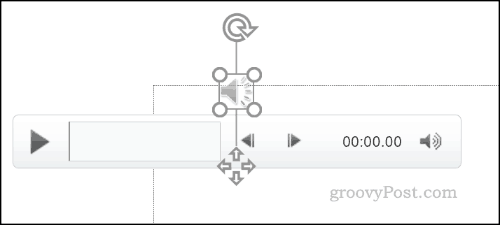
Тези контроли ще ви позволят да възпроизвеждате или спирате аудиото, да се движите напред или назад с 0,25 секунди, както и да промените силата на звука на възпроизвеждане.
Добавяне на външно аудио към презентация на PowerPoint
Можете да вмъкнете външни аудио файлове в презентация на PowerPoint, а не да записвате аудио в PowerPoint директно. Ще трябва да използвате a поддържан тип аудио файл като WAV, MP3 или MID. Ако аудиото е в различен формат, ще трябва конвертирайте го в MP3 или друг поддържан формат вместо това.
За да поставите вашия аудио файл, отворете вашата презентация на PowerPoint и изберете слайд. Кликнете Вмъкване> Аудио> Аудио на моя компютър за да започнете да избирате своя аудио файл.
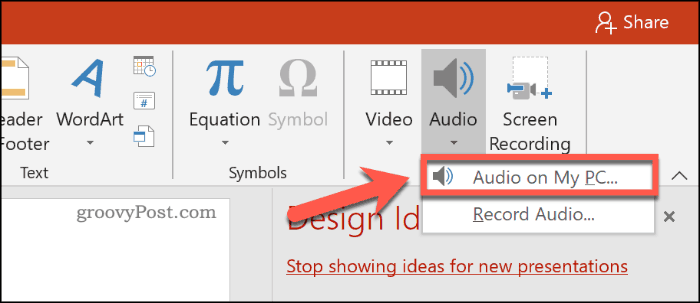
Намерете файла на вашия компютър и го изберете, след което щракнете върху Insert бутон, за да го поставите на вашия слайд.
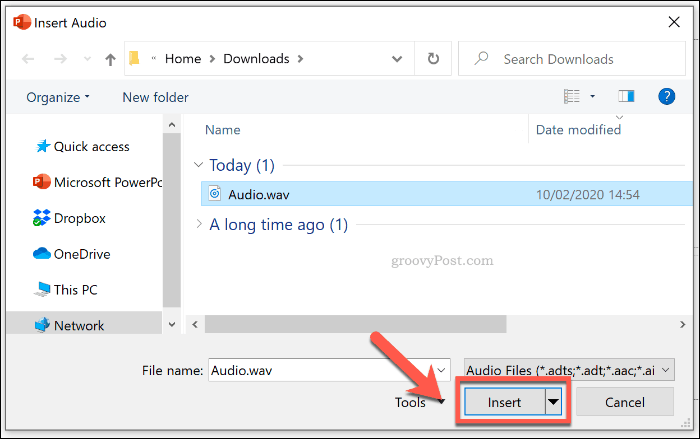
Както при записан аудио файл, вмъкваният аудио ще се появи като по-малка икона на високоговорителите във вашата презентация.
Избирането на иконата на високоговорителите по време на редактиране или задържане на курсора върху нея по време на презентация на живо ще покаже опциите за възпроизвеждане на вашето аудио.
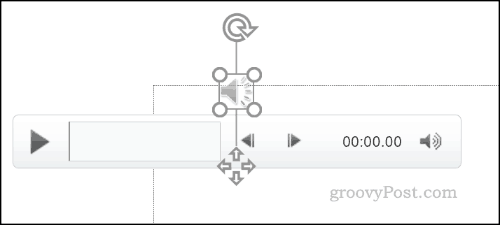
Промяна на настройките за възпроизвеждане на PowerPoint Audio
PowerPoint предлага няколко настройки за възпроизвеждане на вмъкнато или записано аудио. Можете да настроите аудиото си да възпроизвежда автоматично на един или всички слайдове или непрекъснато да циклирате през цялата ви презентация.
Ако искате да разрешите на файла да се възпроизвежда автоматично или в цикъл, ще трябва да получите достъп до Аудио инструменти меню на лентата на лентата.
Изберете вашия вмъкван аудио файл, след което щракнете върху Възпроизвеждане раздела, за да видите това.
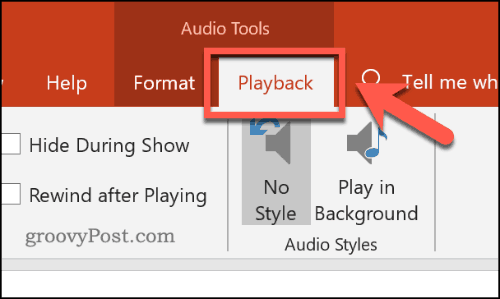
За да затворите звука, когато слайдът се вижда по време на вашата презентация, щракнете, за да активирате Цикъл до спиране отметка.
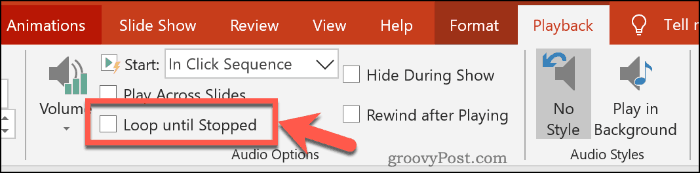
Ако искате вашият аудио файл да възпроизвежда през всичките ви слайдове, щракнете, за да активирате Игра през слайдове отметка.

Можете също така да зададете как ще започне да се възпроизвежда вашият аудио файл. По подразбиране това е зададено на В последователност на щракване.
Избирам автоматично аудио файлът да започне да се възпроизвежда автоматично. Друга възможност е да изберете Когато кликнете върху за да започне да играе само когато щракнете върху иконата.
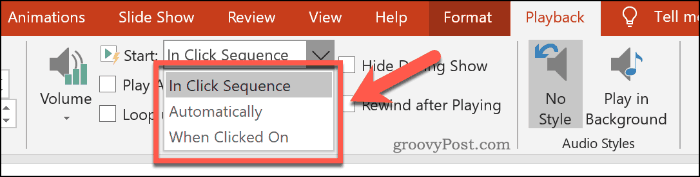
Можете също да изберете Игра във фонов режим бутон за звуков стил Това ще промени няколко аудио настройки за вашия файл наведнъж.
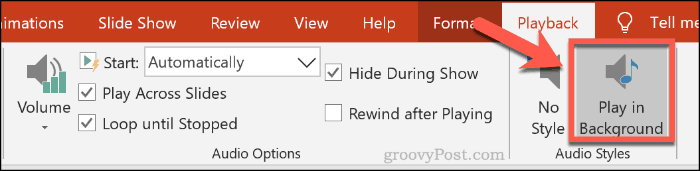
Това ще позволи на вашия файл да започне да се възпроизвежда автоматично, за възпроизвеждане на цикъл и за иконата на високоговорителите да бъде скрита, което го прави добра опция за фонова музика.
Можете да щракнете върху Без стил опция за премахване на всички аудио настройки от вмъквания файл, ако е необходимо.
Извличане на максимална полза от PowerPoint
За да се възползвате максимално от презентацията си в PowerPoint, трябва да вмъквате различни видове медийно съдържание. Можеш създайте свой собствен шаблон на PowerPoint за да улесните нещата, особено за множество презентации.
Ако използвате много различни видове медии, като аудио и видео, не забравяйте намалете размера на файла на вашата PowerPoint презентация за да улесните споделянето.