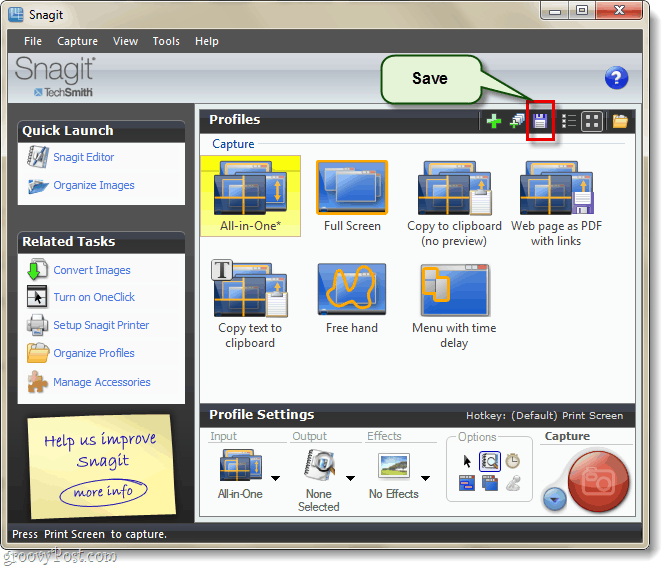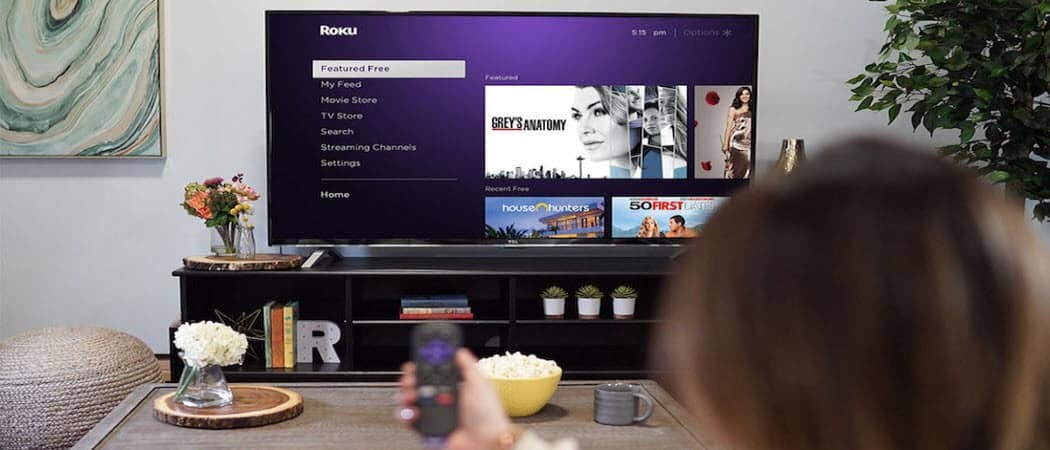Как да активирам и използвам вертикални раздели на Microsoft Edge
Microsoft Microsoft Edge / / February 27, 2021
Последна актуализация на
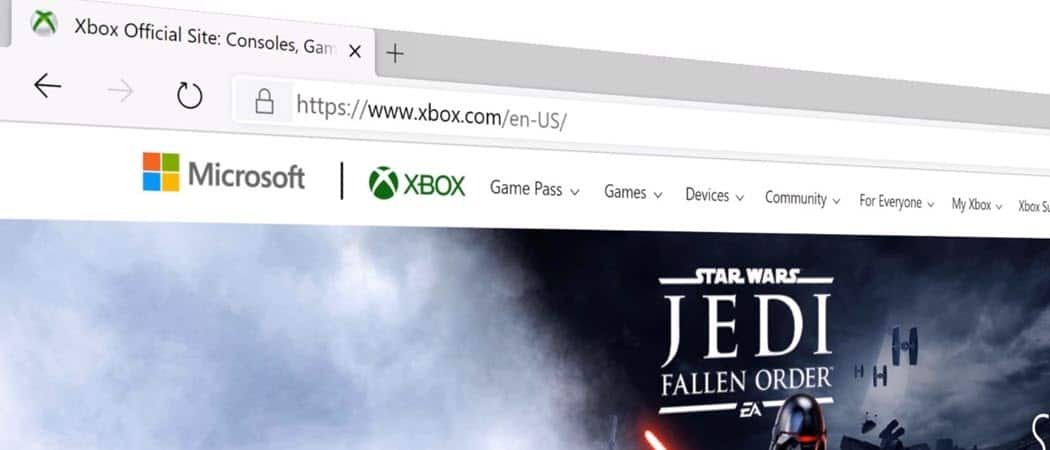
Започвайки с Microsoft Edge версия 88 и по-късно, компанията започна да пуска функция „Вертикални раздели“. Новата функция премества отворените раздели от горната част на заглавната лента и ги премества вертикално в лявата част на браузъра ви. Тази функция (известна също като „странични раздели) се въвежда на етапи. Така че, дори ако имате Edge версия 88, все още може да не я видите. Ето как да активирате и използвате вертикални раздели в Microsoft Edge.
Проверете вашата версия на Edge
За да проверите дали използвате Microsoft Edge версия 88 или по-нова, щракнете върху Настройки и др бутон (три точки) в горния десен ъгъл. След това кликнете върху Помощ и обратна връзка> Всичко за Microsoft Edge.
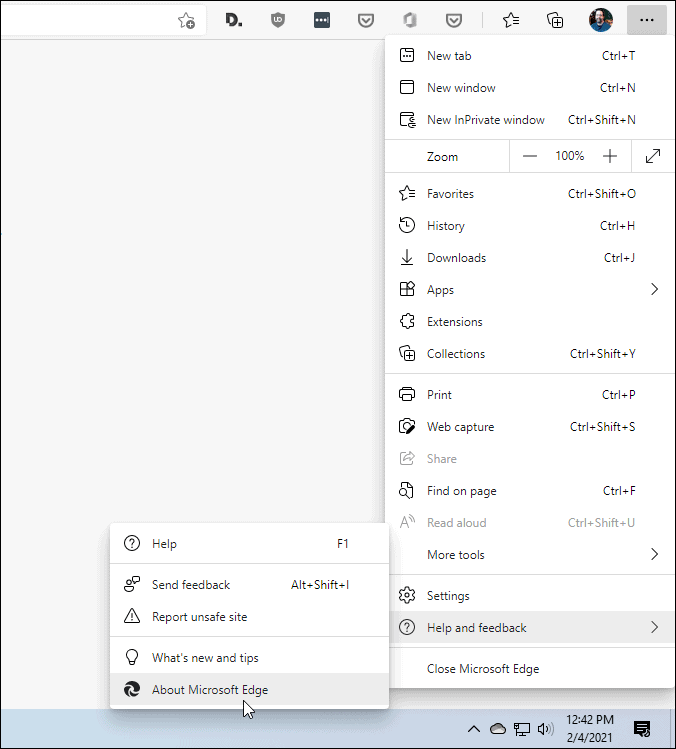
На "относноСтраница можете да видите коя версия на браузъра използвате в момента.
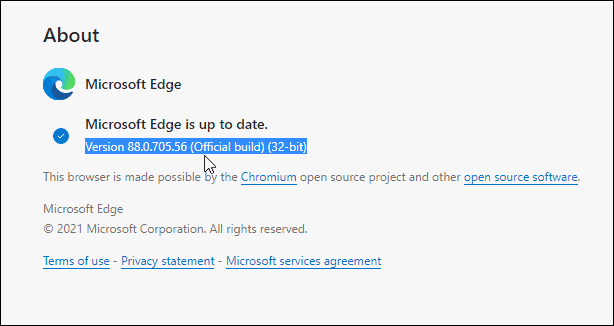
Активиране и използване на вертикални раздели в Microsoft Edge
Ако функцията все още не е пусната във вашата версия на Edge, можете да я активирате ръчно. Стартирайте Edge и въведете (или копирайте и поставете) следното в адресната лента и натиснете
edge: // flags / # edge-vertical-tabs
Това ще се отвори за флага Vertical Tabs. Задайте го на „Активирано”От падащото меню и след това щракнете върху Рестартирам бутон, за да влезе в сила промяната.
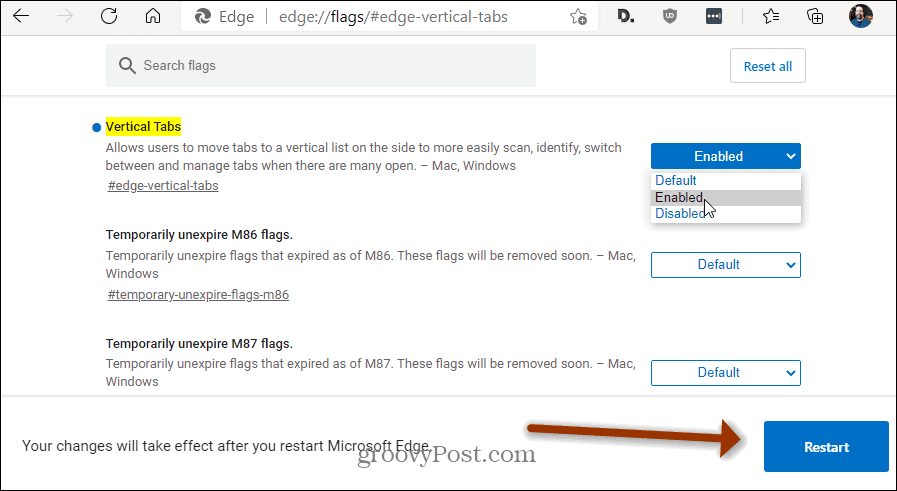
След като бъдете активирани, ще видите малък бутон „Вертикални раздели“ в горния ляв ъгъл на браузъра до другите ви отворени раздели. Кликнете върху него, за да включите вертикалните раздели.
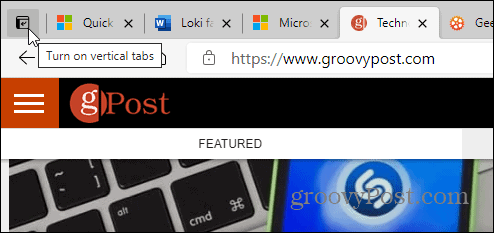
Това ще премести всичките ви отворени раздели от горната част на браузъра, в лявата страна. Можете да се движите нагоре и надолу по списъка и да щракнете върху този, който искате да отворите.
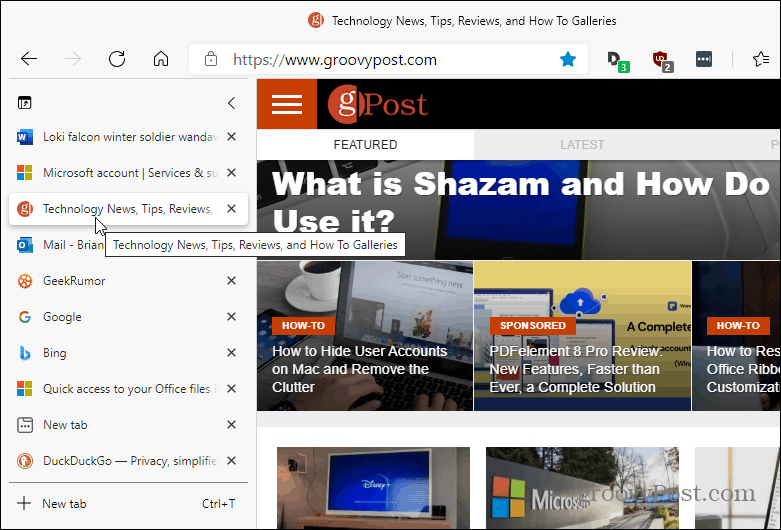
След като отворите раздел, можете да свиете прозореца, което ще ви даде повече недвижими имоти на екрана за сайта, който разглеждате.
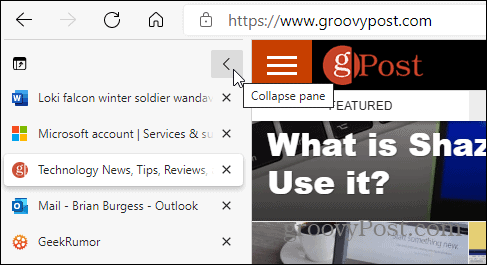
Той ще показва само иконите на сайта. Задържането на курсора на мишката върху вертикалната лента с раздели автоматично ще я разшири, за да видите пълното име и информация на сайта, както е показано по-горе.
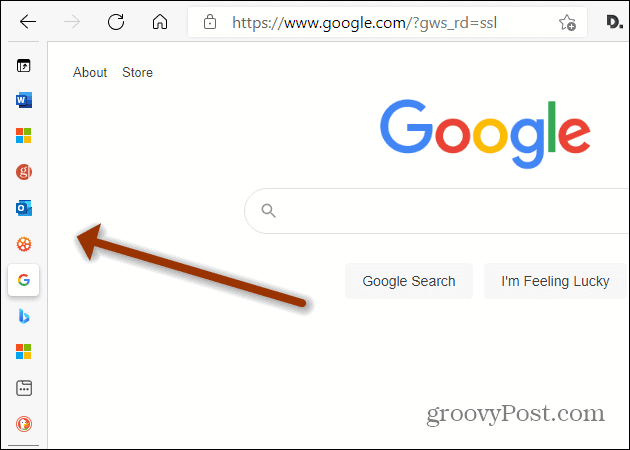
Ако не сте фен или просто искате да преместите разделите обратно в горната част на браузъра си, щракнете върху Вертикални раздели бутон.
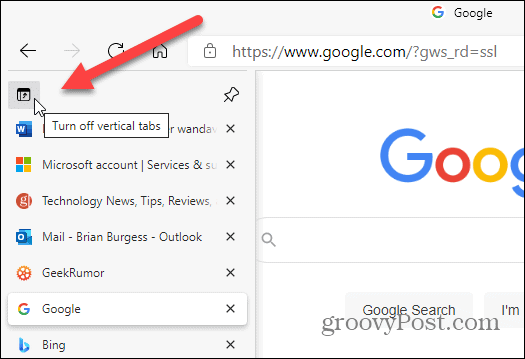
Ако не мислите, че ще използвате новата функция и искате бутонът да изчезне, можете да го премахнете. Отидете на Настройки> Външен вид и в раздела „Персонализиране на лентата с инструменти“ обърнете „Бутон за показване на вертикални раздели" изключвам.
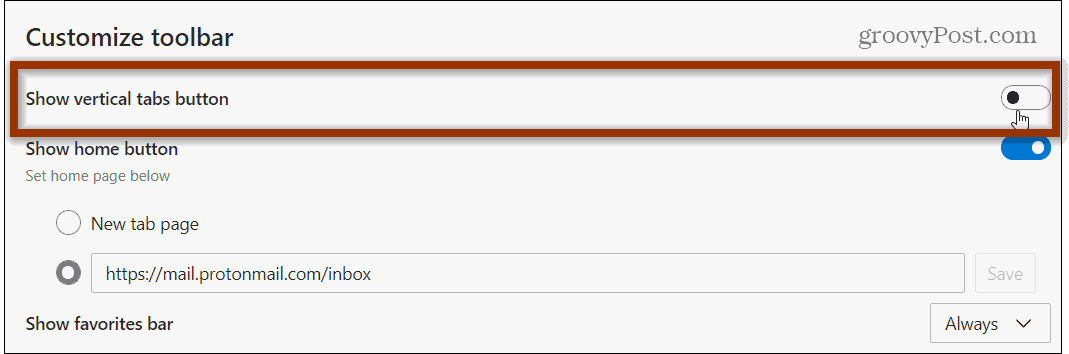
Това е всичко. Отнема известно време да свикнете, така че продължете и вижте дали харесвате функцията за вертикални раздели. Тази година Microsoft добавя много повече функции на раздела в Edge Спящи раздели за спестяване на системна памет.
Съответствие на цените в магазина: Как да получите онлайн цени с удобство от тухли и хоросан
Покупката в магазина не означава, че трябва да плащате по-високи цени. Благодарение на гаранциите за съвпадение на цените, можете да получите онлайн отстъпки с тухли и хоросан ...
Как да подарите абонамент за Disney Plus с цифрова карта за подаръци
Ако сте се наслаждавали на Disney Plus и искате да го споделите с други, ето как да закупите абонамент за Disney + Gift за ...
Вашето ръководство за споделяне на документи в Google Документи, Таблици и Презентации
Можете лесно да си сътрудничите с уеб-базираните приложения на Google. Ето вашето ръководство за споделяне в Google Документи, Таблици и Презентации с разрешенията ...