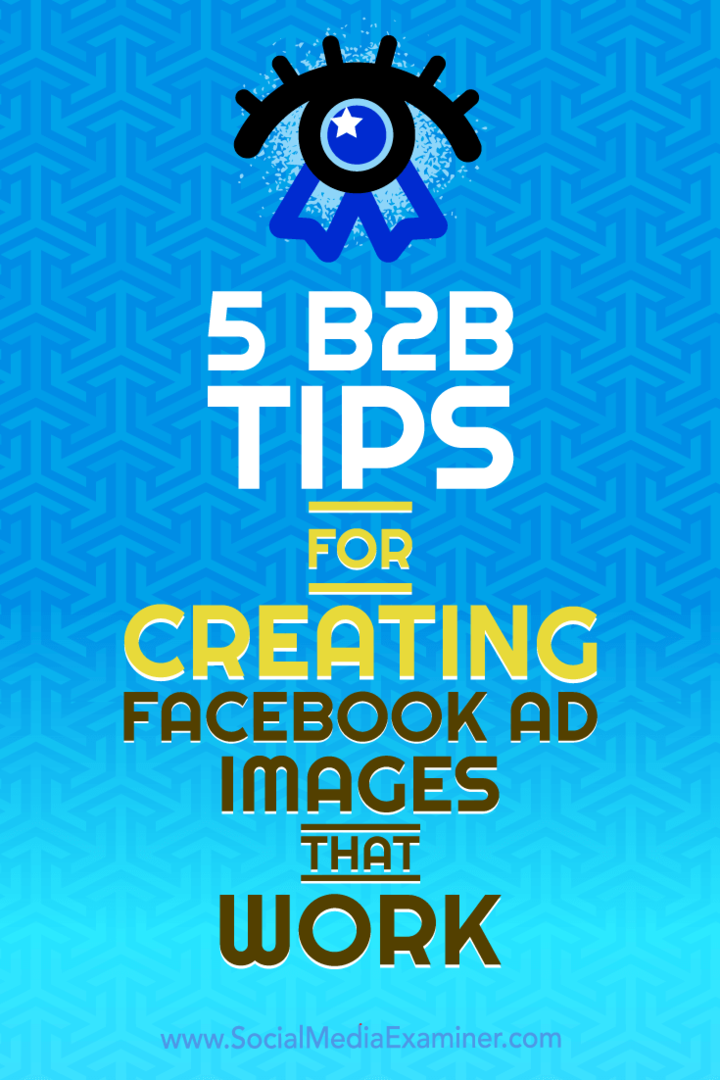Клавишни комбинации на Chromebook: The Ultimate Guide
Chrome Os Google Герой Chromebook / / March 19, 2020
Последна актуализация на

Повечето потребители на Chromebook са мобилни и без мишка. Запазете това ръководство за клавишни комбинации на Chromebook отметки, за да имате по-ефективно изживяване.
Chromebook е устройство, което предлага мобилност и удобство. Всичко работи по-бързо на Chromebook. Затова има смисъл, че повечето потребители обичат всички клавишни комбинации на Chromebook, които са им достъпни.
През повечето време, когато използвате Chromebook, ще бъдете в движение. Това означава, че няма да имате мишка и само достъп до клавиатурата. Затова запазете това ръководство за клавишни комбинации на Chromebook отметка и удобно, за да имате по-ефективно изживяване.
Общи клавишни комбинации на Chromebook
Нека започнем с най-често срещаните клавишни комбинации, които потребителите на Chromebook използват.
-
Направете екранна снимка: Cntrl + Покажи Windows
-
Снимка на екрана: Shift + Cntrl + Покажи Windows
-
Заключване на екрана: Търсене
+ L
- Отписване: Shift + Cntrl + Q (два пъти)
- Отворете приложението за файлове: Shift + Alt + m
-
Превключване на ключалката с капачки: Търсене
+ Alt
- Вижте известия: Shift + Alt + n
-
Увеличаване на екрана: Cntrl + Търсене
+ m (същото за деактивиране)
- Изберете икони на рафтове: Alt + 1 до Alt + 8
Вероятно най-полезната клавишна комбинация на Chromebook е тази, която можете да използвате, за да разглеждате всички налични клавишни комбинации на вашия Chromebook. За да видите това ръководство, натиснете Cntrl + Alt + /.
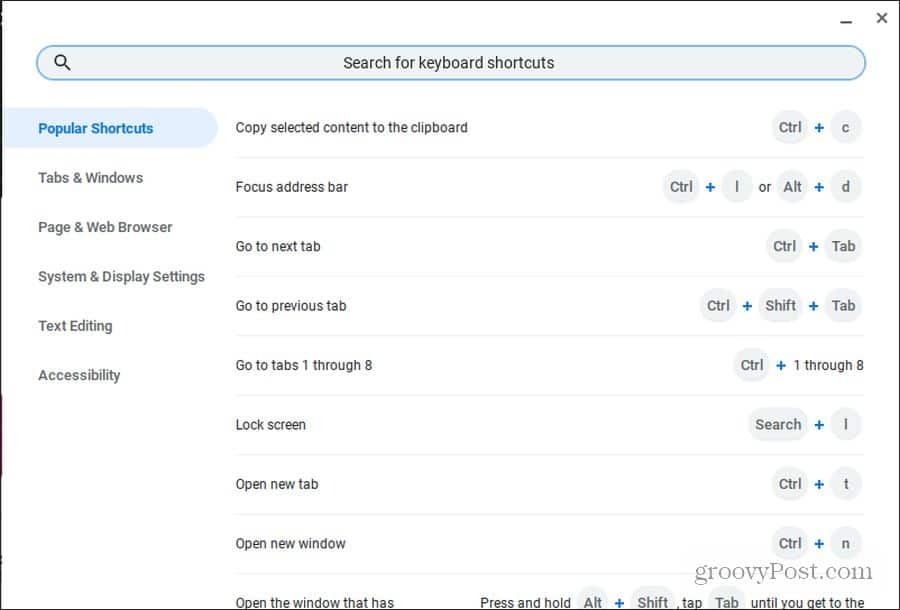
Това ръководство е организирано в шест основни категории, така че е лесно да намерите бързия път, който искате. По това време има и поле за търсене, за да направите бързо търсене на това, от което се нуждаете.
Преки пътища на браузъра Chrome
Браузърът Chrome е браузърът по подразбиране на вашия Chromebook. Така че, разбира се, има много клавишни комбинации на Chromebook, фокусирани върху браузъра Chrome.
Не се притеснявайте да щракнете с мишката. Просто използвайте някой от тези клавишни комбинации, за да спестите време.
Управление на Chromebook Windows
Има много начини да отворите, затворите или превключите между прозорците на Chrome.
- Нов прозорец на Chrome: Cntrl + n
- Нов прозорец за инкогнито в Chrome: Shift + Cntrl + n
- Затворете текущия прозорец: Shift + Cntrl + w
- Превключване между отворени прозорци: Alt + Tab
- Превключете към най-малко използвания прозорец: Shift + Alt + Tab
- Док прозорец вляво: Alt + [
- Док прозорец вдясно: Alt +]
- Увеличете текущия прозорец: Alt + =
- Минимизиране на текущия прозорец: Alt + -
-
Превключете прозорците между мониторите: Търсене
+ Alt + m
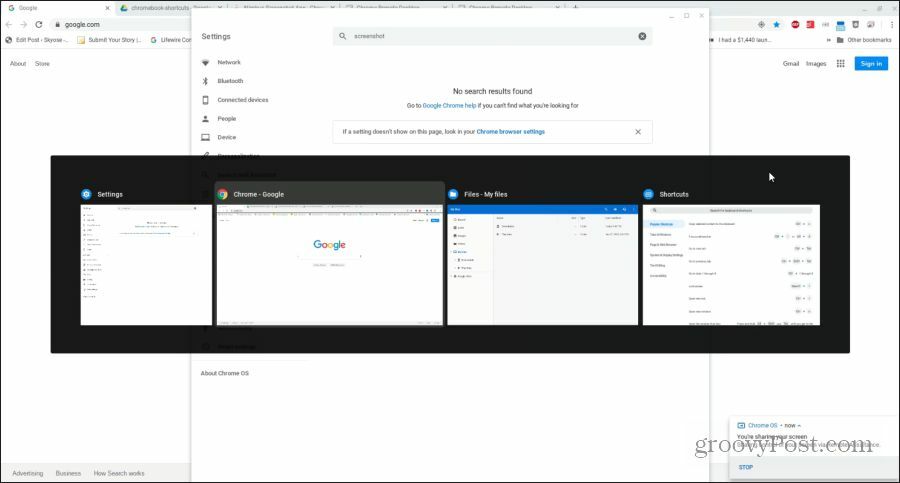
Управление на раздели Chrome
През повечето време, когато използвате своя Chromebook, ще използвате браузъра Chrome. Chromebook има дълъг списък от страхотни клавишни комбинации на Chromebook за бързо и ефективно управление на раздели.
- Отваряне на нов раздел: Cntrl + t
- Затваряне на текущия раздел: Cntrl + w
- Отворете отново последния раздел или прозореца затворен: Shift + Cntrl + t
- Преминете към раздел 1-8: Cntrl + 1-8
- Превключване към последния раздел: Cntrl + 9
- Превключване към следващия раздел: Cntrl + Tab
- Превключване към предишен раздел: Shift + Cntrl + Tab
- Отворете URL адрес в нов раздел: Въведете URL адреса в адресната лента и натиснете Alt + Enter
Управление на връзки
Ако искате да отворите връзка във фонов режим, винаги можете да щракнете с десния бутон и да изберете Отваряне на връзка в нов раздел. Но тъй като повечето Chromebook изискват да задържите клавиша alt, за да щракнете с десния бутон на мишката, това може да стане досадно.
Следните полезни клавишни комбинации на Chromebook, които ще ви спестят няколко допълнителни досадни стъпки.
- Отворете връзката в нов раздел на заден план: Cntrl + щракнете върху връзката
- Отваряне на връзка в нов раздел: Shift + Cntrl + щракнете върху връзката (или плъзнете връзката към празно място в лентата с раздели)
- Отворете връзката в същия раздел: Плъзнете връзката към адресната лента
- Отворете връзката в нов прозорец: Shift + щракнете върху връзката
Навигиране на страници
И накрая, един от най-бързите начини за навигиране в историята на вашите сърфиране е чрез сърфиране напред и назад през нея. Има няколко клавишни комбинации на клавиатурата на Chromebook, които ще ви помогнат в това. Съществува и дълъг списък с чудесни преки пътища, които да използвате, когато искате бързо да навигирате в страницата, която преглеждате.
- Предишна страница в историята: Alt + стрелка вляво
- Следваща страница в историята: Alt + стрелка надясно
- Превърти надолу: Интервал
-
Страница нагоре или надолу: Търсене
+ Стрелка нагоре / надолу или Alt + стрелка нагоре / надолу
- Към върха: Cntrl + Alt + стрелка нагоре
- Отидете до дъното: Cntrl + Alt + стрелка надолу
- Презареждане на страницата: Cntrl + r
- Увеличавам: Cntrl + +
- Отдалечавам: Cntrl + -
- Нулиране на увеличението: Cntrl + o
- Спиране на зареждането на страницата: Ес
- Запазване на страницата като отметка: Cntrl + d
- Търсене в страницата: Cntrl + f
- Извършете търсене в Google: Cntrl + k или Cntrl + e
- Преглед на историята: Cntrl + h
- Преглед на изтеглянията: Cntrl + j
- Печат на страница: Cntrl + p
- Запазване на страницата: Cntrl + s
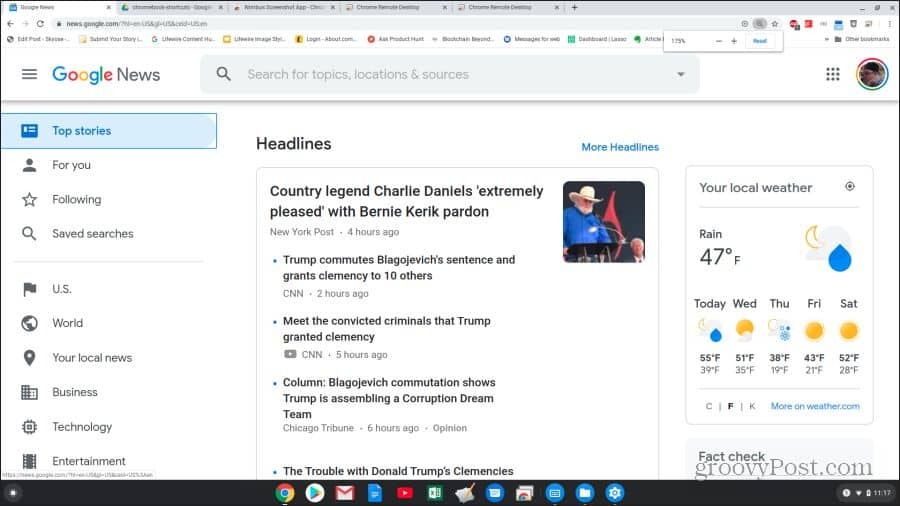
Клавишни комбинации на системната клавиатура на Chromebook
Сега знаете как да използвате клавишните комбинации на Chromebook за браузване с Chrome. Време е да проучите други преки пътища, които могат да ви помогнат в системата и файловете на Chromebook.
- Отворете лентата на състоянието: Shift + Alt + s
- Следваща страница в историята: Alt + стрелка надясно
- Превърти надолу: Интервал
-
Използвайте функционални клавиши: Търсене
+ 1 (F1) до = (F12)
- Увеличаване / по-ниска разделителна способност на екрана: Shift + Cntrl + +/-
- Възстановяване на разделителната способност на екрана по подразбиране: Shift + Cntrl + o
- Преминаване към следващия потребител: Cntrl + Alt +.
- Превключване към предишния потребител: Cntrl + Alt +,
- Превключване на ChromeVox (реч): Cntrl + Alt + z
Съществува и цял набор от клавишни комбинации, които можете да използвате за навигиране през прозореца на Chromebook, без да използвате никаква мишка.
- Маркирайте бутона за изстрелване: Shift + Alt + L
- Маркирайте следващия артикул на рафта: Shift + Alt + L и Tab или дясна стрелка
- Маркирайте предишния артикул на рафта: Shift + Alt + L и Shift или лява стрелка
- Отворете маркирания бутон: Shift + Alt + L и интервал или Enter
- Премахване на подчертаването: Shift + Alt + L и Esc
-
Превключване на фокуса между областта на екрана: Cntrl + Обратно
или Cntrl + Напред
- Маркирайте лентата с отметки: Shift + Alt + b
- Маркирайте ред на адресната лента: Shift + Alt + t
-
Отворете менюто с десния бутон на мишката: Търсене
+ Shift + Сила на звука
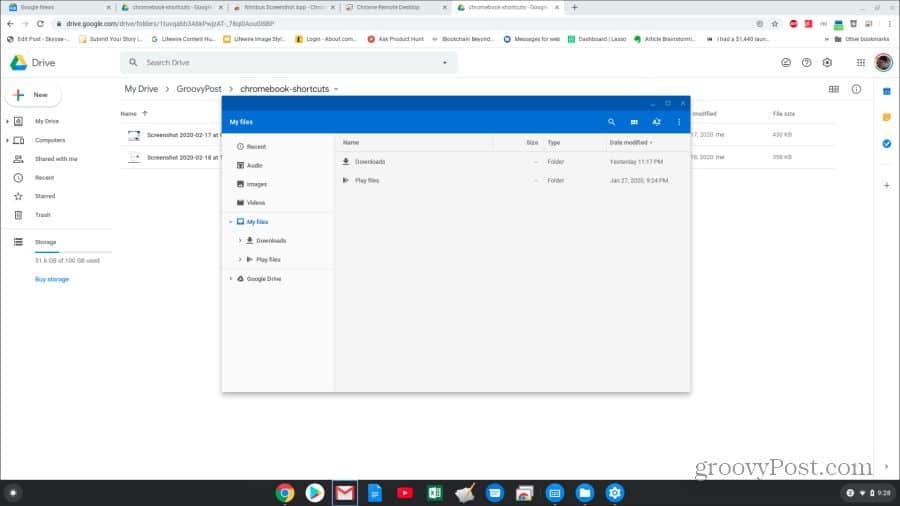
Клавишни комбинации за редактиране на текст
Редактирането на документ е често срещана задача в Chromebook и клавишните комбинации могат да направят работата много по-лесна.
- Маркирай всичко: Shift + a
- Изберете следващата дума: Shift + Cntrl + стрелка надясно
-
Изберете текст до края на реда: Търсене
+ Shift + стрелка надясно
- Изберете предишна дума или буква: Shift + Cntrl + стрелка вляво
- Преминаване към края на следващата дума: Cntrl + стрелка надясно
- Преминаване към началото на предишната дума: Cntrl + стрелка вляво
-
Преместване към началото на текущия ред: Търсене
+ Лява стрелка
-
Преминаване към края на текущия ред: Търсене
+ Стрелка надясно
-
Преминете към края на документа: Търсене
+ Cntrl + стрелка надясно
-
Преминете към началото на документа: Търсене
+ Cntrl + стрелка вляво
- Копирайте избрания текст: Cntrl + c
- Изрежете избрания текст: Cntrl + x
- Поставете текст от клипборда: Cntrl + v
- Изтрийте предишната дума: Cntrl + Backspace
- Отменете последното действие: Cntrl + z
- Повторете последното действие: Shift + Cntrl + z
Сега знаете всичко, което трябва да знаете, за да използвате ефективно клавишната комбинация на Chromebook. Така че, маркирайте тази страница и върнете към нея всеки път, когато трябва да потърсите коя клавишна комбинация ви е необходима.