Как да Geotag снимки с приложения за смартфон
Microsoft Фотография Smartphone / / March 19, 2020
Искали ли сте някога да определите местоположението, на което са направени вашите снимки, или да ги наслагвате върху карта, за да видите географска снимка на вашата ваканция? Геотагването, съхраняването на GPS координати в метаданните на снимката, създава способността да правите тези неща и още. Смартфоните, оборудвани с GPS, могат автоматично да маркират снимки, но хората често използват висококачествени цифрови камери за важни снимки. Ето един лесен начин да комбинирате възможностите за географско маркиране на смартфон с качествената фотография на цифров фотоапарат.
За да започнете, се нуждаете от начин за създаване на GPS песен: подпечатана във времето серия от GPS координати, направени през определен интервал (обикновено разстояние или време). Най-често срещаният формат за песни е GPX. И устройствата, оборудвани с iOS и Android GPS, могат да създават и експортират GPX песни с приложения за изтегляне. Пътеки (iOS, $ 2,99) и Speedview или Моите песни (Android, безплатно) предлагат такива възможности. Изборите имат много за подобни приложения, така че намерете такова, което да ви хареса както в цената, така и в опциите. Освен това повечето развлекателни GPS устройства поддържат експортиране на GPX; следвайте инструкциите за всяка единица.
След това синхронизирайте часовниците на камерата и GPS устройството. Това ще помогне, когато GeoSetter съответства на времевите отпечатъци на снимките с отпечатаните във времето координати в GPX записа.
Сега отидете да направите няколко снимки! Запазете GPS проследяването на всички снимки.
Когато сте у дома, експортирайте GPX записа и снимките на вашия компютър.
Най-добрият инструмент, който намерих за комбиниране на снимки и GPX песни, е GeoSetter. Това е полезна програма, която показва снимки, включва карта за преглед на местоположението и редактира метаданните на снимките. Навигирайте до него страница за изтегляне и запишете инсталационния файл на вашия компютър.
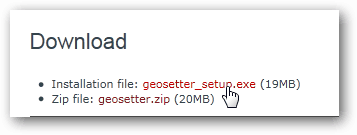
Намерете папката, в която е записано приложението „geosetter_setup“, и стартирайте инсталатора, като щракнете двукратно върху него. За този пример той е в папката Downloads.
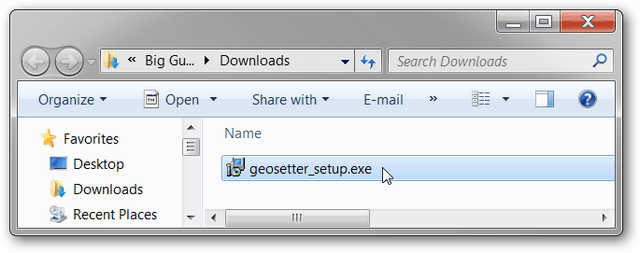
Щракнете върху OK, след като изберете език.
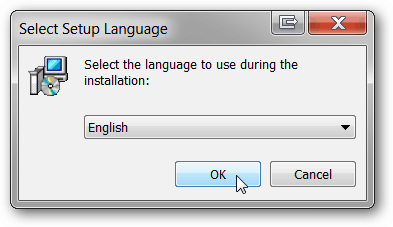
Щракнете върху Напред, въпреки страницата с добре дошли. Прочетете и приемете EULA. Щракнете върху Напред.
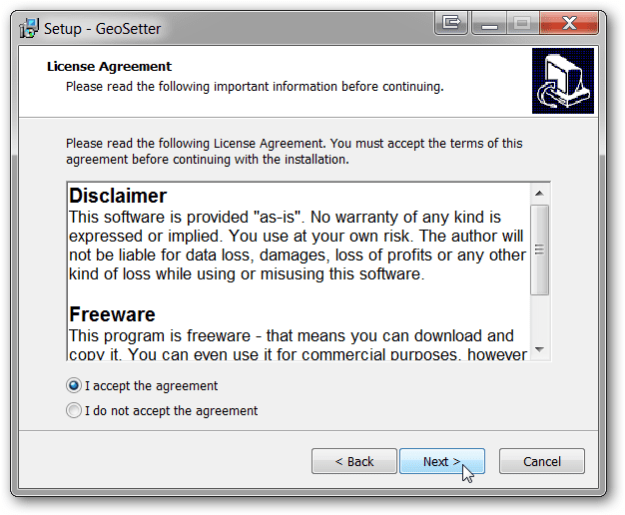
Изберете къде искате да инсталирате приложението. Настройките по подразбиране са препоръчителни. Щракнете върху Напред.
Оставете отметнато Добавяне на разширение на черупката на GeoSetter. Щракнете върху Напред.
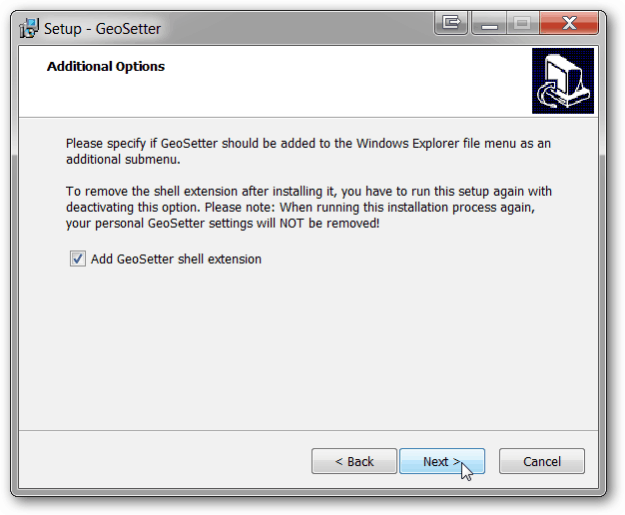
Използвайте настройките на менюто Start по подразбиране и щракнете върху Next.
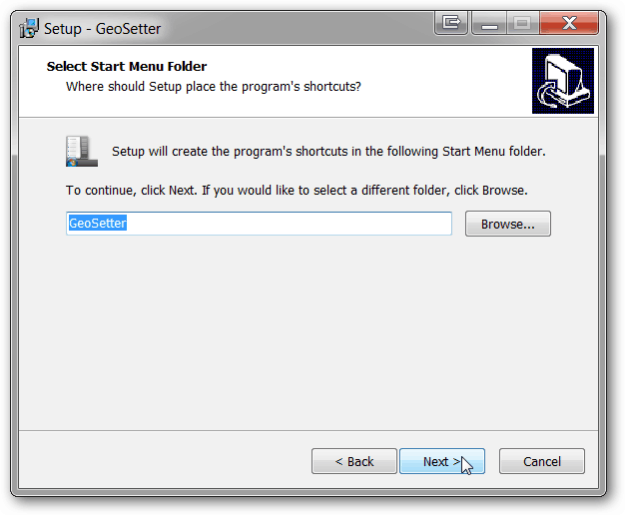
Ако планирате да използвате програмата често, инсталирайте икона на работния плот. Ако не, оставете квадратчетата за празни. Щракнете върху Напред. Щракнете върху Инсталиране. Кликнете върху Готово.
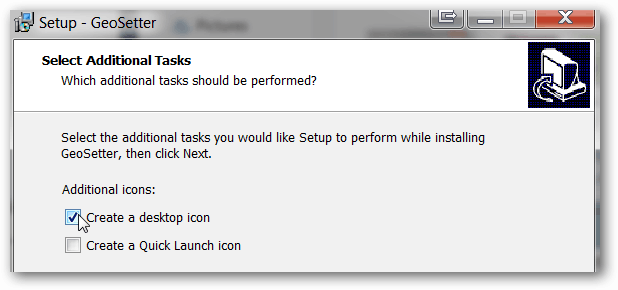
GeoSetter автоматично ще се стартира и ще ви даде информационно поле за типовете файлове. Щракнете върху OK.
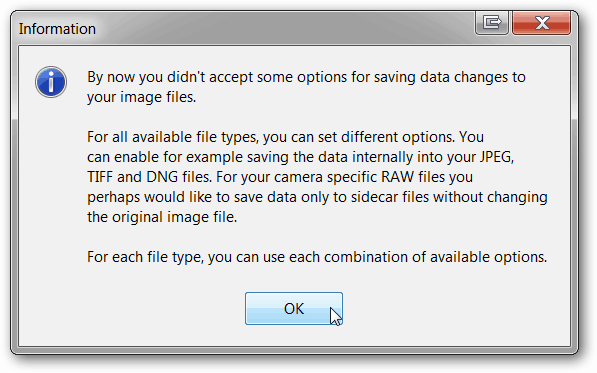
В зависимост от вашия компютър, GeoSetter може да поиска да актуализира ExifTool. Щракнете върху Инсталиране на версия 8.55 (или по-нова версия, ако е налична). Когато приключите, щракнете върху OK.
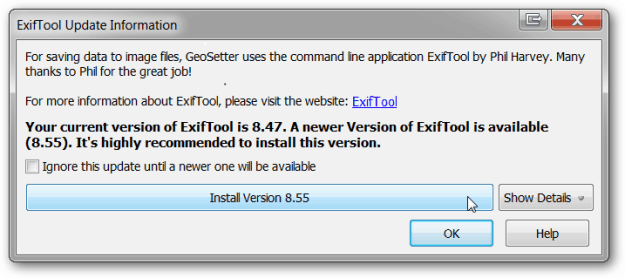
Прозорецът за настройки се отваря автоматично. Ако не, отворете го, като щракнете върху Файл, Настройки.
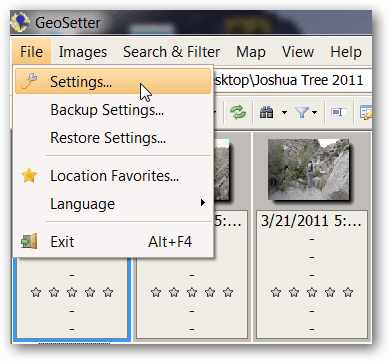
В раздела Опции на файла щракнете върху Избор на всички. Поставете отметка и премахнете отметката от квадратчетата според екрана по-долу. Това са препоръчителни настройки, но не се колебайте да коригирате по ваше желание. Ако искате да запазите копие на оригиналните файлове без GPS данните, премахнете отметката от Overwrite Original File, когато запазвате промените. Щракнете върху OK.
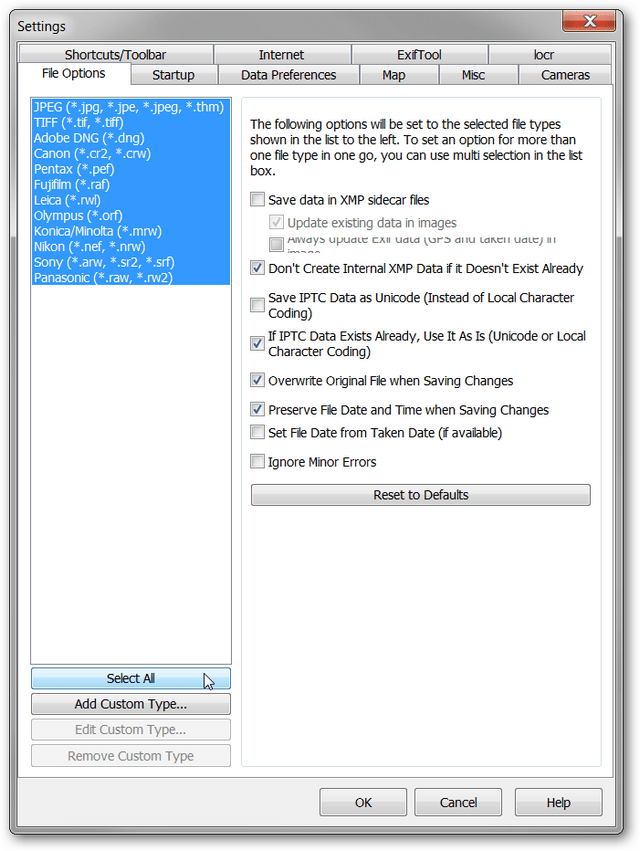
Добавете папката, съдържаща вашите снимки в програмата, като щракнете върху Изображения, отворете папката.
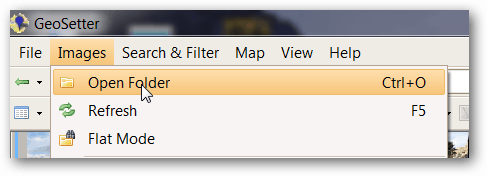
Намерете папката в прозореца на навигатора и щракнете двукратно върху нея.
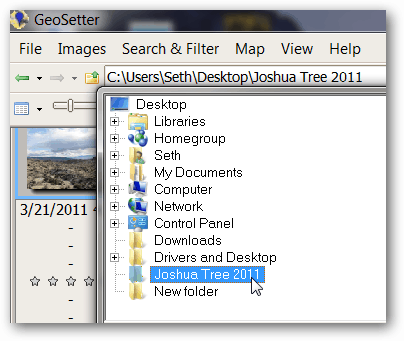
Вашите снимки ще запълнят левия прозорец на GeoSetter. За сега не се притеснявайте за картата вдясно
Щракнете върху Изображения, изберете всички.
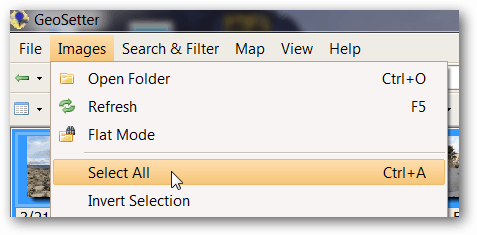
Щракнете върху Изображения, синхронизирайте с GPS файлове с данни.
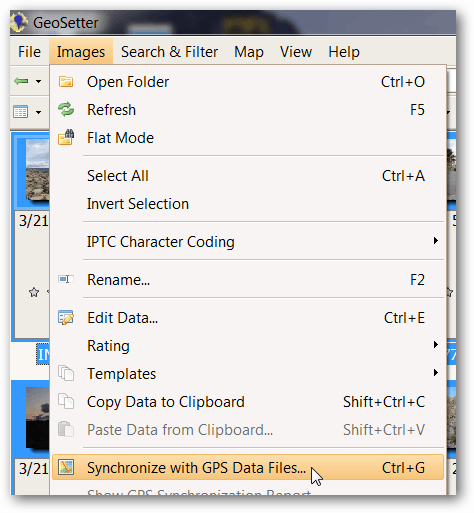
Импортирайте GPX записа, направен с тези снимки, като изберете Синхронизиране с файл с данни и щракнете върху бутона „…“.

В Windows Explorer отворете файла GPX и щракнете върху Отвори. За този пример, GPX файлът е в папката Downloads.
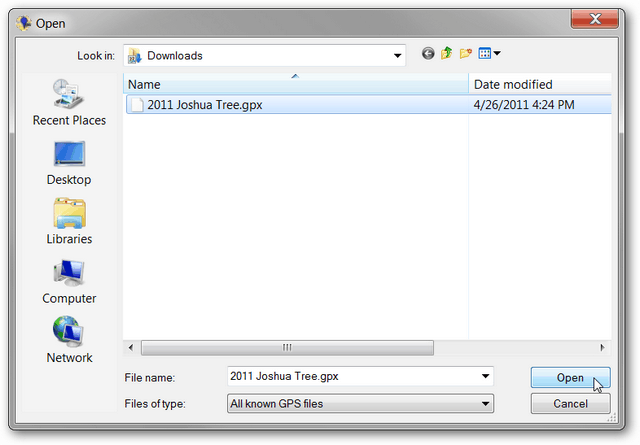
Настройките по подразбиране ще работят за повечето от изброените опции. Настройката на времето е важна настройка, която синхронизира часовите отметки на GPX файла с часовите марки на снимките. Тъй като устройствата в този пример бяха синхронизирани и в същата часова зона като компютъра, ще изберем Използване на локални настройки на Windows. Ако снимките са направени в различна часова зона, изберете Използване на часовата зона и изберете часовата зона, в която са направени снимките. Ако часовниците не са били синхронизирани, могат да бъдат направени допълнителни настройки с опциите за допълнително регулиране на времето. Щракнете върху OK, след като изберете подходящите настройки за времето.
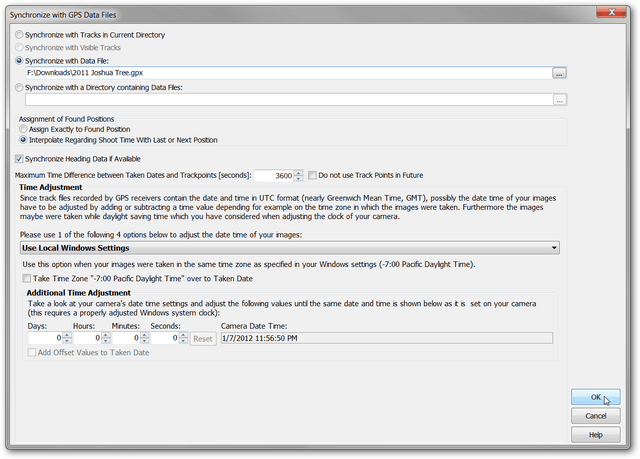
Прозорец за потвърждение ще ви информира дали GeoSetter е успял да съпостави данните от снимките и GPX файла. Повечето от снимките ще бъдат съвпадащи, както е показано на екрана. Има няколко причини, поради които снимките може да не съвпадат. Първо, настройката на времето може да е грешна. Опитайте да коригирате тези настройки. Второ, ако GPS е изключен или не е в състояние да получи сигнал за известно време, може да няма GPX точки от данни, достатъчно близки във времето до времевите марки на снимките. Можете да коригирате опцията за максимална разлика във времето и да видите дали това помага. Кликнете да.

Решете дали искате GeoSetter да запише GPX песни за бъдеща употреба. Тук избрахме да не и щракнахме Не.
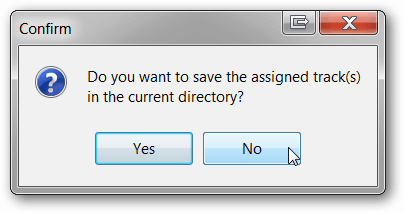
Икона за геотег се появява в горната лява част на всяка снимка.
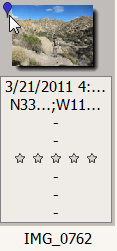
Когато щракнете върху снимка в левия прозорец, ще бъде маркиран маркер в десния прозорец, маркиращ местоположението на снимката. Оцветената линия е записа от GPX файла.
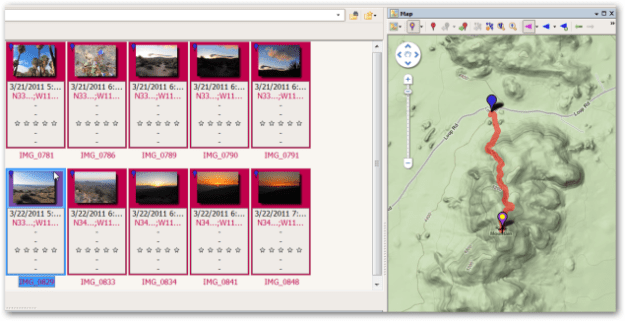
Ако се предпочита различен изглед на карта, щракнете върху бутона Избор на тип карта и изберете подходящата карта от падащия списък. В горния пример избрахме Google Terrain Map.
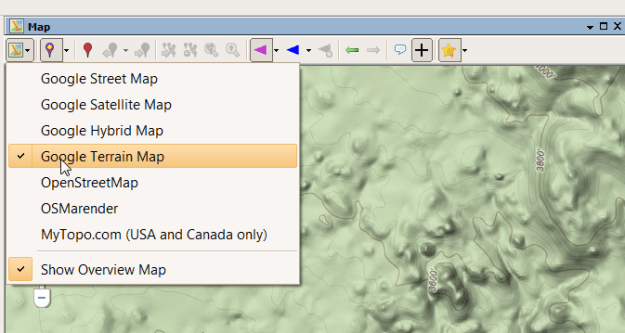
Ако местоположенията на снимките са правилни, запазете промените в изображенията, като щракнете върху Изображения, Запиши промените.
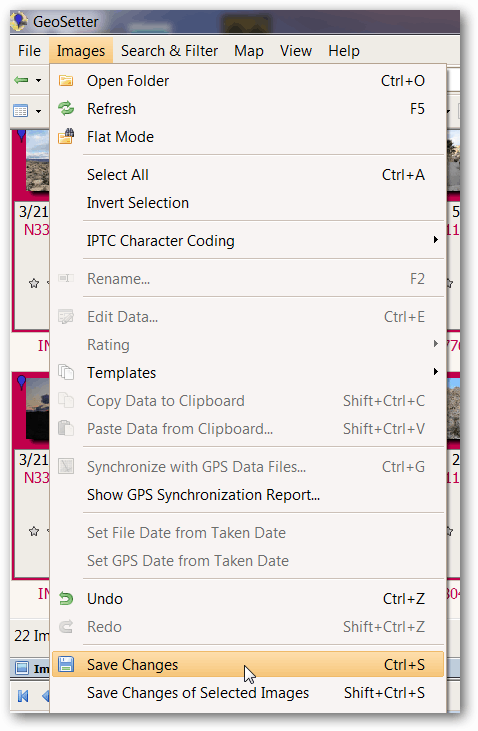
Вече сте запазили GPS координатите в метаданните на снимките. Отидете да се забавлявате с намирането на нови начини да видите тези географски маркирани снимки. .
Възможни грешки: След като GeoSetter съвпадне с GPX файла и снимките, може да получите екран, в който се казва, че има грешки. В повечето случаи този екран може да бъде игнориран без проблем. Ако обаче това ви пречи да продължите, опитайте следното решение. Щракнете върху Изображения, Настройки, за да отворите прозореца с настройки.
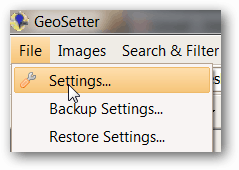
След като щракнете върху Избор на всички, поставете отметка в квадратчето Игнорирайте незначителни грешки. Щракнете върху OK. Това трябва да отстрани много проблеми.
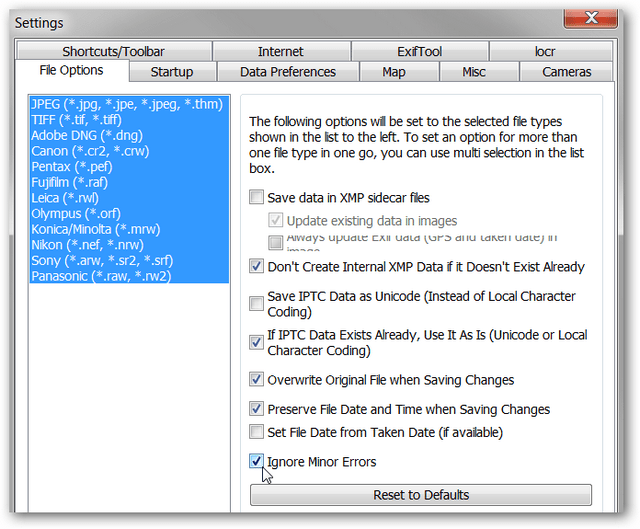
Притеснения за поверителност: Ако качвате снимки с географски марки на обществен уебсайт или ги споделяте с приятели, информацията за местоположението, съхранявана в метаданните, е свободно достъпна. Ето защо, бъдете внимателни, когато споделяте тези снимки, ако съдържат чувствителна информация за местоположението. Такива данни могат да бъдат местоположението на дома, работата или училището на детето. Както винаги, използвайте здравия разум, когато споделяте информация. Ако искате да споделяте снимки без географски данни, има различни начини да търсите информацията за местоположението. В GeoSetter изберете снимките, които бихте искали да бъдат изтрити, като държите Ctrl, докато щракнете върху тях. След това щракнете върху Изображения, редактиране на данни.
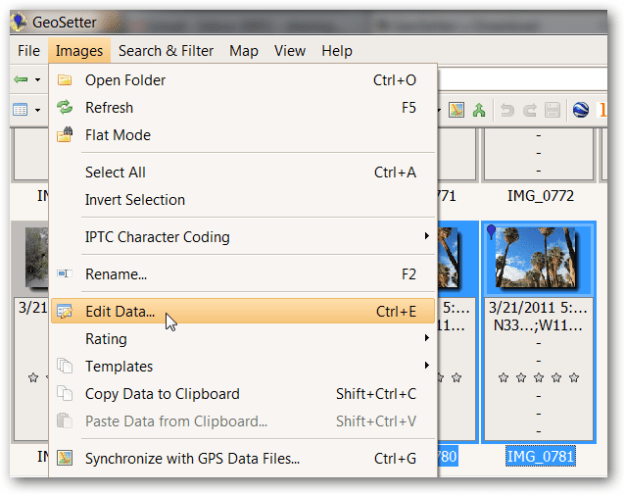
Под раздела Местоположение изчистете полетата Latitude и Longitude. В примера по-долу изчистих полето Latitude и все още трябва да изчистите полето Longitude.
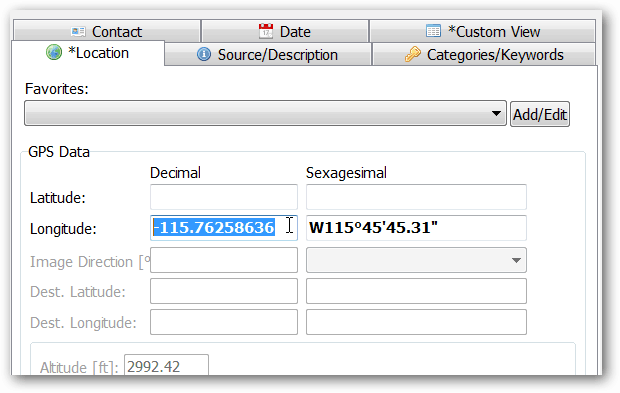
След като и двете полета бъдат изчистени, щракнете върху Задай текущи стойности за всички избрани изображения.
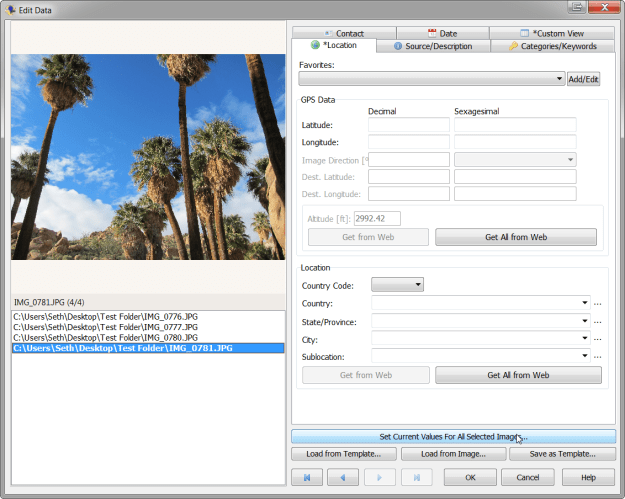
Уверете се, че квадратчето Координати е отметнато и щракнете върху OK.

Запишете промените, като щракнете върху Изображения, Запазване на промените. Иконата на геотаг вече не се показва на визуализацията на картината.

