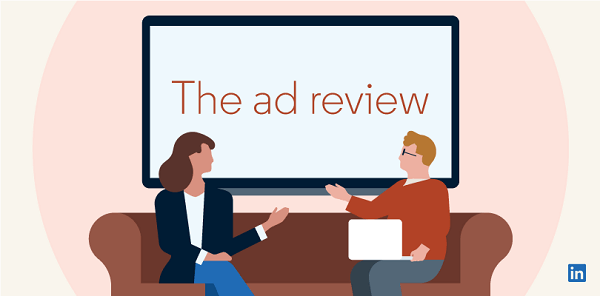Как да създадете сложен ПИН код на Windows 10
Сигурност Microsoft Windows 10 / / March 18, 2020
Последна актуализация на

Показахме как по-лесно да създадете четирицифрен ПИН за влизане в системата си Windows 10. Ето виж как да направите вашия компютър по-сигурен при влизане.
Показахме как да създайте четирицифрен ПИН код за по-лесно влизане във вашата Windows 10 система. Ето виж как да направите вашия компютър по-сигурен при влизане.
Създайте сложен ПИН код на Windows 10
За да създадете по-сигурен и усъвършенстван ПИН код на Windows 10, натиснете Ключ за Windows + R на клавиатурата и Тип: gpedit.msc.
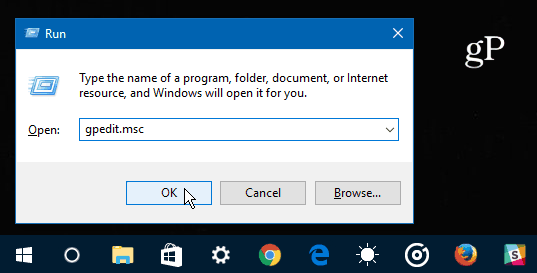
След редактора на груповата политика е отворен главата към Конфигурация на компютъра> Административни шаблони> Компоненти на Windows> Здравейте за бизнеса на Windows> Сложност на ПИН.
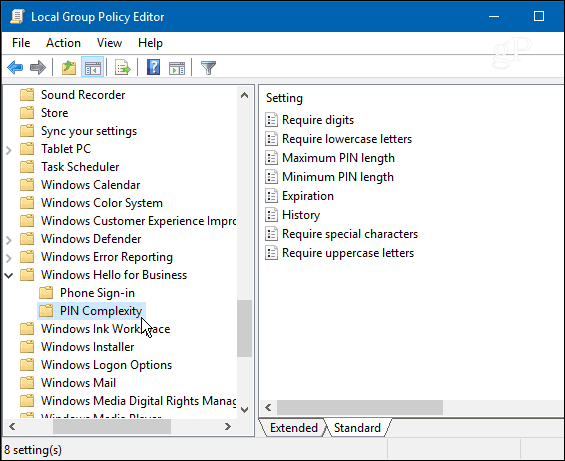
Сега можете да щракнете двукратно върху политиката и да конфигурирате и управлявате различни системи за вход като History, Max и Minimum Pins… и т.н. Просто щракнете двукратно върху всяко правило от дясната страна. Ето един поглед на някои от по-силните начини за създаване на сложен ПИН:
Малки букви: Ако активирате или не конфигурирате тази политика, операционната система ще изисква да включите поне една малка буква при създаване на ПИН.
Максимална дължина на щифта: Това ви позволява да зададете максимален брой знаци, които можете да използвате за създаване на ПИН. Максималното разрешено ограничение е 127 знака.
Изтичане: Това правило ви позволява да зададете броя дни, преди да изискате от потребителите да променят своя ПИН код. Можете да конфигурирате тази настройка да изтича до нещо между 1 и 730 дни. Разбира се, ако го зададете на нула означава, че ПИН никога няма да изтече.
Специални символи: Това е един от най-силните начини да създадете сложна, силна парола за вашата Windows 10 система и ще трябва да я разрешите да я използва. Когато изберете тази опция, получавате пълен списък със специални символи, които са разрешени в секцията за здраве като тези: „! # $ % & _ ~/.”
За да включите сложната парола или други допълнителни опции, ще трябва да изберете Активирано. Освен това не забравяйте да активирате всеки, който искате да добавите.
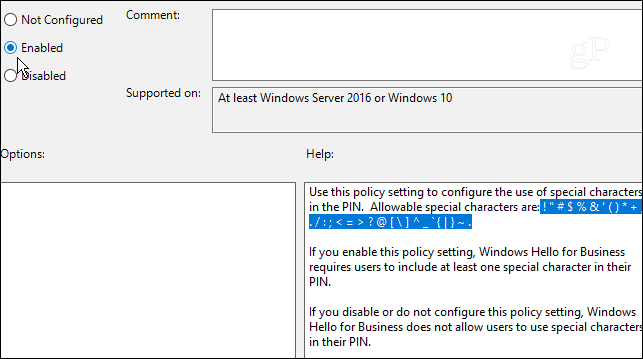
Това е всичко, нали. Не забравяйте, че трябва да бягате Windows 10 Pro (не за Windows 10 Home), за да настроите това чрез групови правила.
Ако сте домашен потребител, вероятно не искате да правите процеса твърде сложен, но в бизнес среда това ще бъде много удобно, за да предоставите допълнителен слой защита.