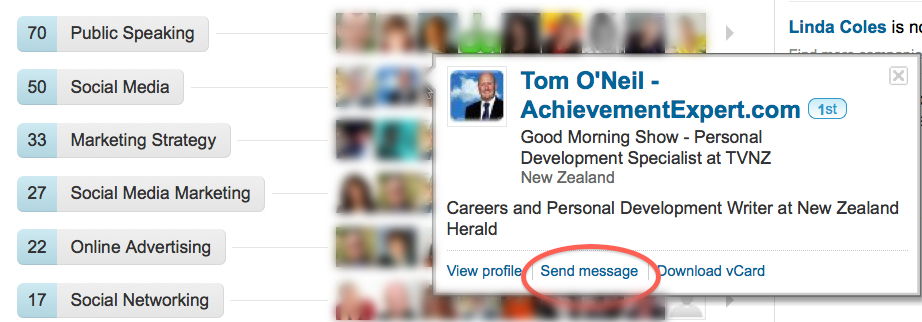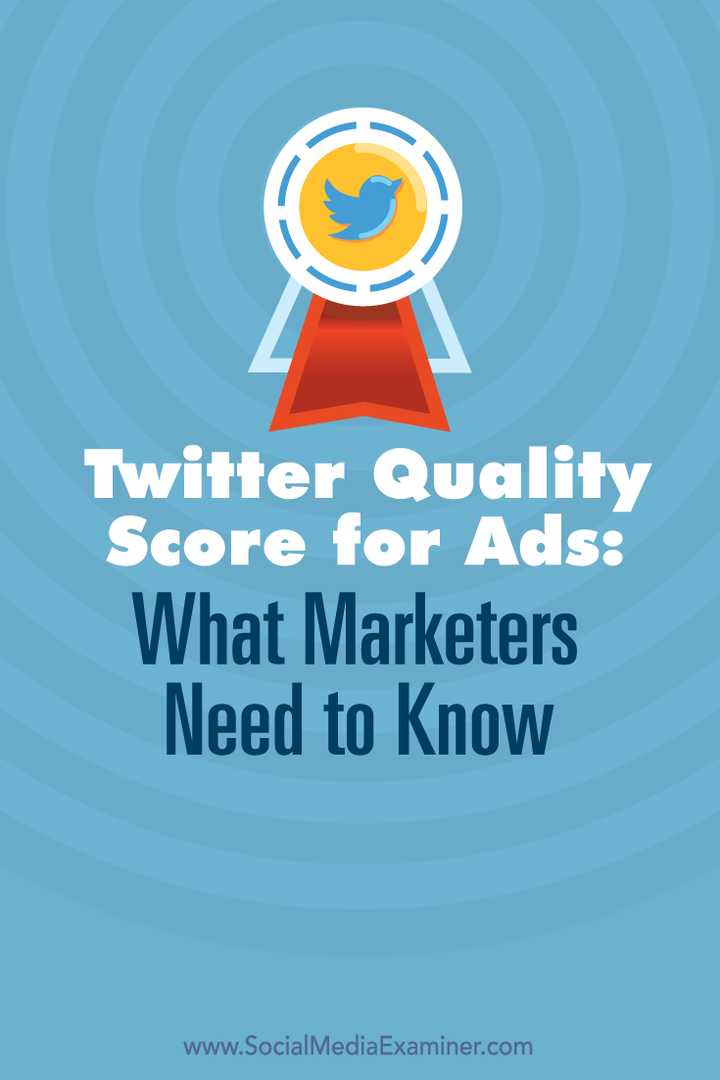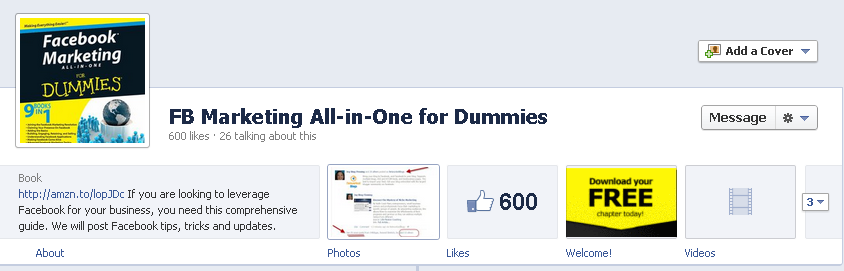Wi-Fi не се свързва автоматично в Windows 11: 6 поправки
Microsoft Windows 11 Герой / / July 21, 2023

Публикувано

Ако имате проблем с Wi-Fi, който не се свързва автоматично в Windows 11, това ръководство ще ви покаже как да го поправите.
Имате ли проблем с това, че Wi-Fi не се свързва автоматично в Windows 11? Проблемът може да бъде разочароващ и да спре работния ви процес.
Когато включите лаптопа си, очаквате да бъдете свързани към близка безжична мрежа. Това ви спестява стъпките за ръчно свързване към Wi-Fi и въвеждане на парола всеки път. Ако обаче това не се случи, ще трябва да коригирате проблема.
Ще ви покажем шест начина да коригирате Windows 11, който не се свързва автоматично с Wi-Fi, когато влезете.
1. Уверете се, че опцията е включена
Когато се свържете с Wi-Fi мрежа, е налична опцията за автоматично свързване. Ако обаче не е настроено да се свързва, това може да е причина за проблема.
За да проверите автоматичните настройки за Wi-Fi:
- Натисни Windows ключ за стартиране на Старт меню.
- Тип wi-fi настройки и изберете най-добрия резултат.
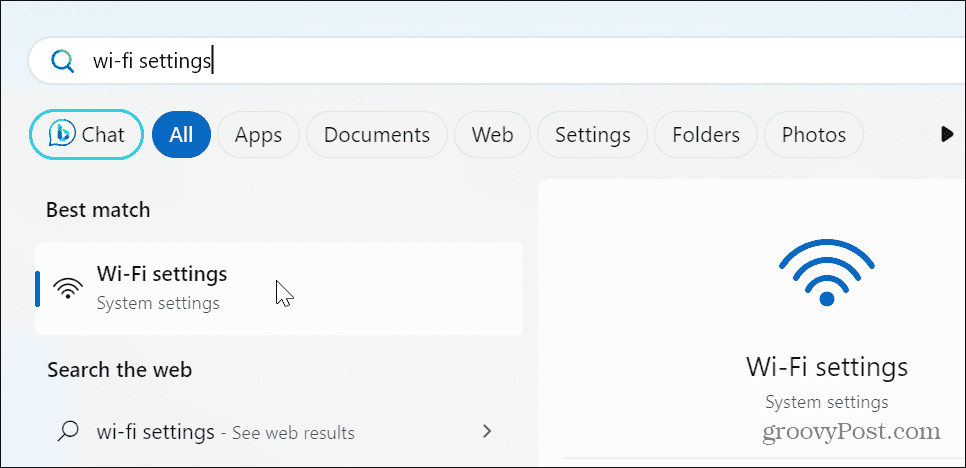
- Изберете Управлявайте известни мрежи опция в приложението Настройки.

- Изберете Wi-Fi мрежата, към която искате да се свържете.
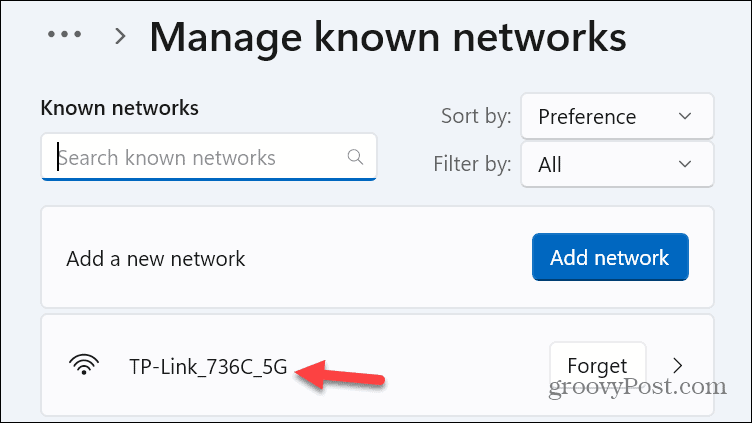
- Проверете Свържете се автоматично, когато сте в обхват кутия, ако вече не е.
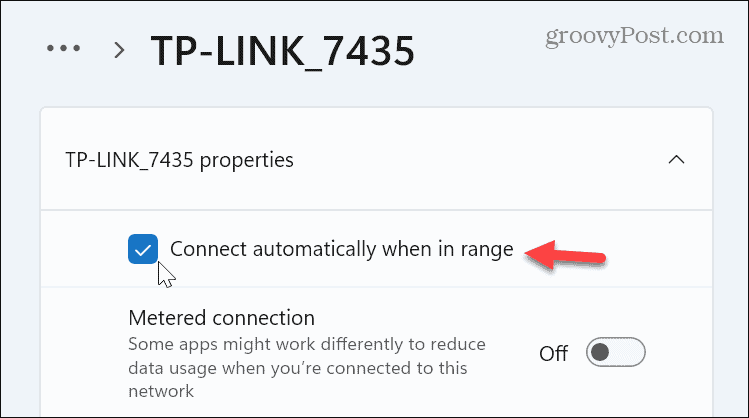
2. Потвърдете паролата за Wi-Fi
Друга причина Windows да не се свързва автоматично е поради остаряла парола. Например мрежовият администратор може да има промени паролата, който все още не е актуализиран във вашата система.
Следвайте инструкциите за забравете Wi-Fi мрежа в Windows 11.
След като забравите мрежата, отворете Wi-Fi настройките, разгънете Показване на наличните мрежи меню и намерете желаната мрежа. Изберете Свържете се автоматично опция, преди да щракнете върху Свържете се и въведете актуализираната парола, когато бъдете подканени.
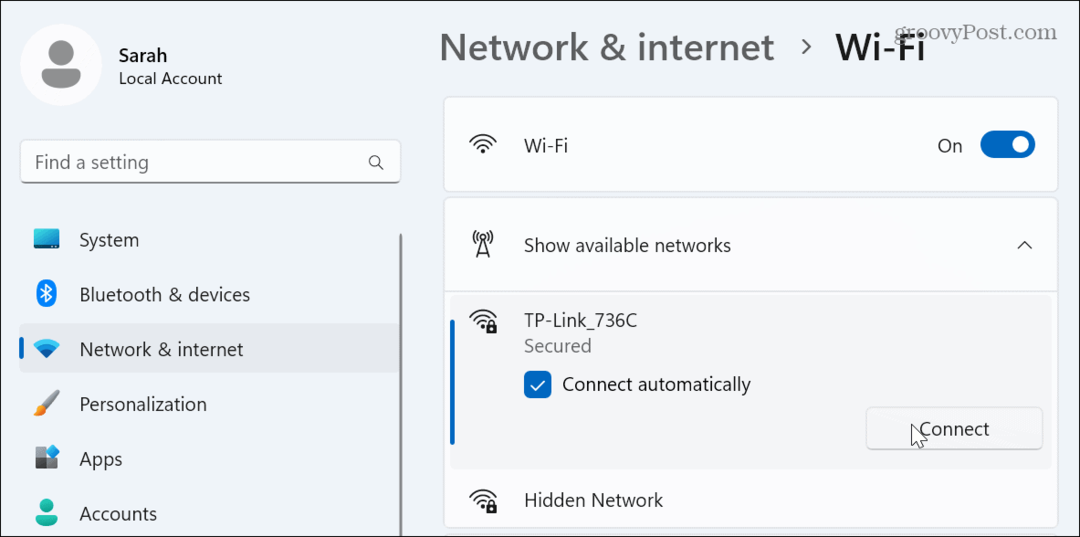
3. Променете настройките на захранването на мрежовия адаптер
Ако ти използвайте персонализиран план за захранване на вашия компютър, има шанс да пречи на вашия Wi-Fi адаптер да стартира, когато се събужда от сън или Хибернация режим.
За да коригирате настройките за захранване на Wi-Fi адаптера:
- Натисни Windows ключ, Тип мениджър на устройстваи изберете най-добрия резултат.

- Разширете Мрежови адаптери раздел.
- Щракнете с десния бутон върху вашия Wi-Fi адаптер и изберете Имоти.
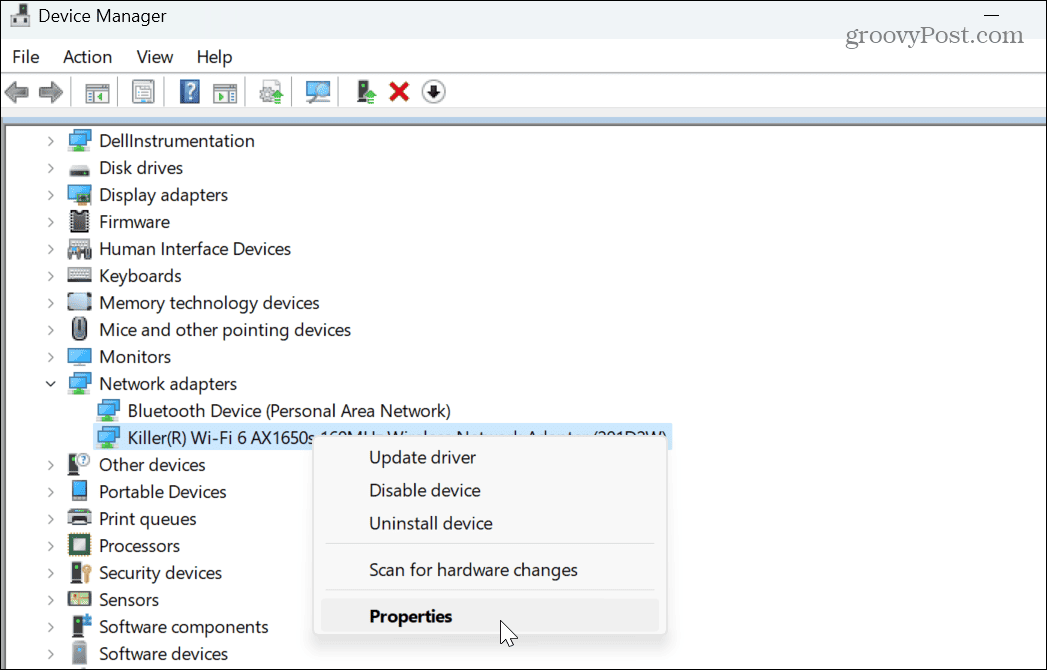
- Изберете Управление на енергията махнете отметката от Позволете на компютъра да изключи това устройство, за да спести енергия опция и щракнете върху Добре.
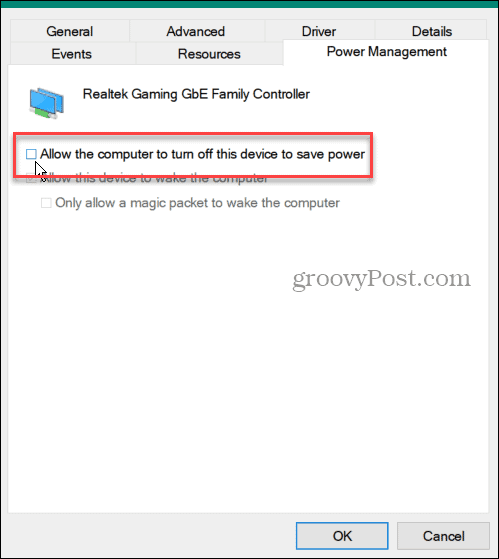
4. Актуализирайте или преинсталирайте драйвера на мрежовия адаптер
Вашата система може да не се свърже автоматично поради остарял или повреден драйвер за мрежов адаптер.
За да актуализирате или преинсталирате мрежовия адаптер:
- Отворете Диспечер на устройства и разширете Мрежови адаптери
- Щракнете с десния бутон върху вашия Wi-Fi адаптер и изберете Актуализирайте драйвера от менюто.
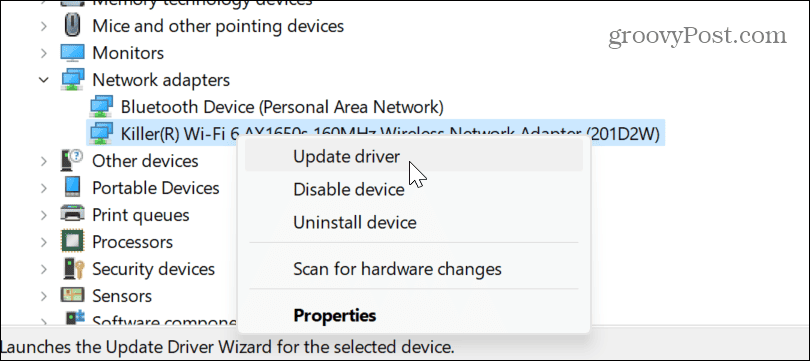
- Следвайте инструкциите на екрана, за да позволите на Windows автоматично да инсталира актуализация на драйвер или ръчно инсталиране на драйвера ако имате такъв.
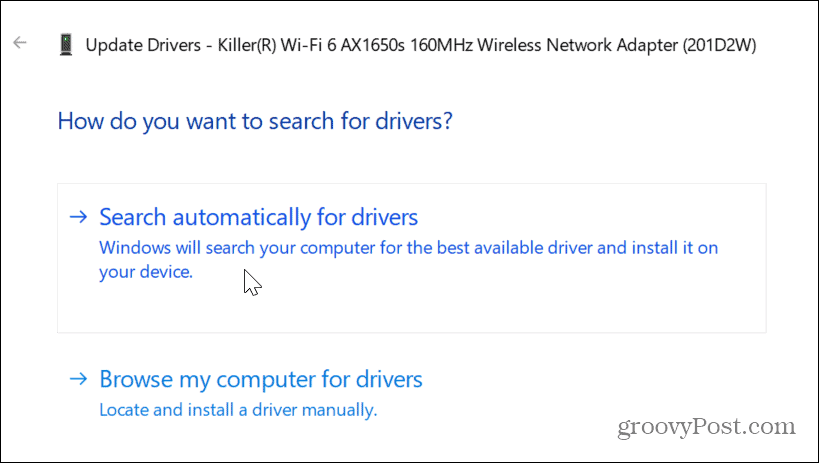
- За да преинсталирате драйвера, щракнете с десния бутон върху мрежовия адаптер и изберете Деинсталирайте устройството.
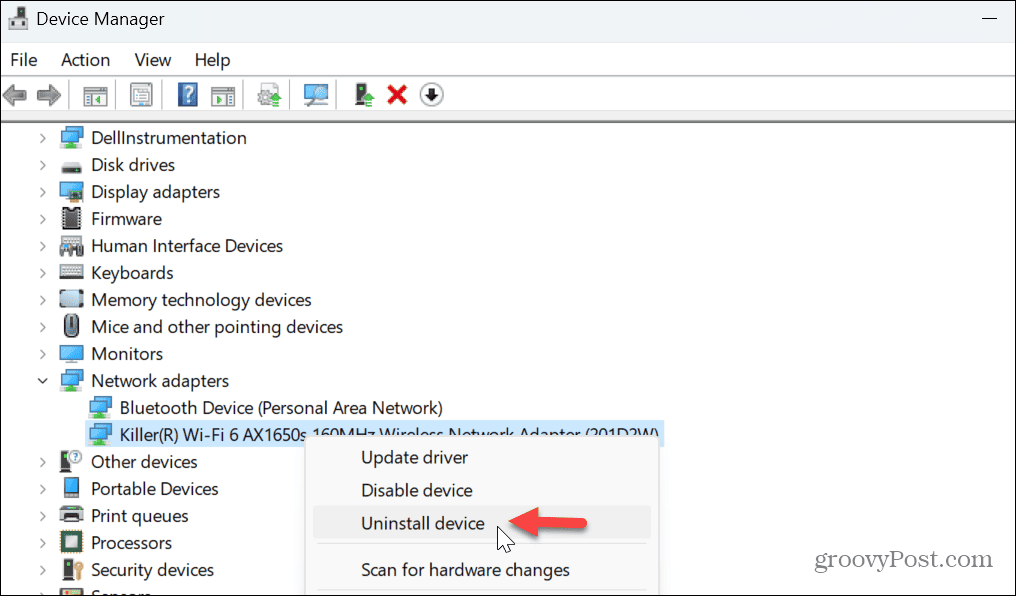
- Щракнете върху избор Деинсталиране когато се появи съобщението за потвърждение.
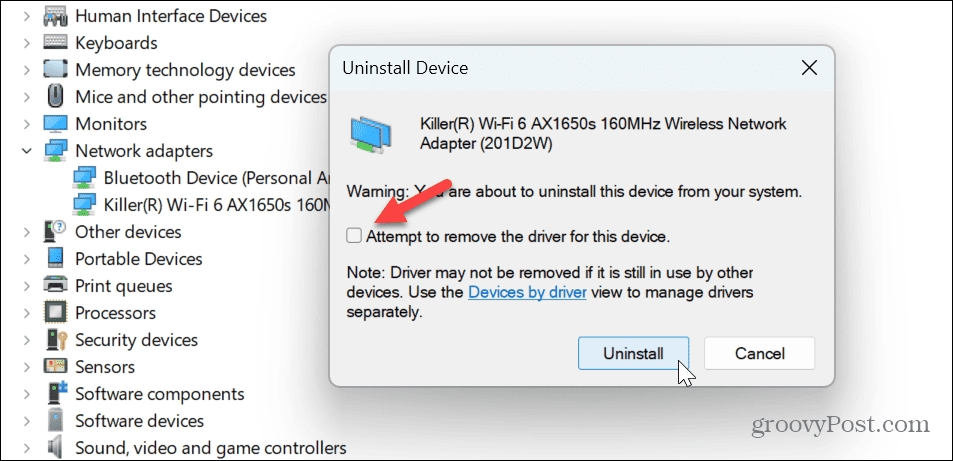
- След като бъде деинсталиран, рестартирайте Windows 11и Windows автоматично ще го преинсталира по време на стартиране.
5. Проверете настройките на груповата политика
Можете да използвате групови правила, за да проверите настройките за интернет комуникация, ако използвате издания на Windows 11 Pro, Enterprise или Education.
За да проверите груповите правила на Windows 11:
- Натиснете Windows клавиш + R за стартиране на Бягай диалогов прозорец.
- Тип gpedit.msc и щракнете Добре или натиснете Въведете.
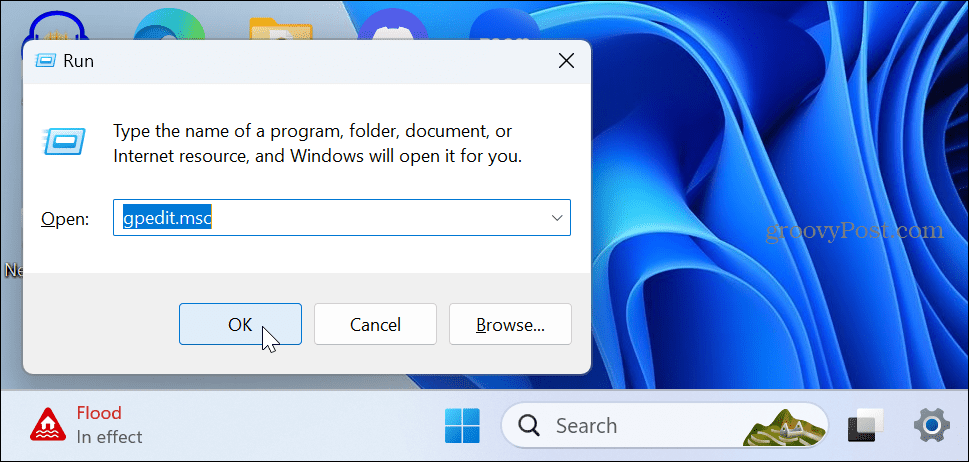
- Навигирайте до следното местоположение:
Компютърна конфигурация\Административни шаблони\Система\Управление на интернет комуникация\Настройки за интернет комуникация
- Щракнете двукратно върху Изключете активните тестове на индикатора за състояние на мрежовата връзка на Windows политика.
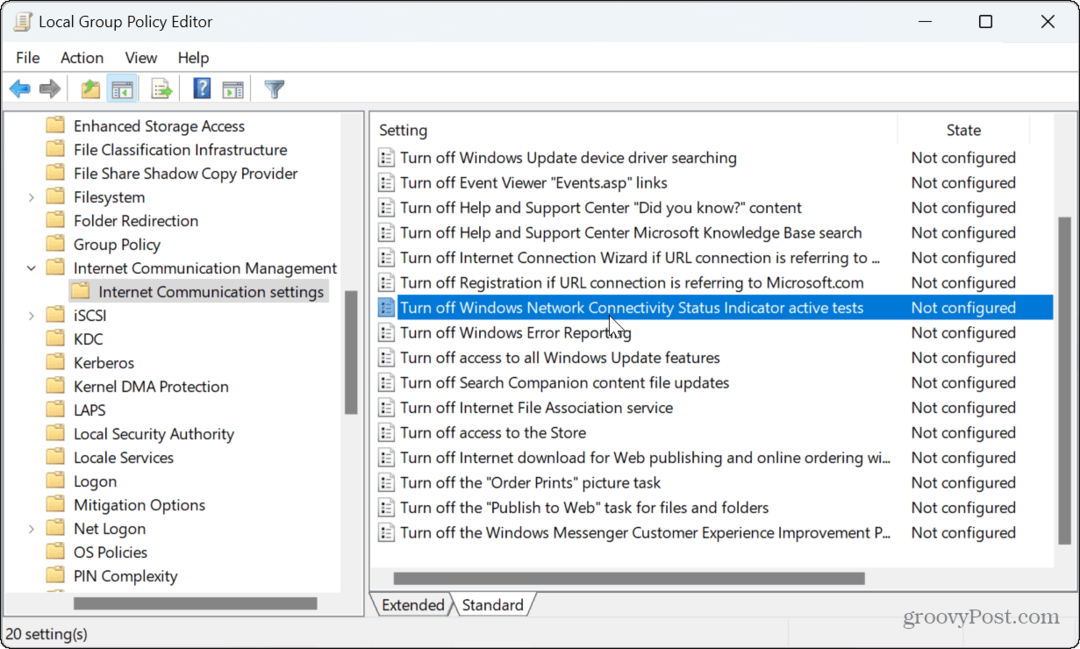
- Задайте го на Не е конфигуриран ако вече не е. Кликнете Приложи и Добре.
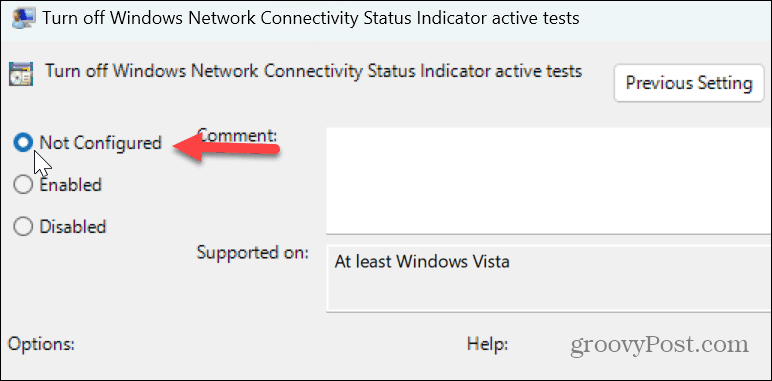
След като завършите стъпките, затворете груповата политика и рестартирайте компютъра си, за да видите дали се свързва.
6. Нулирайте всички мрежови настройки
Ако все още имате проблем с Windows 11, който не се свързва автоматично с Wi-Fi, можете да нулирате мрежовите настройки. Тази опция ще премахне данните на вашия мрежов адаптер и ще го възстанови до настройките по подразбиране.
Ако сте се включили персонализирани DNS настройки или конфигурира VPN, тези настройки ще бъдат загубени.
За да нулирате всички мрежови настройки:
- Натисни Windows ключ+ аз за да отворите Настройки.
- Насочете се към Мрежа и интернет > Разширени мрежови настройки.
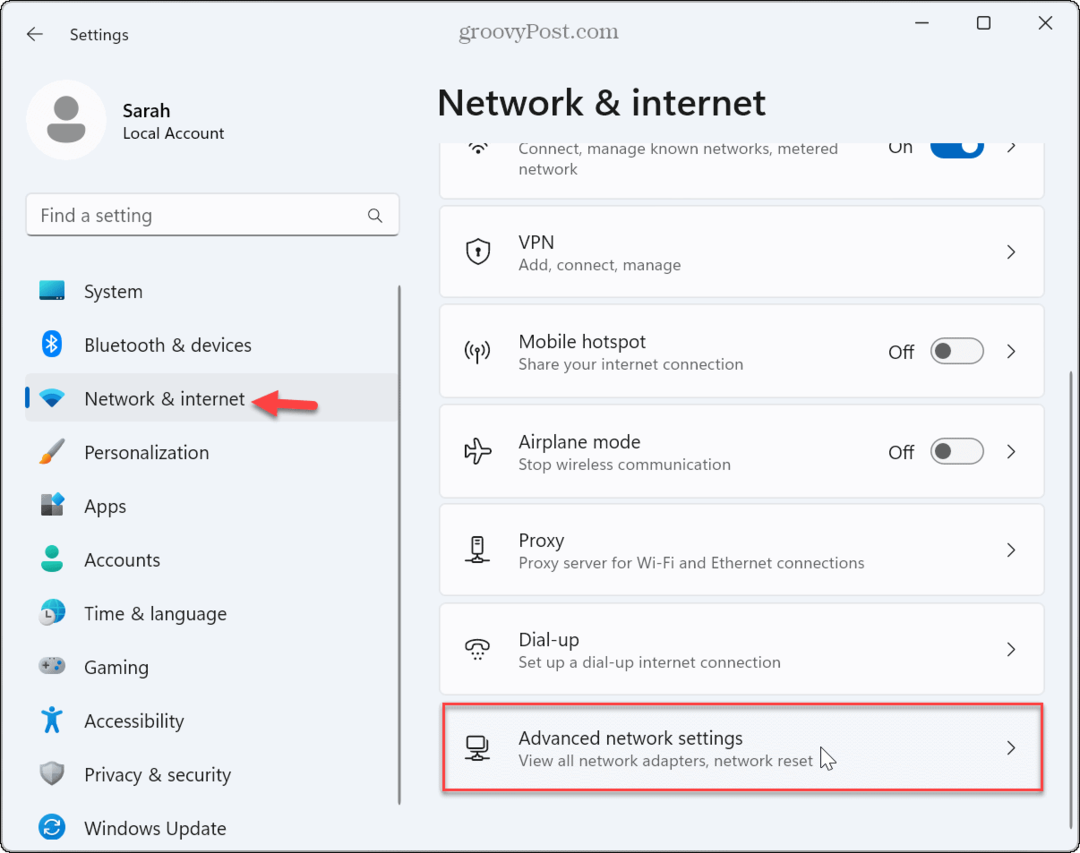
- Под Още настройки раздел, щракнете върху Нулиране на мрежата опция.
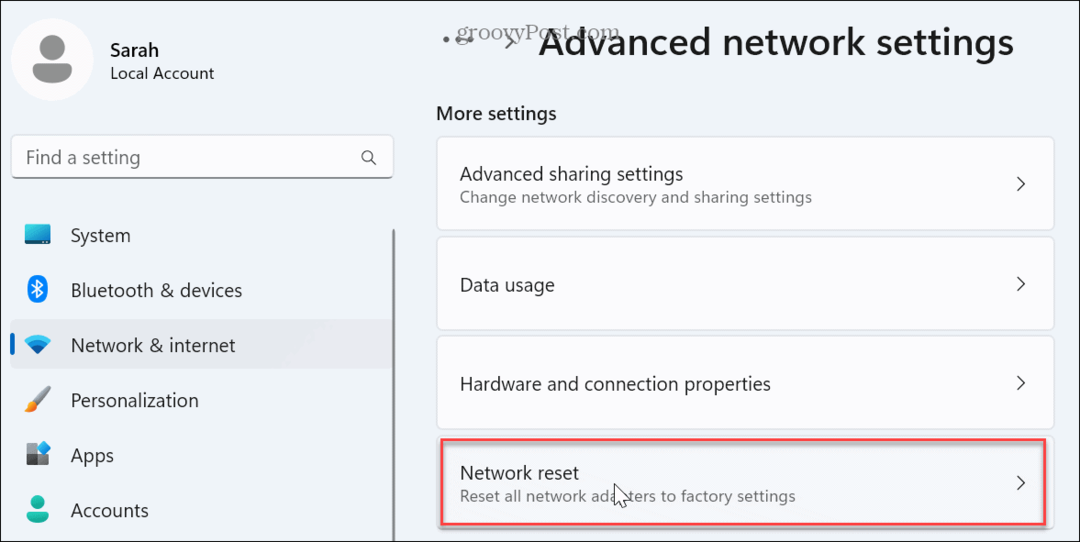
- Щракнете върху Нулирайте сега бутон.
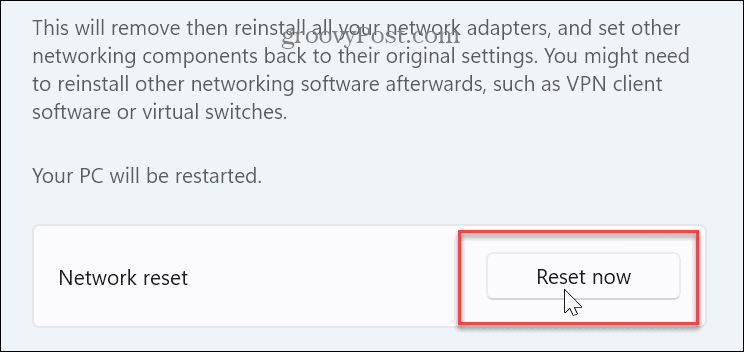
- Кликнете да когато се появи съобщението за потвърждение.
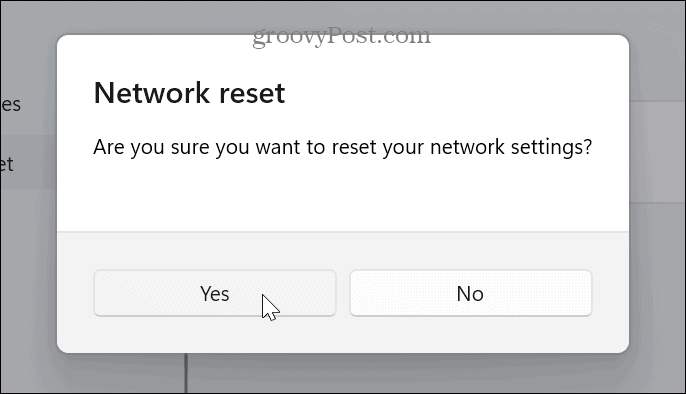
Вашият компютър ще се рестартира, мрежовите адаптери ще бъдат преинсталирани по подразбиране и мрежовите настройки ще бъдат възстановени (включително пароли). След нулирането влезте отново и се свържете с безжичната мрежа, от която се нуждаете.
Уверете се, че сте избрали опцията за автоматично свързване при присъединяване към мрежата, за да предотвратите проблеми с автоматичната връзка в бъдеще.
Управление на вашата Wi-Fi мрежа в Windows 11
Ако имате проблем с Wi-Fi, който не се свързва автоматично в Windows 11, използването на една от опциите по-горе трябва да разреши проблема. Не забравяйте, че използването на опцията за нулиране на всички мрежови настройки трябва да е последна мярка.
Ако все още не работи, ще трябва да предприемете по-драстични действия, като преинсталиране на Windows 11. Като алтернатива можете да изтриете вашето устройство и направете чиста инсталация. Преди да нулирате или преинсталирате Windows, уверете се, че създайте пълно архивиране значи можеш възстановете вашия компютър от изображението.
Ако търсите други безжични настройки, проверете как забравете Wi-Fi мрежа ако свържете вашия лаптоп към няколко места. И ако искате по-подробна информация за вашата безжична връзка, можете генериране на отчет за Wi-Fi на Windows 11.