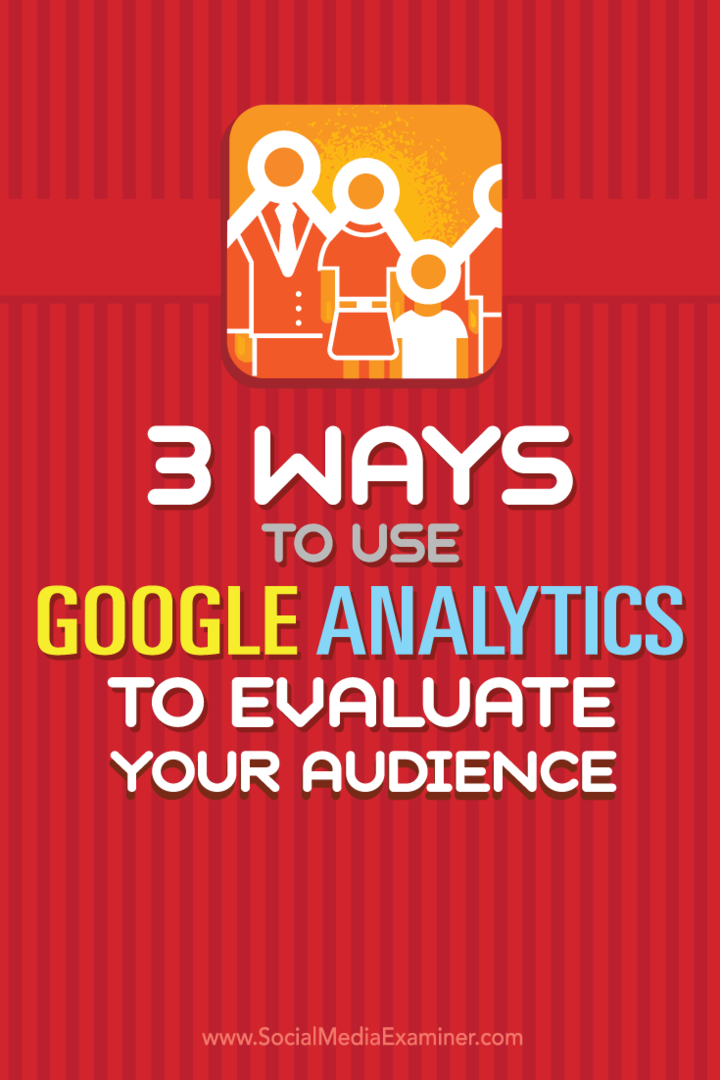Как да използвате PowerPoint Designer
офис на Microsoft Microsoft Powerpoint Powerpoint офис Герой / / June 11, 2023

Публикувано

Слайдшоуто ви се струва малко скучно? Научете как да използвате PowerPoint Designer за бързо създаване на професионални презентации с помощта на това ръководство.
PowerPoint е мощен инструмент за създаване на професионално изглеждащи презентации, но създаването на презентации, които не изглеждат малко скучни, може да отнеме много време. Има обаче по-бърз начин да получите страхотно изглеждащи презентации: Дизайнер на PowerPoint.
Този вграден инструмент може да ви помогне да създавате зашеметяващи презентации, дори ако нямате никакви дизайнерски умения. Ето как да използвате PowerPoint Designer.
Какво е PowerPoint Designer?
PowerPoint Designer е инструмент, който може автоматично да генерира професионални слайдове за вашите презентации въз основа на текста или изображенията, които добавяте към вашите слайдове. Целта е да ви позволи да създавате професионално изглеждащи дизайни, без да е необходимо да прекарвате дълго време в изграждането на оформлението на всеки слайд от нулата. Той работи, като генерира списък с идеи за дизайн, които можете да изберете за вашата презентация, въз основа на съдържанието на вашите слайдове.
PowerPoint Designer ще продължи да прави предложения, докато работите върху вашите слайдове, което ви позволява бързо добавете предложени идеи за дизайн към вашата презентация, за да създадете много повече висококачествена презентация лесно.
PowerPoint Designer се предлага само за Абонати на Microsoft 365. Ако не сте абонат, няма да видите бутона Designer в PowerPoint.
Как да включите PowerPoint Designer
Можете да включвате и изключвате PowerPoint Designer с едно натискане на бутон. Можете също така да промените настройките, така че PowerPoint автоматично да показва идеи за дизайн, докато работите.
За да включите PowerPoint Designer:
- За да включите ръчно PowerPoint Designer, изберете Дизайн меню.
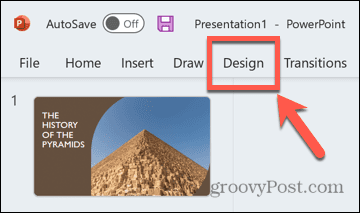
- Щракнете върху Дизайн бутон в лентата.
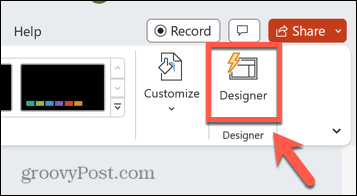
- Панелът PowerPoint Designer ще се появи вдясно на екрана.
- За да включите PowerPoint Designer чрез настройките, щракнете върху Файл меню.
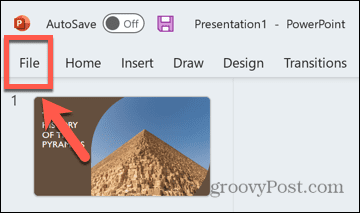
- Изберете Настроики в най-долната част на екрана.
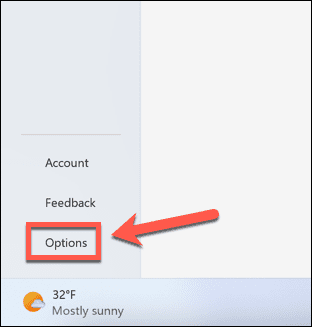
- Под Общ раздел, превъртете надолу и проверете Автоматично показване на идеи за дизайн.
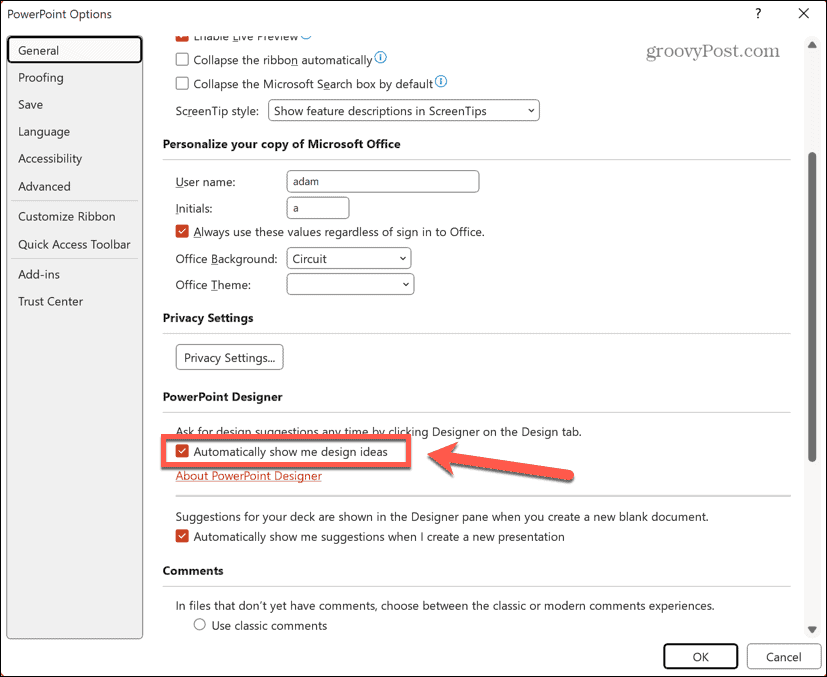
- Ако PowerPoint Designer вече е изключен, все още може да се наложи да натиснете Дизайн бутон, за да се появи панелът на PowerPoint Designer.
Как да създадете заглавен слайд и схема за дизайн
Когато създавате нова презентация в PowerPoint, първият генериран слайд има форматиране на заглавие слайд, като следващите слайдове се добавят към презентацията с различен формат за общо представяне съдържание. Когато PowerPoint Designer е включен, когато добавите текст към заглавния слайд, ще видите предложения за професионален дизайн на заглавната страница.
Ако изберете един от тези дизайни, подобна схема на дизайн ще бъде приложена към всички следващи слайдове, така че да съответстват на стила на вашия заглавен слайд. Това ви помага незабавно да създадете презентация с последователен вид, без да се налага сами да редактирате някой от стиловете на слайдовете.
За да създадете заглавен слайд и схема за дизайн в PowerPoint Designer:
- Отворете PowerPoint.
- Кликнете Празна презентация.
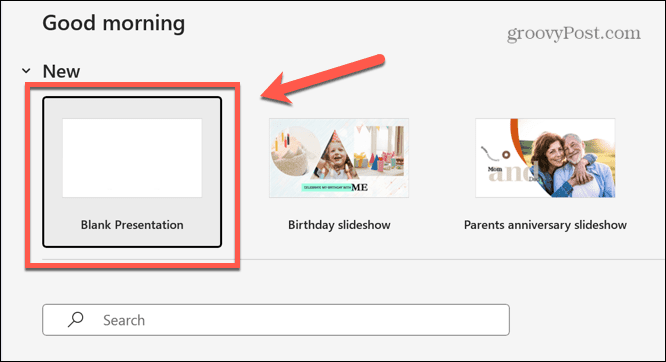
- Уверете се, че PowerPoint Designer е включен, като следвате стъпките в раздела по-горе.
- Щракнете в Кликнете, за да добавите заглавие текстово поле.
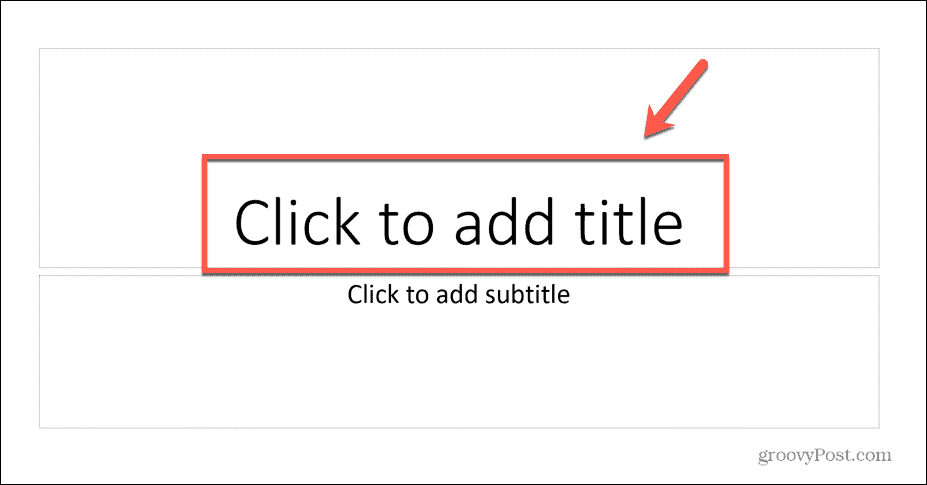
- Въведете заглавието на вашата презентация.
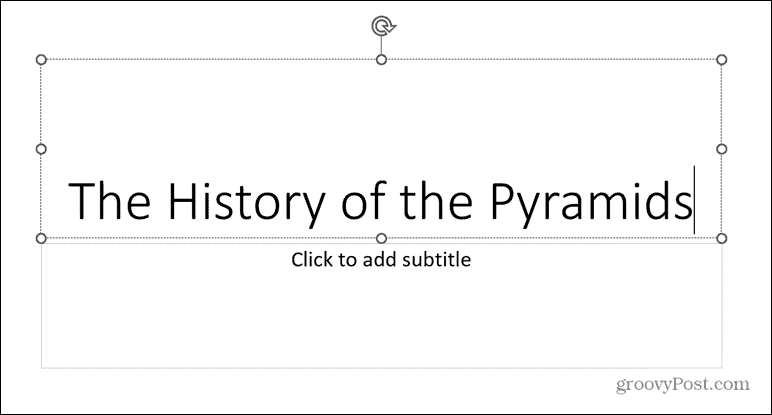
- Щракнете някъде извън текстовото поле и PowerPoint Designer ще генерира идеи за дизайн.
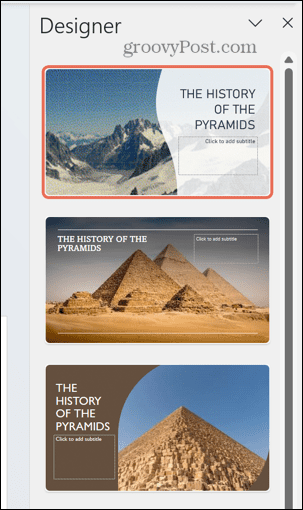
- Ако не сте доволни от някое от предложенията, превъртете до дъното на панела и щракнете Вижте още идеи за дизайн.
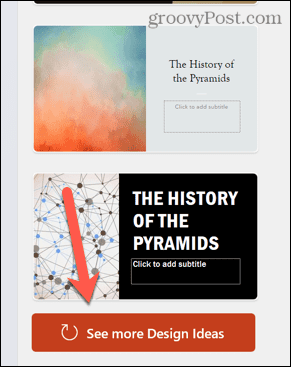
- Изберете един от дизайните на заглавната страница и дизайнът ще бъде приложен към вашия слайд.
- Добавете нов слайд, като щракнете върху Поставете меню.

- Щракнете върху Нов слайд бутон.
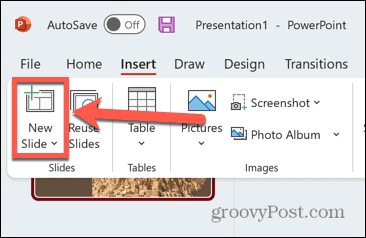
- Новият ви слайд автоматично ще има същата дизайнерска схема като заглавната ви страница.
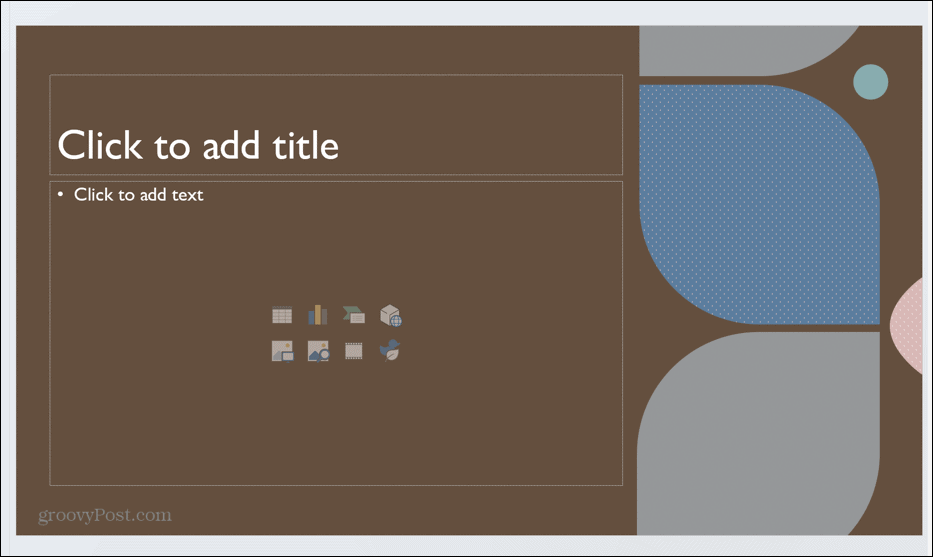
- Можете да избирате от набор от опции за тази схема за проектиране в панела на PowerPoint Designer.
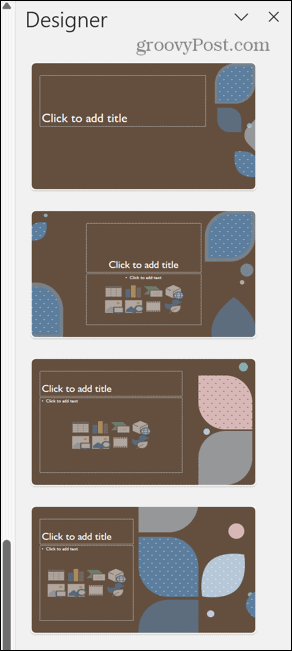
- Ако се върнете към слайда на заглавната страница, можете също да изберете от селекция от оформления за този слайд, за да получите точния вид, който искате.
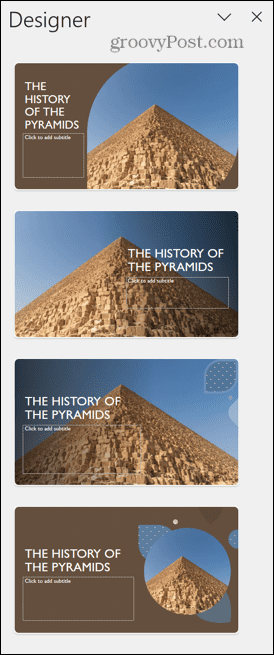
Как да използвате изображения в PowerPoint Designer
След като създадете заглавна страница и схема за дизайн на вашата презентация, можете да започнете да добавяте съдържание към вашите слайдове. Когато добавите изображения към вашите слайдове, PowerPoint Designer ще предложи идеи за начини да ги оформите в професионален дизайн.
За да използвате изображения в PowerPoint Designer:
- За да добавите изображения към слайд, щракнете върху Поставете меню.

- Щракнете върху Снимки бутон.
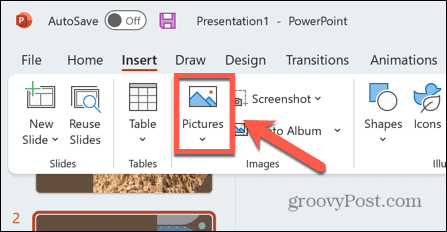
- За да добавите свои собствени файлове, изберете Това устройство.
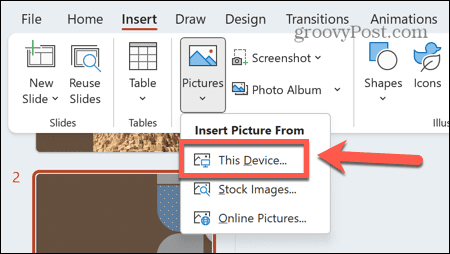
- Можете също да добавяте изображения от мрежата, като изберете Онлайн снимки.
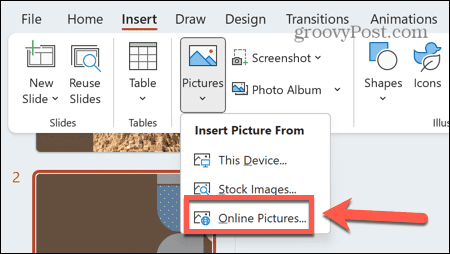
- За да добавите стокови изображения, изберете Стокови изображения.
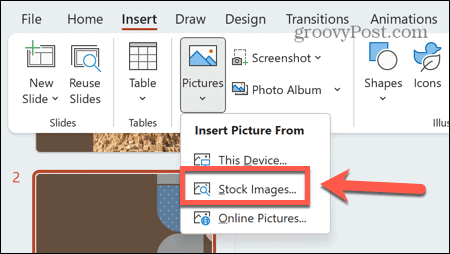
- След като добавите изображения към вашия слайд, ще видите предложения за оформления на слайдове, които използват тези изображения.
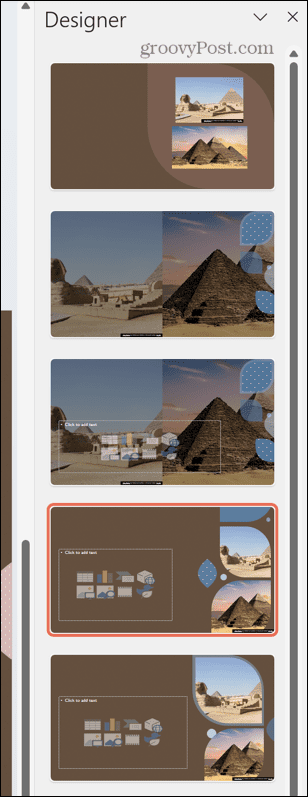
- Направете своя избор и дизайнът ще бъде приложен към вашия слайд.
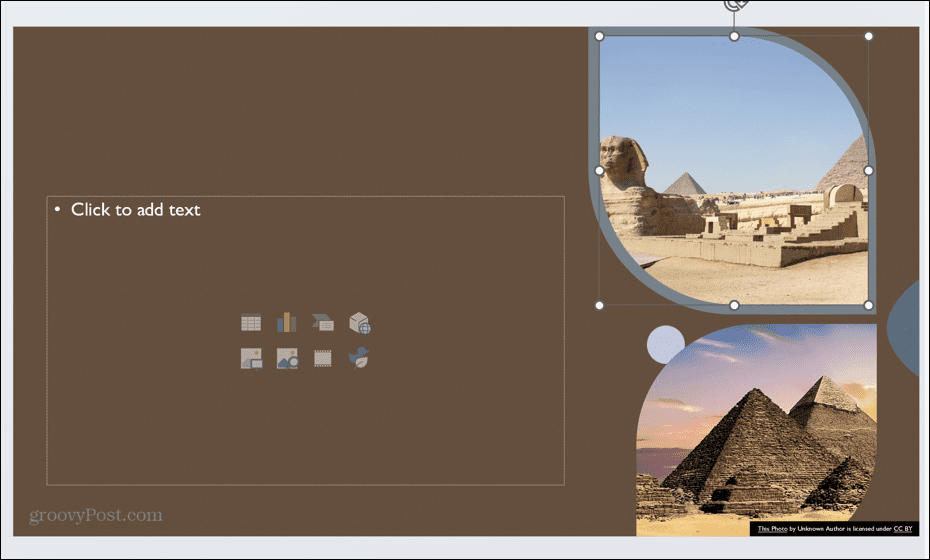
Как да създадете графика от текст с помощта на PowerPoint Designer
Можете също така да накарате PowerPoint Designer да генерира графики вместо вас въз основа на текста, който добавяте към слайд. Например списък с водещи символи, процес или времева линия могат автоматично да бъдат преобразувани в графично изображение, което прави информацията ви по-лесна за смилане.
За да създадете графики от текст в PowerPoint Designer:
- Въведете текст в слайда си. Това може да бъде списък, процес или времева линия.
- Ако добавите списък, PowerPoint Designer ще предложи идеи за дизайн за превръщането на вашия списък в графика.
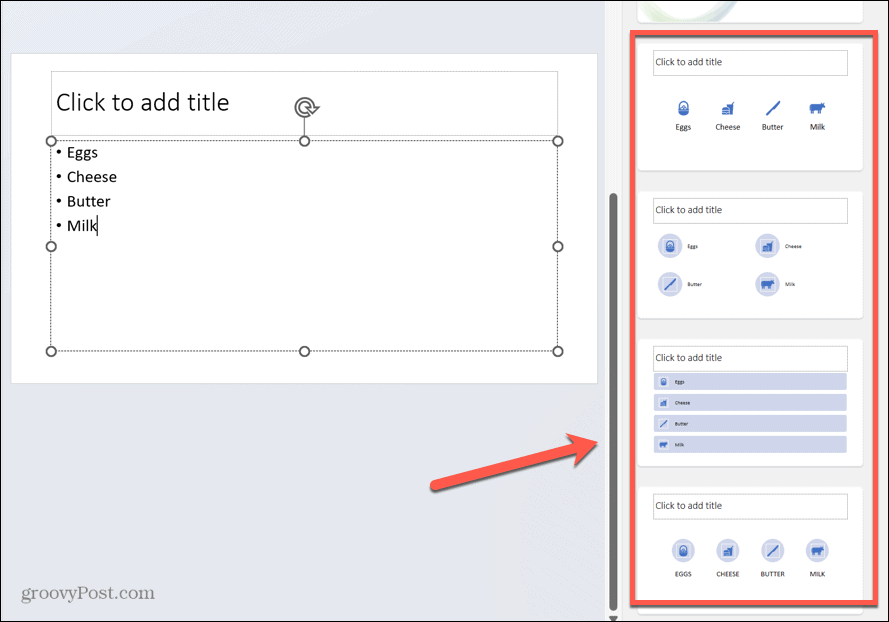
- Ако не харесвате някоя от предложените икони в идеята за дизайн, щракнете върху иконата.
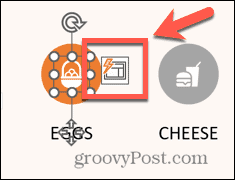
- Щракнете върху Заменете вашата икона бутон.
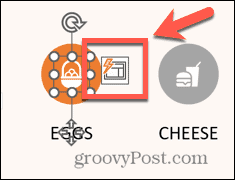
- Изберете една от опциите или щракнете Вижте всички икони.
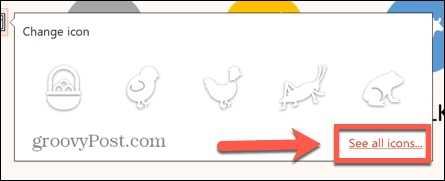
- Потърсете икона и изберете една от опциите.
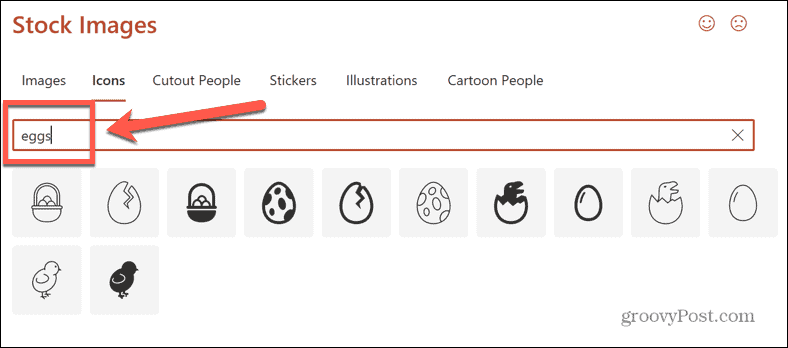
- Кликнете Поставете и вашата икона се заменя с вашия нов избор.
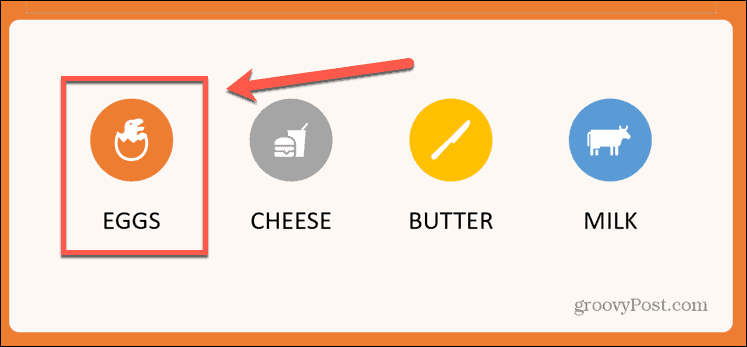
- Ако добавите процес, PowerPoint Designer ще предложи идеи за дизайн, за да превърнете процеса си в графика.

- За да създадете времева линия, добавете вашата времева линия като списък с текст.

- Изберете едно от предложенията на PowerPoint Designer, за да конвертирате текста си в графика на времева линия.

Как да добавяте илюстрации в PowerPoint Designer
PowerPoint Designer може също да предложи илюстрации за вашите слайдове въз основа на текста, който въвеждате. Това са икони на PowerPoint, които могат да се използват за ясно показване на темата на слайда, който създавате. Дизайнерът може също да предложи изображения, които да използвате във вашите слайдове.
За да добавите илюстрации в PowerPoint Designer:
- Въведете малко текст във вашия слайд.
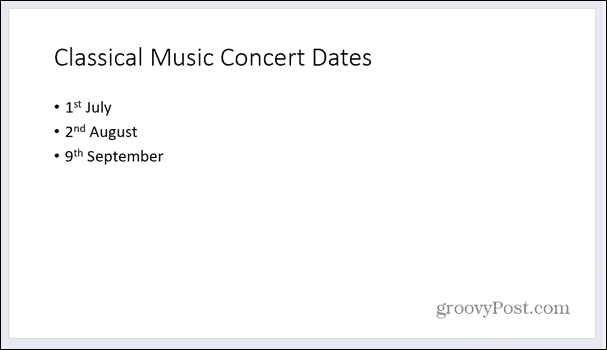
- Щракнете някъде другаде във вашия слайд и PowerPoint Designer ще работи по някои предложения.
- Тези предложения могат да включват фонови изображения, които съответстват на вашия текст.
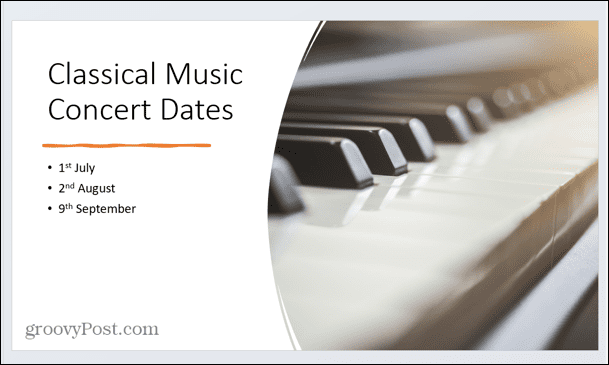
- PowerPoint Designer може също да предложи идеи за илюстрации, които съответстват на текста във вашия документ.

- За да промените икона, щракнете върху нея и след това щракнете върху Заменете вашата икона бутон.
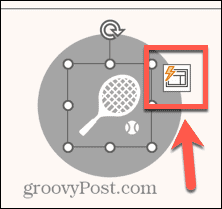
- Изберете една от опциите или щракнете Вижте всички икони да изберете свой собствен.
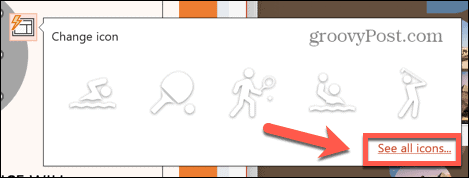
- Въведете дума за търсене.
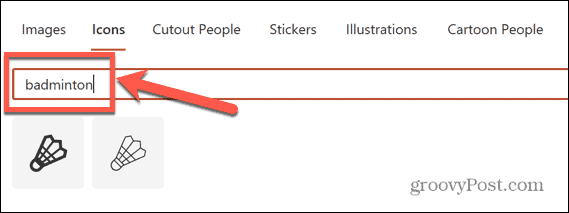
- Изберете вашата икона и щракнете Поставете.
- Вашата икона сега ще се актуализира.
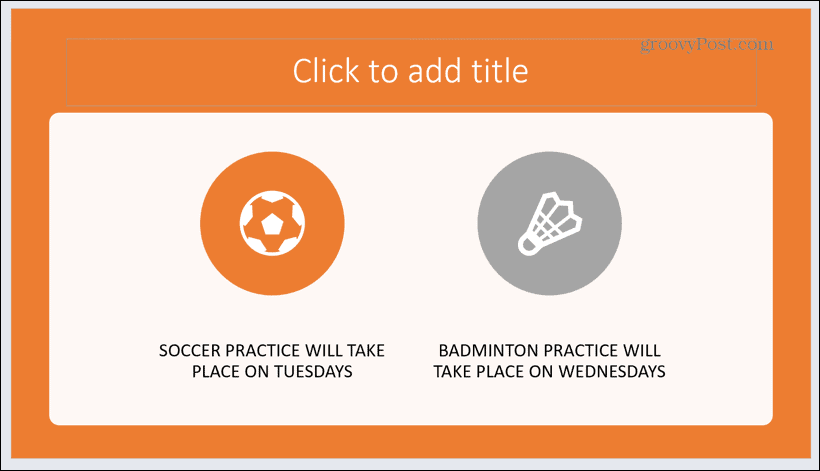
Как да изключите PowerPoint Designer
Ако решите, че вече не искате да ви разсейва прозорецът на PowerPoint Designer, можете да го изключите по няколко начина.
За да изключите PowerPoint Designer:
- Щракнете върху Дизайн меню.
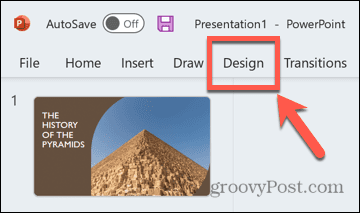
- Щракнете върху Дизайн бутон в лентата.
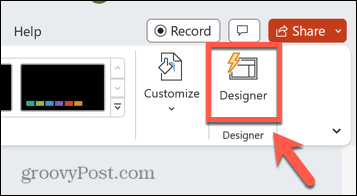
- Панелът на PowerPoint Designer трябва да изчезне.
- За да изключите PowerPoint Designer чрез настройките, щракнете върху Файл меню.
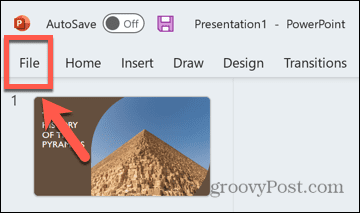
- Изберете Настроики в най-долната част на екрана.
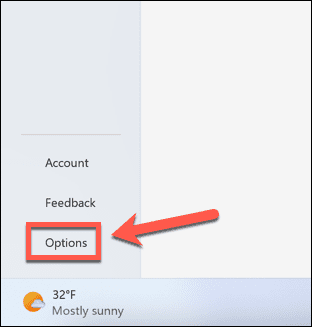
- Под Общ раздел, превъртете надолу и премахнете отметката Автоматично показване на идеи за дизайн.
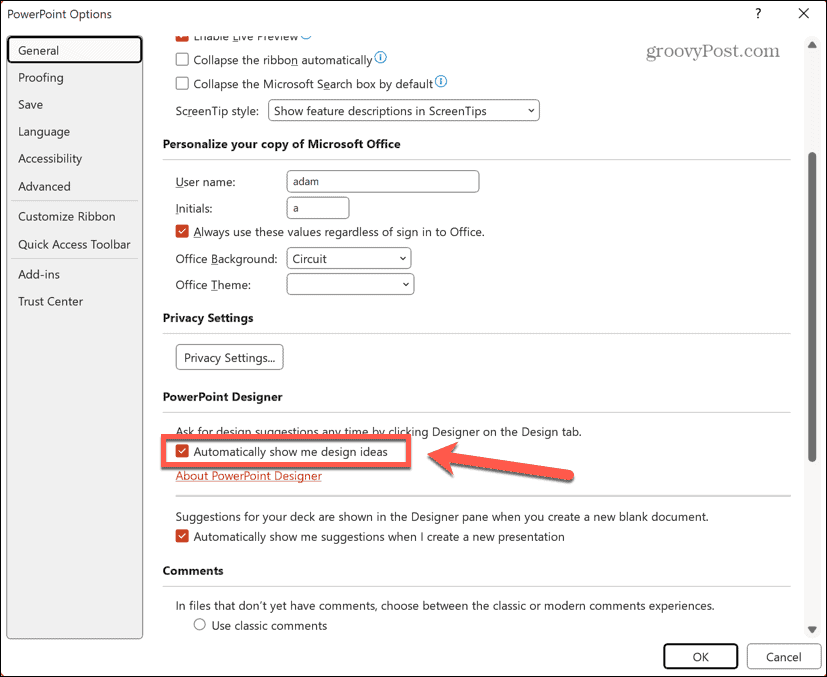
- Сега PowerPoint Designer трябва да се изключи.
Създаване на по-добри презентации с PowerPoint
Научаването как да използвате PowerPoint Designer може да ви помогне да създавате висококачествени професионални презентации много по-бързо, отколкото без него. Въпреки че не е идеален, това е чудесен начин да получите идеи за дизайн и все още имате силата да правите промени в тези дизайни, ако не са точно това, което искате.
Има и други полезни съвети за PowerPoint, които можете да научите, като напр скриване на текст в слайд на PowerPoint докато не се щракне или с помощта на PowerPoint Slide Master за да промените облика на цялата ви презентация. Можете дори конвертирайте презентация на PowerPoint в Google Презентации след като е готово.