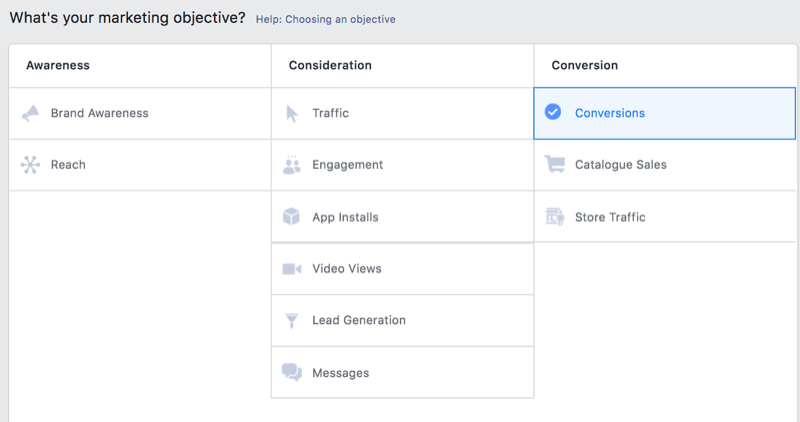Как да приложите енергийни препоръки в Windows 11
Microsoft Windows 11 Герой / / April 20, 2023

Последна актуализация на

Windows 11 вече има функция за прилагане на препоръки за пестене на енергия, която ви позволява да намалите потреблението на енергия. Научете повече за това тук.
Цените на енергията растат в САЩ и Европа от няколко години. За съжаление вашият компютър може да използва доста малко енергия, но наскоро добавена функция към Windows 11 ви позволява да прилагате препоръки за енергия.
Функцията за енергийни препоръки събира настройките на вашия компютър, което води до повишена консумация на енергия. Можете да приложите тези препоръки, за да ви помогнат да намалите потреблението на енергия и подобряване на живота на батерията.
Препоръките за всеки компютър ще варират в зависимост от неговия хардуер и сензори, но Windows 11 ще ви позволи да коригирате настройките, докато работите на батерия или сте включени. За да приложите препоръки за енергия на Windows 11, следвайте стъпките по-долу.
Какви са енергийните препоръки на компютър с Windows 11?
Функцията за енергийни препоръки беше добавена към Windows 11 със скорошната актуализация от март. Той предоставя различни настройки, които можете да приложите, за да намалите консумацията на енергия на вашия компютър. Например, регулиране на яркостта на екрана и спиране на USB устройства докато екранът е изключен.
В допълнение към подобряването на живота на батерията и намаляването на сметката ви за електроенергия, препоръчаните настройки ще ви помогнат да намалите въглеродния си отпечатък. И така, нека да разгледаме къде са енергийните препоръки и как да ги използваме.
Как да приложите енергийни препоръки в Windows 11
Препоръките за енергия в Windows 11 са нов раздел в Настройки където можете да ги активирате на части или да ги приложите всички с един замах.
За да използвате препоръки за енергия в Windows 11:
- Натисни Windows ключ и стартиране Настройки (или натиснете Windows клавиш + I за да го отворите директно).
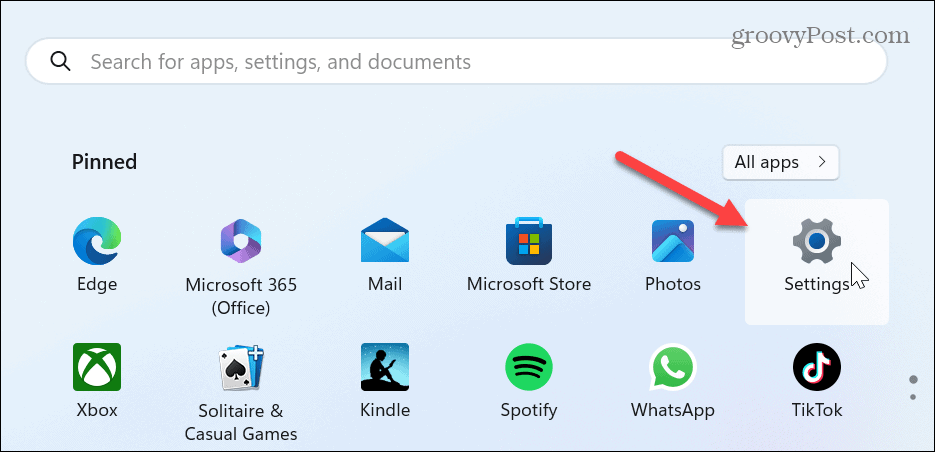
- Кликнете Система от колоната вляво и превъртете надолу и изберете Захранване и батерия опция вдясно.
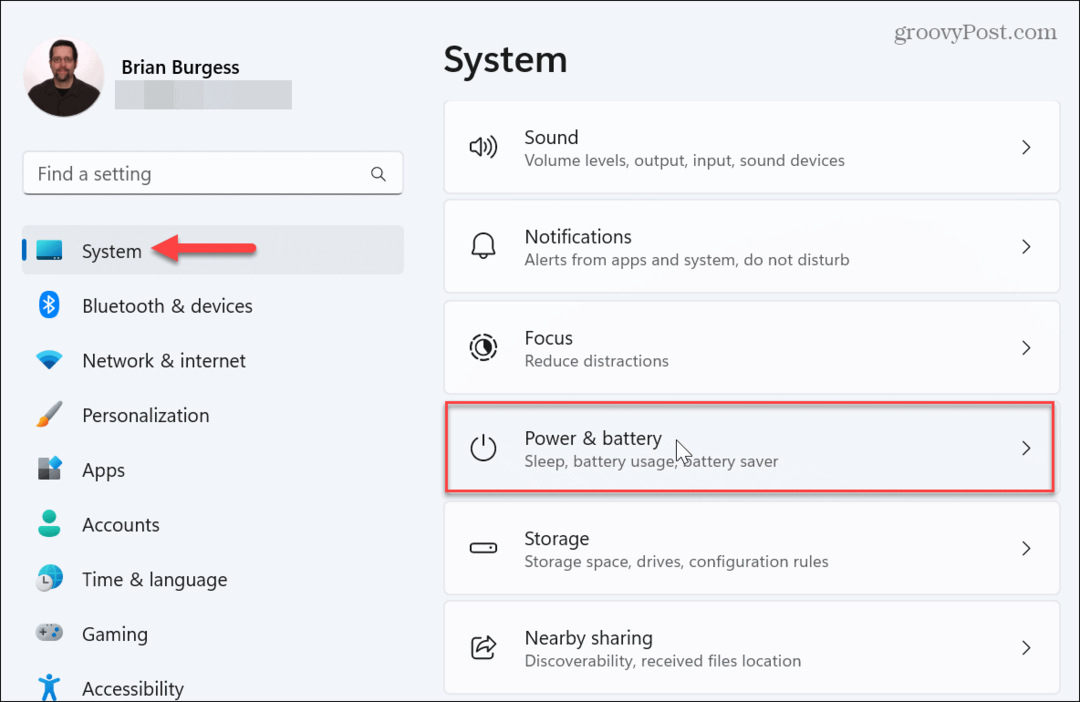
- Под Нива на батерията графика, щракнете върху Енергийни препоръки опция.
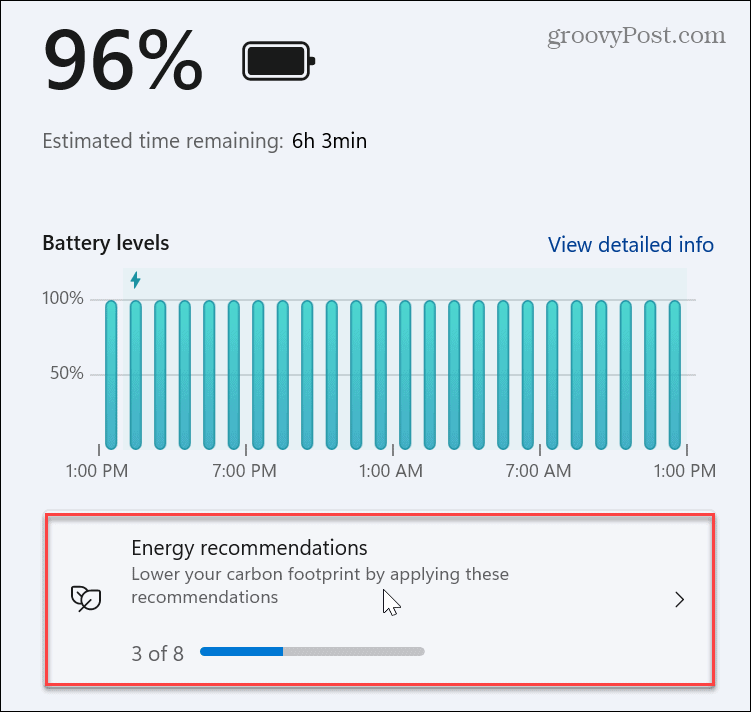
- Прегледайте списъка и приложете енергийните препоръки. Можете да изберете отделни препоръки или да приложите всички, като щракнете върху Приложете всички бутон в горната част.
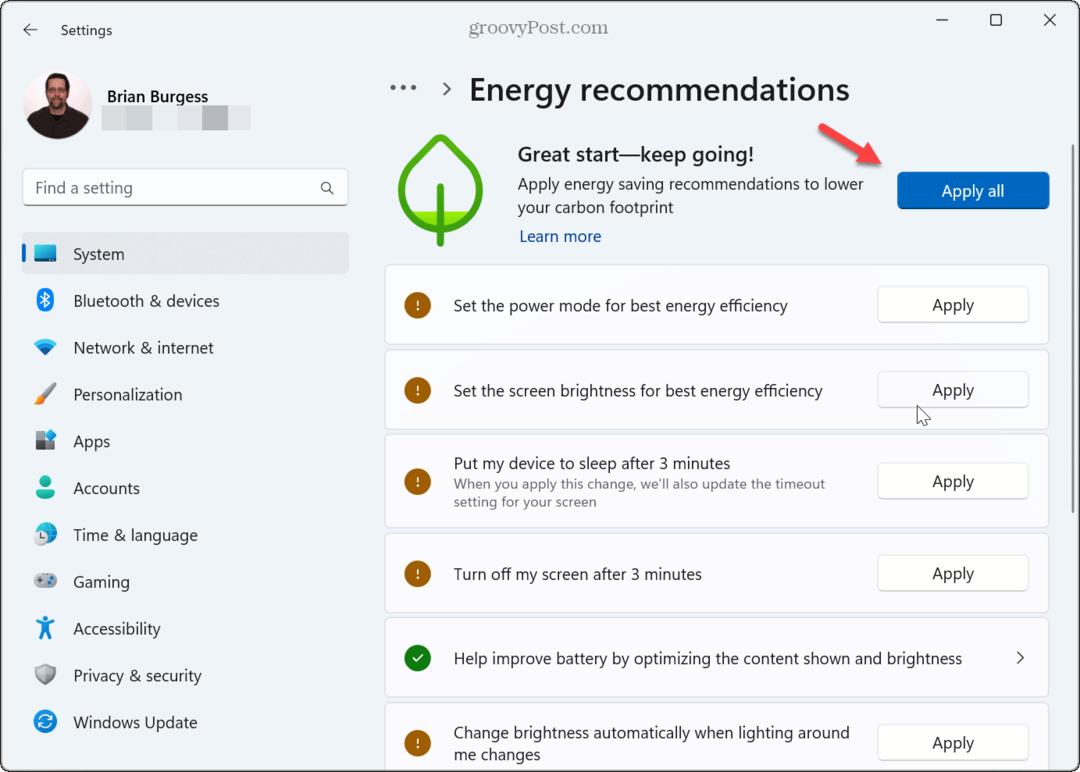
- След като приложите препоръка, ще имате възможност да коригирате допълнително настройката. Например, тук избрахме опцията за енергия, Изключи екрана ми след 3 минути. Щракването върху него ще ви отведе до опциите за захранване, където можете да направите допълнителни настройки на екрана и настройките за сън.

- Ако приложите опцията за оптимизиране на яркостта на показаното съдържание, можете да щракнете върху Показване на свойства раздел в Настройки.
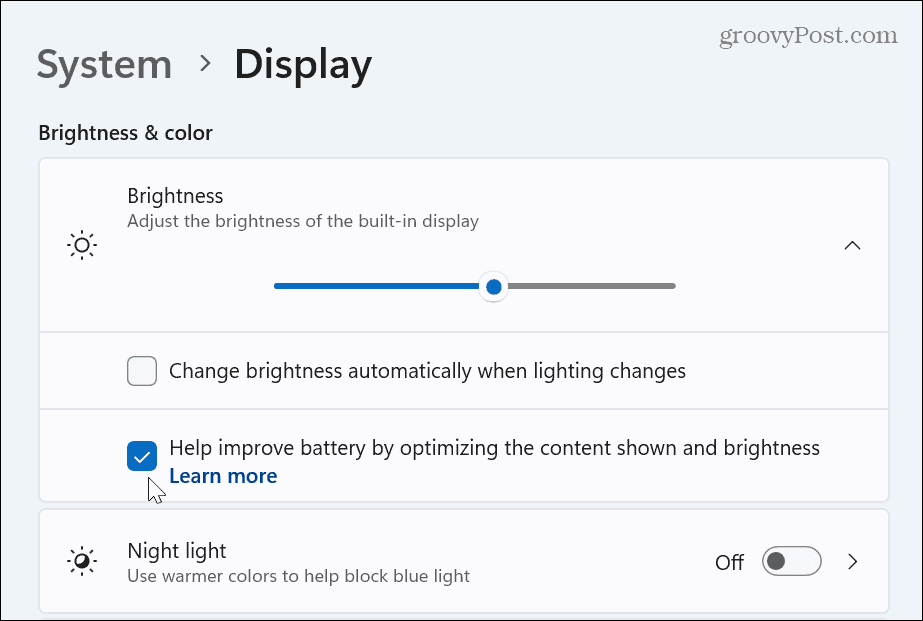
Отново имайте предвид, че препоръките за енергия, които виждате на вашия компютър, може да се различават от тези на вашия приятел или колега. Освен това наличните опции ще варират между вашия настолен и преносим компютър.
Въпреки че прилагането на всички препоръки може да изглежда разумно, може да искате да ги използвате поотделно, тъй като не искате производителността и продуктивността на системата да пострадат. Освен това, ако имате лаптоп, свързан към докинг станция, трябва да регулирате съответно настройките на мощността.
Контролирайте потреблението на енергия на вашия компютър с Windows
Новата секция за препоръки за енергия в Настройки предоставя централно местоположение, където можете да намалите консумацията на енергия от вашия компютър и да подобрите живота на батерията. Ако не сте сигурни кои от тях да приложите, можете да ги приложите всички и да коригирате отделните опции за мощност, докато намерите сладко място между производителност и икономия на енергия.
Например Windows да постави вашия Компютър в режим на заспиване на всеки три минути може да попречи на производителността ви и да свършите нещата. Освен това енергийните препоръки ви водят до индивидуални настройки на мощността, като щракнете върху настройките и коригирате допълнително настройките на мощността.
За повече информация относно настройките на захранването, научете как да активирате или деактивирате Хибернация на Windows чрез PowerShell. В допълнение към енергийните препоръки можете да зададете Режим на ефективност на Microsoft Edge. Или може да не се интересувате от енергийните препоръки и да предпочетете създайте персонализиран план за захранване това работи по-добре за вас.
Как да намерите своя продуктов ключ за Windows 11
Ако трябва да прехвърлите своя продуктов ключ за Windows 11 или просто ви трябва, за да направите чиста инсталация на операционната система,...