Как да експортирате Windows Live Mail в Outlook 2010
Перспектива основни за Windows Live жива поща за Windows / / March 18, 2020
Последна актуализация на

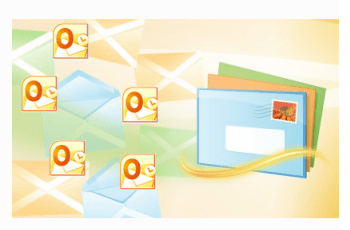
Стъпка по стъпка урок за скрийншот за миграция от Windows Live Mail към Microsoft Outlook 2010 и други клиенти на Exchange.
Windows Live Mail е безплатният имейл клиент, базиран на Microsoft, който следва по стъпките на Outlook Express (Уиндоус експи) и Windows Mail (Windows Vista). Докато Windows Live Mail е идеалният инструмент за достъп до уеб базирана Windows Live Mail (@ live.com) или Hotmail имейл акаунти от Windows 7, няма смисъл да използвате това в допълнение към Microsoft Outlook, ако имате то. Така че, ако надграждате до Microsoft Outlook или друг продукт на Microsoft Exchange, най-добре е да консолидирате работния си поток, като експортирате вашите съобщения в Windows Live Mail в Outlook. Този урок е базиран на Microsoft Outlook 2010, но работи с Outlook 2007 и по-ранни версии.
Етап 1
Стартирайте Windows Live Mail. Можете също да стартирате Microsoft Outlook сега. Ще ви спести стъпка по пътя.
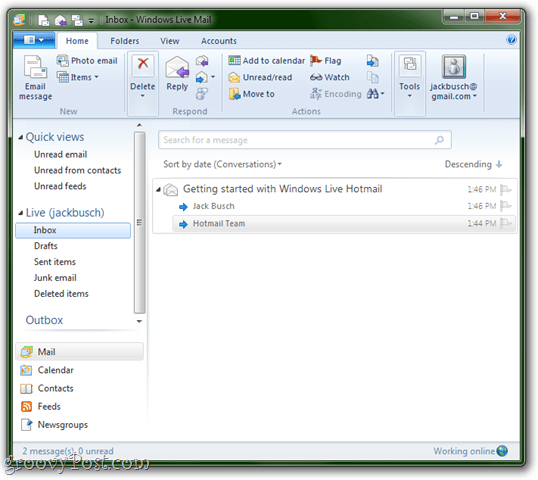
Стъпка 2
Кликнете на досие меню (това е най-горният ляв раздел) и изберете Експорт на имейл > Имейл съобщения.
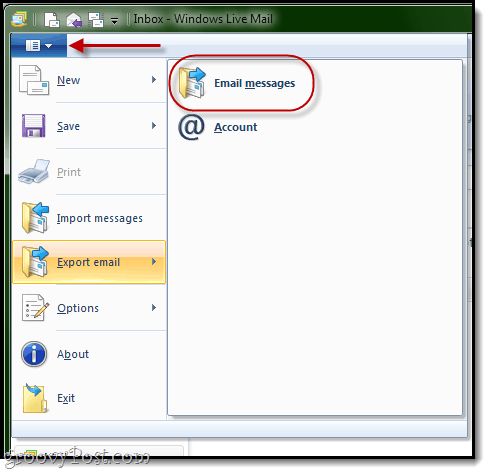
Стъпка 3
В подканата Select Program изберете Microsoft Exchange и кликване Следващия.
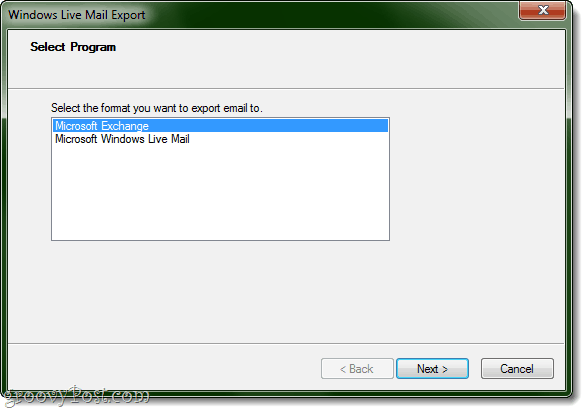
Кликнете Добре при поискване за потвърждение.
Стъпка 4
Ако вече нямате отворен Outlook, Windows Live Mail ще ви попита в кой профил искате да експортирате. Най-вероятно тук ще имате само един профил: перспектива. Просто кликване Добре.
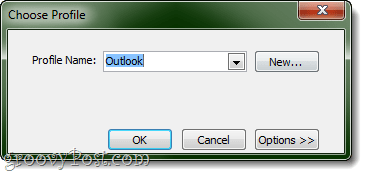
Ако вече имате отворен Outlook, няма да бъдете подканени да изберете профил. Вместо това Windows Live Mail ще приеме, че искате да експортирате съобщения в отворения профил. Мисля, че това е по-добър начин да направите нещата, дори ако имате няколко профила, тъй като това гарантира, че съобщенията стигат до правилното място.
Стъпка 5
Изберете папките, които искате да експортирате. Можете да направите всички тях или да ограничите износа до една или повече папки. Кликнете Добре.
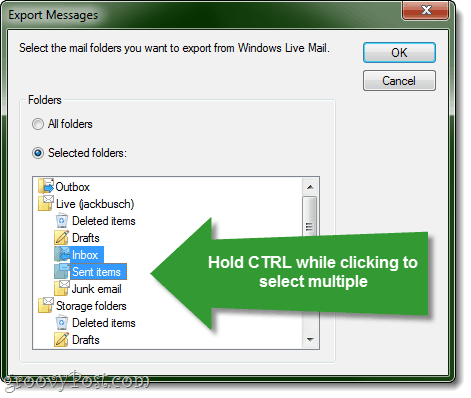
За да изберете няколко папки, задръжте CTRL докато щракнете.
Стъпка 6
Щракнете върху Готово, когато експортирането приключи.
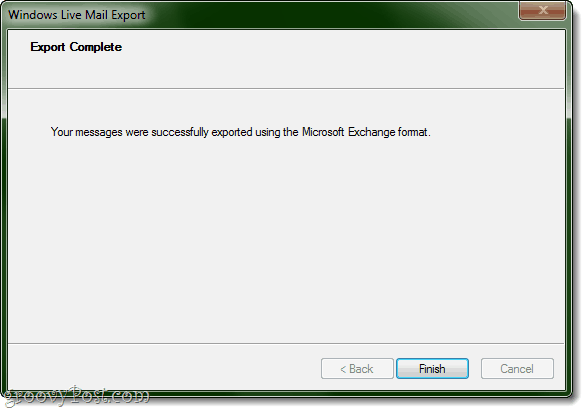
Стъпка 7
Проверете дали работи. Отидете в Outlook и проверете под Файл с данни на Outlook за папките, които сте експортирали.
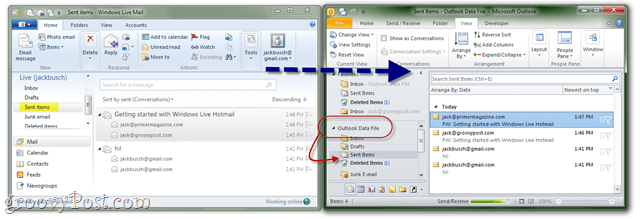
Това е всичко, което има за него. Кажете ни дали работи за вас!
Послепис Можете също да искате да разгледате нашия урок за Как да импортирате имейли от Gmail в Google Приложения с Outlook или Thunderbird



