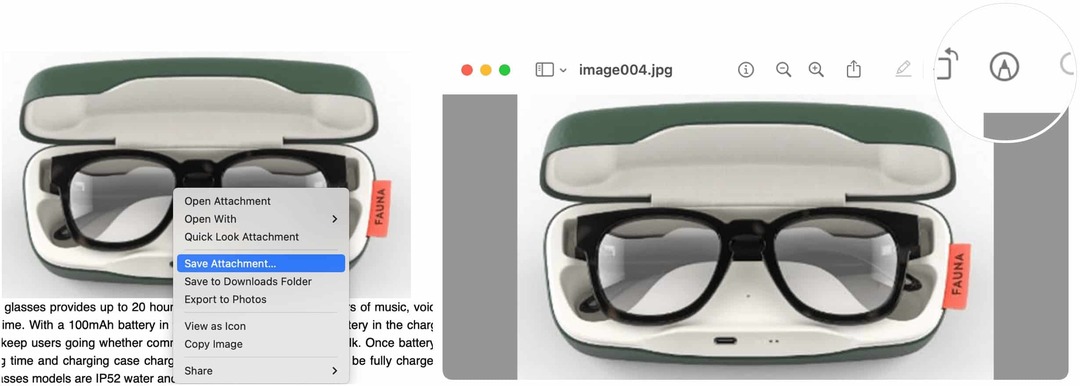Последна актуализация на

Не можете да зареждате вашите AirPods без кутията за зареждане. Научете как да разберете дали калъфът ви за AirPods се зарежда в това ръководство.
AirPods на Apple са друг огромен успех за технологичната компания. Тези безжични слушалки са невероятно популярни сред потребителите на iPhone и са голяма крачка напред спрямо кабелните слушалки, които ги предшестваха.
Тъй като AirPods са безжични, те изискват зареждане. Това става, като ги поставите в калъфа им, който може да осигури зареждане на AirPods дори когато не е свързан към захранването. Проблемът е, че кутията за зареждане е единственият начин да заредите вашите AirPods, така че ако спре да работи, вашите AirPods също го правят.
Ако се притеснявате, че имате проблеми със зареждането, ето как да разберете дали вашият калъф за AirPods се зарежда.
Проверете светлинните индикатори
Светлините на вашата кутия за зареждане ще ви дадат индикация за текущото състояние на зареждане както на вашите AirPods, така и на кутията за зареждане. Ако калъфът ви изобщо не показва индикатор за състояние, той или е напълно изтощен, или има проблем с калъфа ви, което означава, че може да не се зарежда.
Светлинните индикатори за обикновени кутии за зареждане са от вътрешната страна на кутията между AirPods. При калъфи за безжично зареждане индикаторът за състояние е отпред на калъфа.
За да проверите състоянието на зареждане на вашите AirPods:
- Уверете се, че AirPods са в кутията за зареждане.
- Отворете капака на кутията.
- Ако светлината свети зелено, вашите AirPods са напълно заредени.

- Ако светлината е кехлибарена, вашите AirPods не са напълно заредени.

- Може да искате да видите точното ниво на заряд на вашите AirPods. Ако е така, ще трябва да използвате един от методите в раздела по-долу.
За да проверите състоянието на зареждането на вашия калъф за AirPods:
- Извадете AirPods от кутията за зареждане.
- Отворете капака на кутията.
- Ако светлината свети зелено, кутията ви за зареждане е напълно заредена.

- Ако светлината свети в кехлибарен цвят, кутията ви за зареждане не е напълно заредена.

- За да видите точното ниво на зареждане на кутията за зареждане, можете да използвате един от методите в раздела по-долу.
Проверете нивата на батерията си
Лесен начин да разберете дали вашият калъф AirPods се зарежда е да го заредите и да проверите нивото на зареждане за определен период от време. Ако нивото на зареждане се е повишило, тогава можете да сте сигурни, че кутията на AirPods се зарежда.
По същия метод можете да проверите дали вашият калъф за AirPods е или не зареждане на вашите AirPods. Като поставите AirPods в кутията за зареждане и проверите заряда в AirPods с течение на времето, можете да видите дали се увеличава или не.
Има редица различни начини да проверите нивата на зареждане както на калъфа на AirPods, така и на самите AirPods.
Как да проверите нивата на батерията на AirPods с вашия iPhone
Можете бързо и лесно да видите състоянието на зареждане както на вашите AirPods, така и на кутията за зареждане на AirPods, като ги доближите до вашия iPhone. Състоянието се показва на вашия екран и може да бъде намерено и в настройките на вашия iPhone.
За да проверите нивата на батерията на AirPods на вашия iPhone:
- Доближете вашите AirPods в калъфа до вашия iPhone.
- Отворете капака на кутията за зареждане.
- Ще видите информация за текущите нива на батерията както на кутията, така и на AirPods на екрана на вашия iPhone.
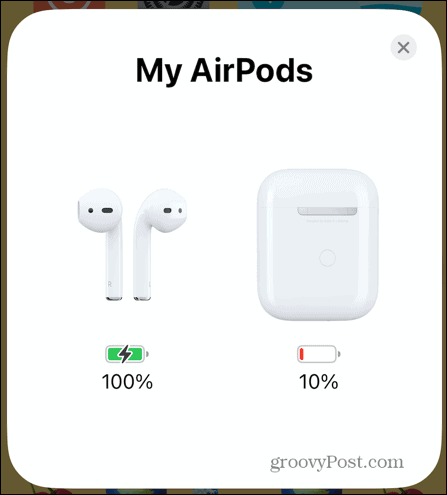
- Можете също така да видите дали AirPods и калъфът за AirPods се зареждат в момента. Ако са, те ще показват светкавична икона за зареждане над символа на батерията.
- Можете също да намерите същата информация, като отворите Настройки ап.
- Докоснете името на вашите AirPods. Тази опция ще бъде достъпна в Настройки само за кратко време, след като отворите капака на кутията за зареждане.
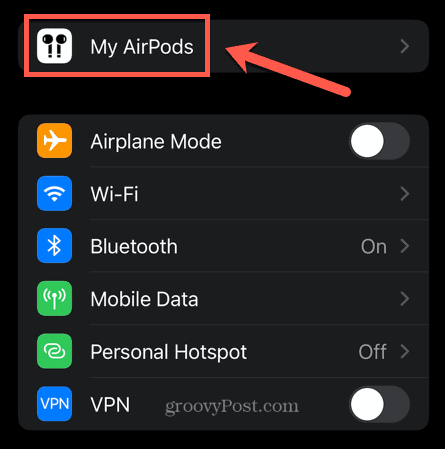
- Ще видите информация за вашите AirPods, включително нивата на зареждане на слушалките и кутията за зареждане.

Как да проверите нивата на батерията на AirPods с помощта на приспособление за заключен екран
Ако откриете, че непрекъснато проверявате нивата на батерията на вашите AirPods или калъфа за зареждане, може да е полезно да имате тази информация на вашия iPhone по всяко време. Можете да направите това, като добавите изпълним модул към началния или заключения екран. За да видите уиджети на заключения си екран, ще трябва да използвате iOS 16 или по-нова версия.
За да добавите приспособление за батерии към вашия заключен екран:
- Заключете своя iPhone, след което докоснете екрана, за да го събудите, но не го отключвайте.
- Докоснете и задръжте върху заключения екран.
- Когато се появи редакторът на заключен екран, докоснете Персонализиране в долната част на екрана.

- Изберете Заключен екран.

- Докоснете Добавяне на Widgets. Ако вече имате пълен набор от джаджи, ще трябва да ги премахнете, за да добавите джаджи за батерии.
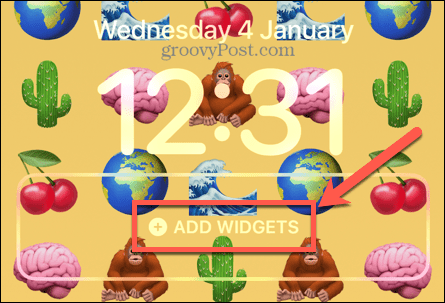
- Под Добавяне на Widgets изберете Батерии.
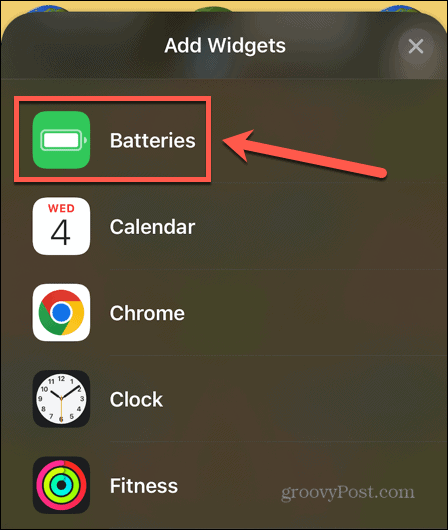
- Изберете стила на изпълнимия модул, който искате, и го плъзнете в Добавяне на Widgets ■ площ.
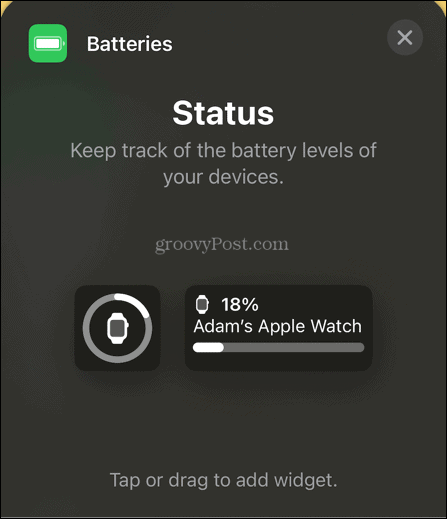
- За да промените устройството, за което приспособлението ще показва нивото на батерията, докоснете приспособлението.
- Превключване Автоматичен на Изкл.
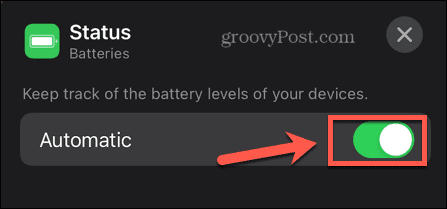
- Доближете вашия калъф AirPods с AirPods вътре до вашия iPhone и отворете капака. Това гарантира, че те в момента са свързани с вашия iPhone.
- Докоснете текущото устройство до устройства.

- Изберете вашите AirPods.
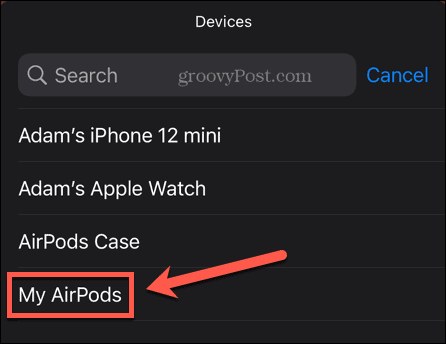
- Повторете стъпки 6-11 с калъфа на AirPods.
- Кликнете Свършен в горната част на екрана.
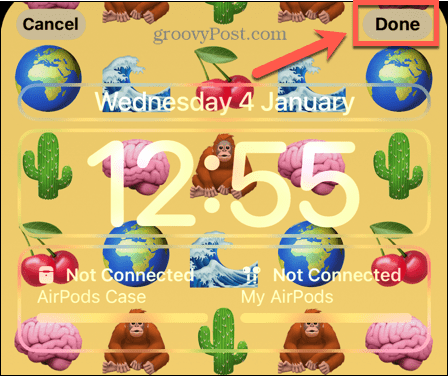
- Вече можете да видите нивата на батерията на заключения екран.
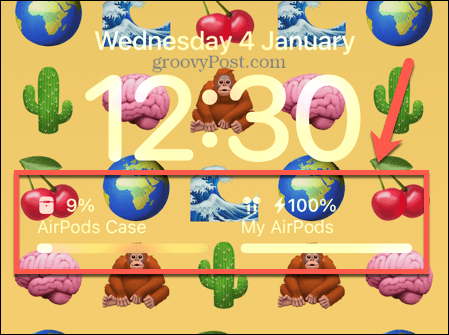
- Ако приспособлението показва вашите AirPods като прекъснати, отворете отново калъфа близо до вашия iPhone.
Как да проверите нивата на батерията на AirPods с помощта на джаджа на началния екран
Можете също да добавите изпълним модул към началния екран, за да показвате същата информация. Няма да видите тази информация, докато не отключите своя iPhone. Въпреки това можете да използвате тези джаджи на iOS 15 или по-нова версия, така че това е добра опция, ако все още сте надстроили до iOS 16.
За да добавите приспособление за батерии към началния екран:
- Отключете своя iPhone. Докоснете и задръжте във всяко пространство между иконите на приложението.
- Когато вашите приложения започнат да се клатят, докоснете Плюс (+) икона в горния ляв ъгъл.
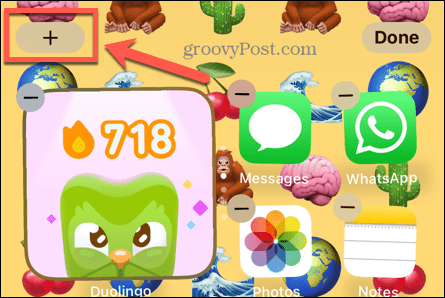
- Изберете Батерии от списъка с джаджи.

- Изберете вида на изпълнимия модул, който искате да използвате, и докоснете Добавете Widget.
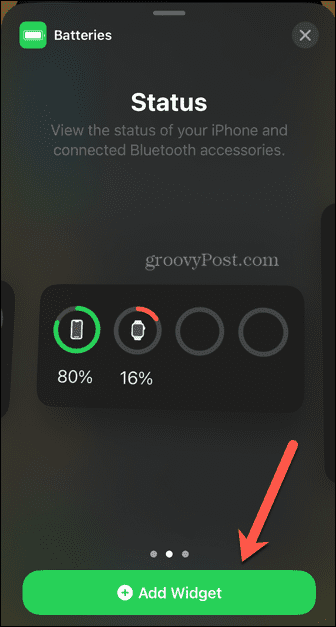
- Преместете изпълнимия модул според изискванията и след това докоснете Свършен.
- Уиджетът вече ще показва текущите нива на батерията, както и икона, показваща дали устройствата се зареждат в момента.
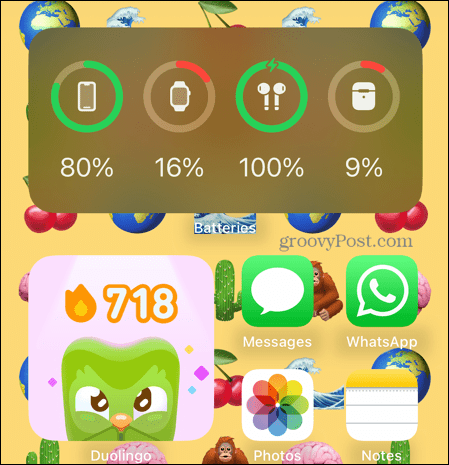
- Ако информацията не се показва за вашите AirPods или калъф, доближете калъфа до вашия iPhone и отворете капака.
Как да проверите нивата на батерията на AirPods на Apple Watch
Ако използвате вашите AirPods с вашия Apple Watch, също така е бързо и лесно да проверите състоянието на батерията на вашите AirPods директно на вашия часовник. Това е наистина бърз начин да разберете дали калъфът ви за AirPods се зарежда.
За да проверите нивата на батерията на AirPods на Apple Watch:
- Когато вашите AirPods са свързани към вашия Apple Watch, плъзнете нагоре от долната част на екрана на Apple Watch.
- Докоснете Батерия на часовника икона.
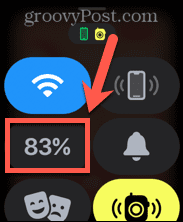
- Сега ще видите текущото зареждане за вашия Apple Watch, заедно с текущото зареждане както за вашите AirPods, така и за вашия калъф за AirPods.
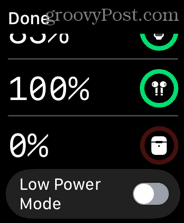
Още съвети и трикове за AirPods
Научаването как да разберете дали вашият калъф AirPods се зарежда гарантира, че никога няма да се окажете с чифт мъртви AirPods, които не можете да използвате, когато имате нужда от тях. Има и много други начини, по които можете да извлечете повече от вашите AirPods.
Ако сте готови да пренесете вашето слушане на следващото ниво, можете да научите как да използвате Spatial Audio на вашите AirPods. Може също да искате да блокирате външния свят; ако е така, ще трябва да знаете как да включите функцията за шумопотискане на вашите AirPods. И ако установите, че вашите AirPods продължават да спират, има някои поправки че можете да опитате.
Как да намерите своя продуктов ключ за Windows 11
Ако трябва да прехвърлите своя продуктов ключ за Windows 11 или просто ви трябва, за да направите чиста инсталация на операционната система,...
Как да изчистите кеша на Google Chrome, бисквитките и историята на сърфиране
Chrome върши отлична работа със съхраняването на вашата история на сърфиране, кеш памет и бисквитки, за да оптимизира работата на браузъра ви онлайн. Нейното е как да...