
Последна актуализация на

Функцията за маркиране на Mac е чудесен начин да правите бележки за любимите си изображения или PDF файлове. Ето как да го направите.
Функцията Mac Markup ви позволява да изпълнявате различни задачи върху PDF документи и изображения. Ако имате iPhone или iPad, има допълнителни инструменти, които можете да използвате, за да увеличите максимално функциите за маркиране на вашия компютър.
Какво може да направи маркирането на Mac?
Маркирането е полезен инструмент в macOS, който дава възможност за писане или подписване, рисуване, изрязване и завъртане на поддържани файлове. Можете да намерите Mac Markup с помощта на Quick Look на вашия Mac или когато използвате Бързи действия. Инструментът е достъпен и с обекти в определени приложения, включително поща, бележки и снимки.
Функциите, показани в Markup, ще варират в зависимост от типа на файла. Сред тези инструменти са:
- Скица: Маркирайте фигурата с един щрих.
- Draw: Подобно на Sketch, този инструмент се появява само на Mac с Force Touch trackpad.
- Форми: Използвайте този инструмент, за да щракнете върху форма, линия или стрелка, след което да я плъзнете където искате. Можете също да го преоразмерите.
- Текст: Въведете текста си, след което плъзнете текстовото поле, където искате.
- Highlight Section: Използва се за маркиране на избрания текст.
- Знак: Добавете вашия Джон Хенкок с помощта на тъчпада, вградена камера, за iPhone/iPad.
- Стил на форма: Променете дебелината и вида на линиите, използвани във форма, и добавете сянка.
- Цвят на рамката: Променете цвета на линиите, използвани във форма.
- Цвят на запълване: Променете цвета, който използвате във формата.
- Стил на шрифта: Променете шрифта или стила и цвета на шрифта.
- Завъртане: Преместване на обекта надясно или наляво.
- Изрязване: Скриване на част от елемент.
- Коментирайте: Коментирайте елемента, като скицирате или рисувате върху него, като използвате близкия си iPhone или iPad (вижте по -долу).
След като приключите с маркирането на обекта, щракнете върху Готово.
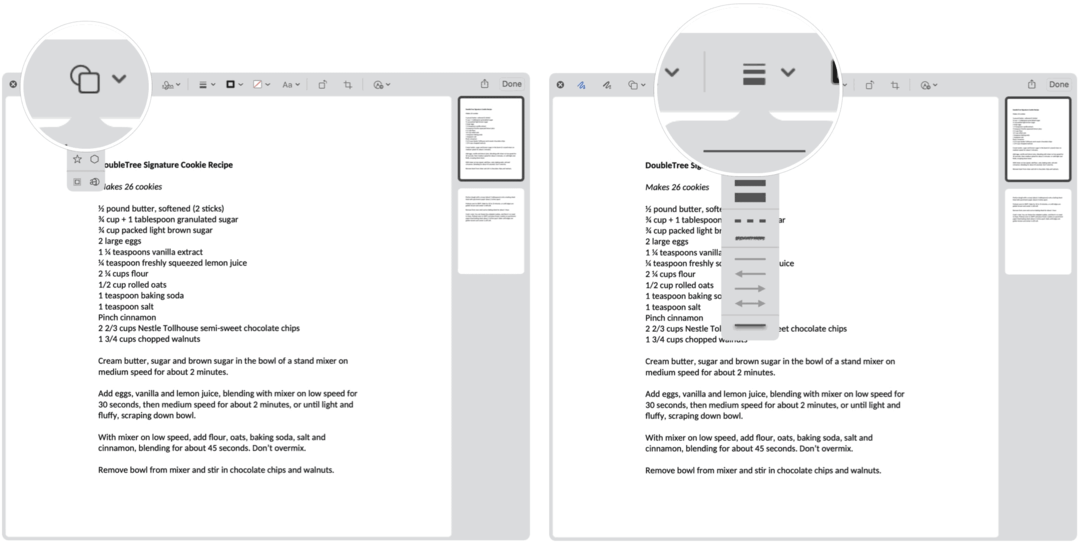
Намиране на маркировка
Ето един поглед към многото начини, по които можете да покажете Markup на вашия Mac.
Бърз поглед
Може би най -лесният начин да използвате Markup е да използвате Quick Look, за да видите информация за поддържан файл. За да започнете:
- Щракнете с десния бутон върху файл.
- Избирам Бърз поглед.
- Кликнете върху Икона за маркиране горе вдясно.
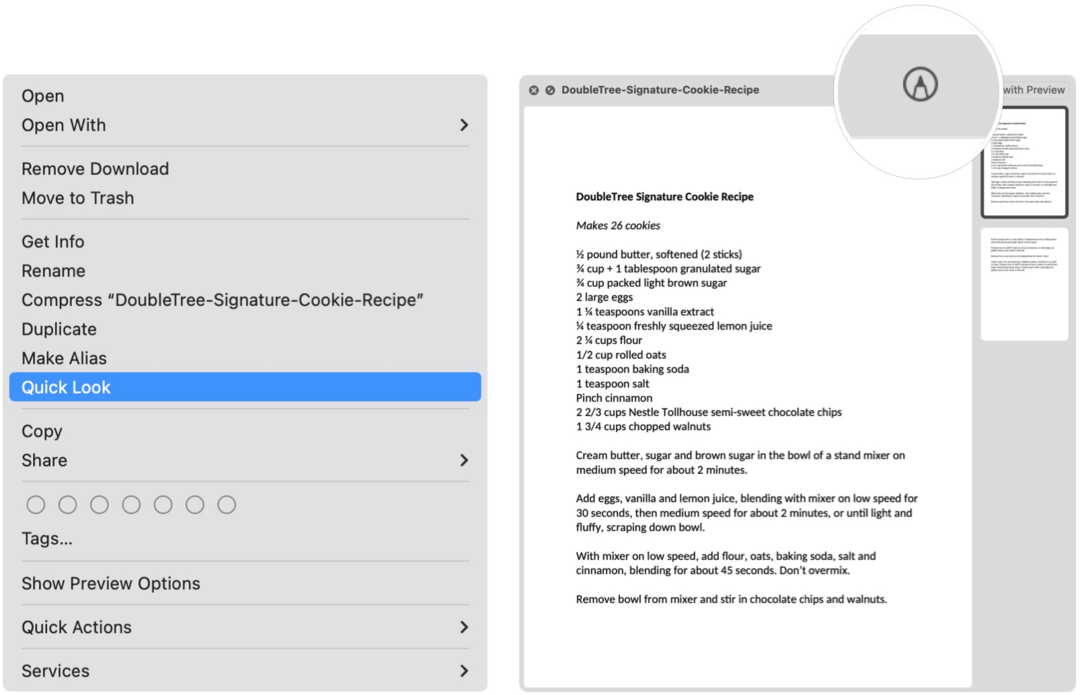
Бързо действие
За да изведете инструмента за маркиране на Mac с помощта на Бързо действие:
- Избирам Finder на вашия Mac Dock.
- Щракнете с десния бутон върху документ.
- Щракнете Бързо действие.
- Избирам Маркировка.
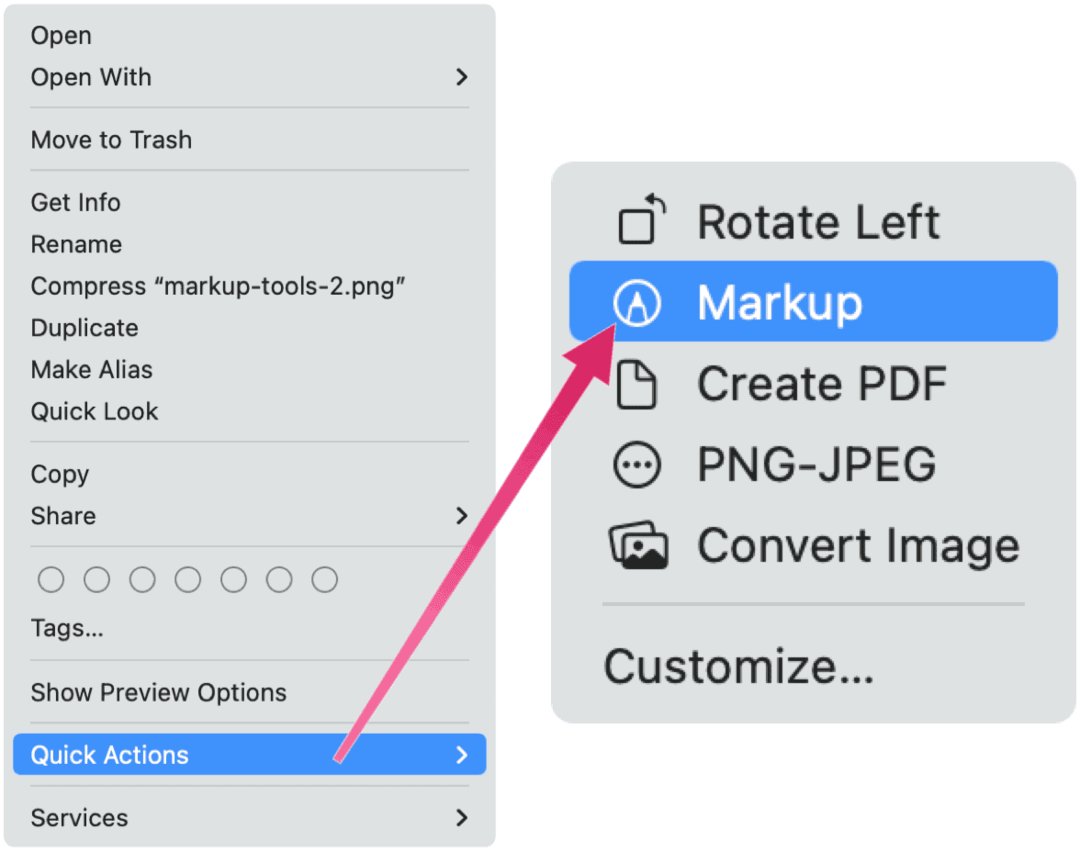
Маркиране на Mac в поща
Ако имате прикачен PDF файл или изображение към имейл, можете да използвате Markup в приложението Mail на вашия Mac.
- Щракнете с десния бутон върху обект.
- Избирам Отворете прикачен файл.
- Щракнете върху Икона за маркиране горе вдясно.
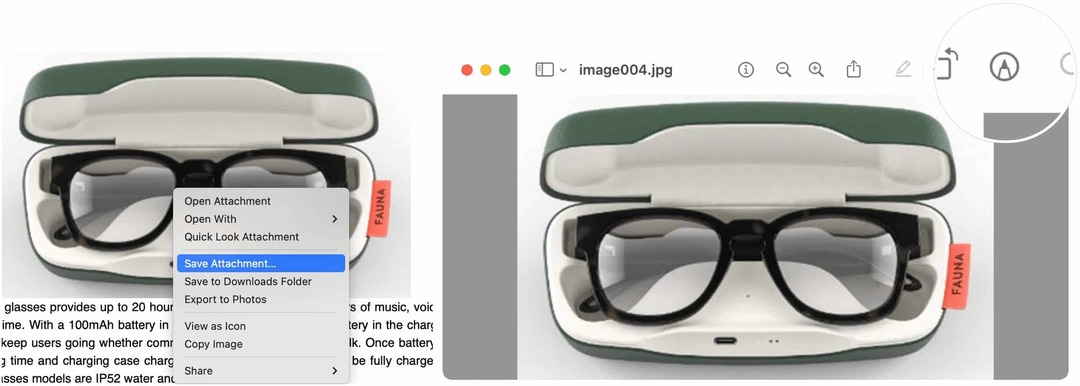
Бележки
За да използвате маркиране в родното приложение Notes в macOS:
- Първо, намерете обект искате да маркирате.
- Щракнете с десния бутон върху обекта и изберете Изпратете за предварителен преглед.
- Кликнете върху Икона за маркиране в приложението Preview горе вдясно.
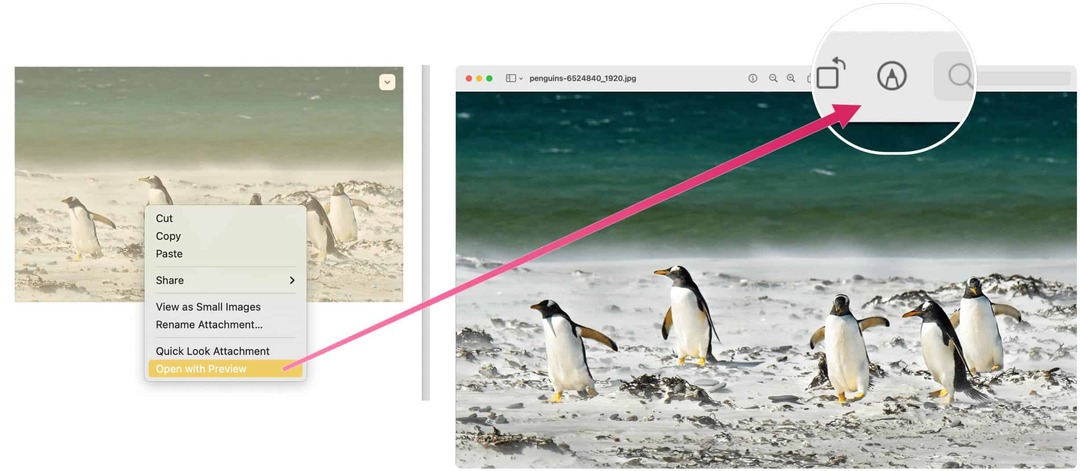
Маркиране на Mac в снимки
И накрая, ето до изображения за маркиране в приложението Photos на Mac.
- Щракнете двукратно върху снимка искате да маркирате.
- Избирам редактиране.
- Щракнете върху Бутон за разширения.
- Изберете Маркировка.
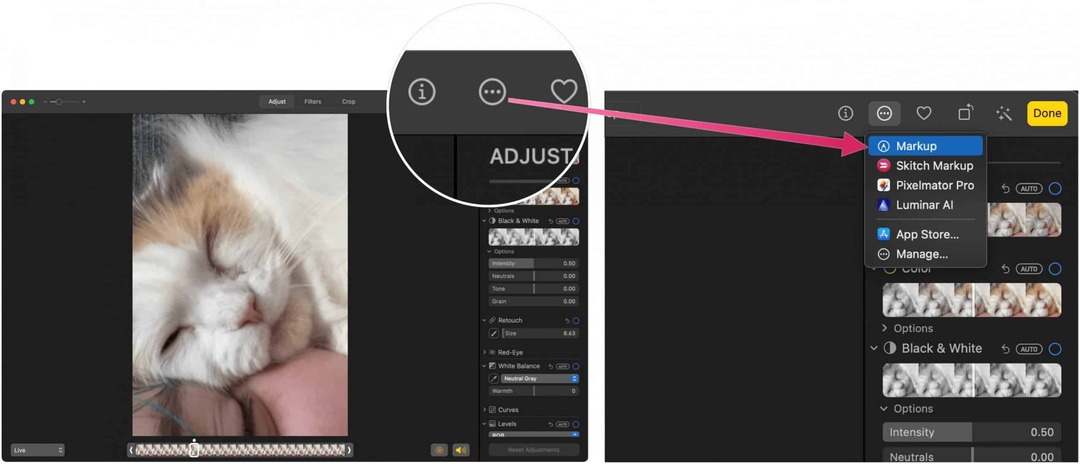
Използване на маркиране на непрекъснатост
Благодарение на Apple Функция за непрекъснатост, можете да маркирате обект на вашия Mac с вашия iPhone или iPad. За да работи това, трябва да се спазват следните предпоставки:
- Вашият Mac и iPad, iPhone или iPod touch имат включени Wi-Fi и Bluetooth и са влезли в iCloud със същия Apple ID, като използват двуфакторно удостоверяване.
- Устройствата ви са с най -новите версии на софтуера.
Тези функции работят с всяко приложение на Apple или на трета страна, предназначено да ги поддържа, включително страници, номера, Keynote, поща, съобщения, бележки и TextEdit.
Използвайки маркиране за непрекъснатост, вашият Mac изисква маркиране на документ, използвайки поддържано мобилно устройство. Когато това се случи, ще видите, че маркирането се извършва в реално време и на двете устройства.
В следния пример маркировката за непрекъснатост се активира чрез Quick Look.
- Щракнете с десния бутон върху файл.
- Избирам Бърз поглед.
- Кликнете върху Икона за маркиране горе вдясно.
- Избери последната икона в маркиране.
- Изберете вашето отдалечено устройство от падащия списък.
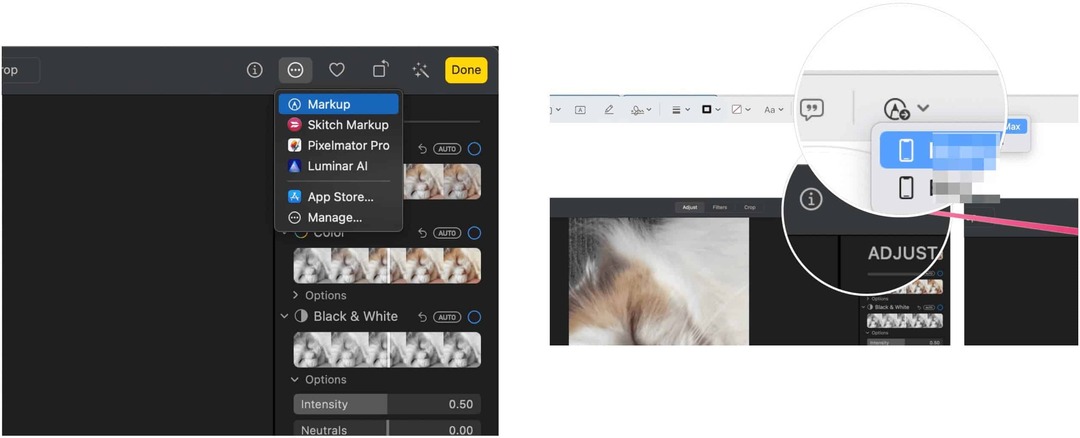
Следващия:
- Маркиране към обект на мобилното си устройство. Това, което се случва на отдалечените устройства, също се извършва на Mac в реално време.
- Докоснете Свършен на мобилното си устройство, когато приключите.
- На Mac изберете Запазите промените, когато е приложимо. Запазихте маркировката.
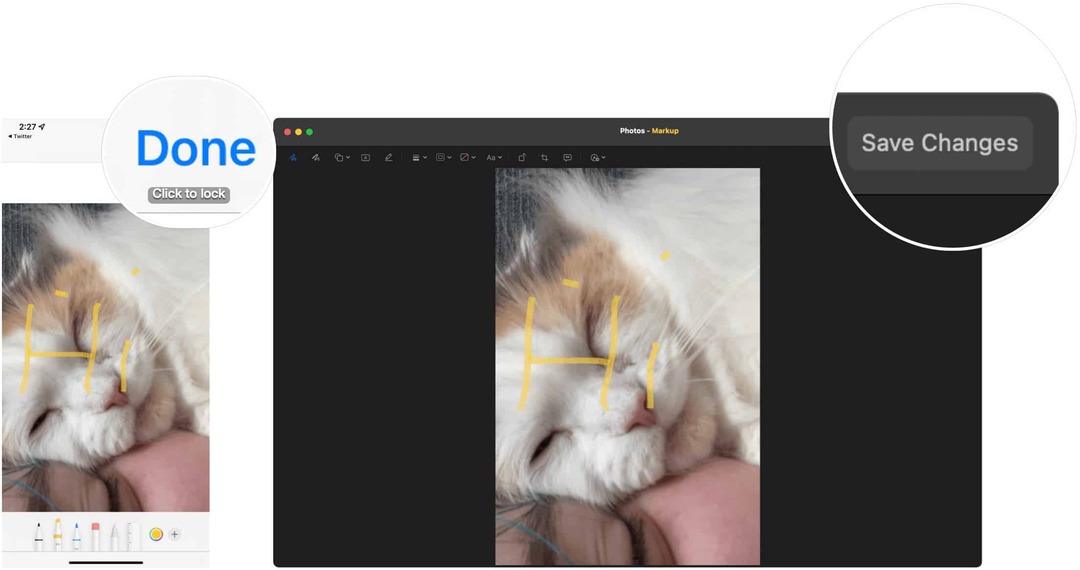
След като маркирате изображение или PDF файл, можете да запишете промените и да използвате, запишете или изпратите файла, както всеки друг.
Инструментът за маркиране на macOS е лесен за използване, но мощен. Използвайте го с Quick Look, Quick Actions или любимите си приложения за изображения и PDF документи.
Как да изчистите кеша на Google Chrome, „бисквитките“ и историята на сърфирането
Chrome върши отлична работа за съхраняване на вашата история на сърфиране, кеш и бисквитки, за да оптимизира работата на браузъра ви онлайн. Нейното как да ...
Съвпадение на цените в магазина: Как да получите онлайн цени, докато пазарувате в магазина
Купуването в магазина не означава, че трябва да плащате по-високи цени. Благодарение на гаранциите за съответствие на цените, можете да получите онлайн отстъпки, докато пазарувате в ...
Как да подарите абонамент за Disney Plus с цифрова карта за подарък
Ако сте се наслаждавали на Disney Plus и искате да го споделите с други, ето как да закупите абонамент за Disney+ Gift за ...
Вашето ръководство за споделяне на документи в Google Документи, Таблици и Слайдове
Можете лесно да си сътрудничите с уеб-базирани приложения на Google. Ето вашето ръководство за споделяне в Google Документи, Таблици и Слайдове с разрешенията ...

