Как да нулирате приложението за настройки на Windows 11
Microsoft Windows 11 Герой / / April 03, 2023

Последна актуализация на

Приложението Настройки е важна част от изживяването на Windows 11. Ако спре да работи, можете да нулирате приложението Настройки на Windows 11 с това ръководство.
Приложението Настройки в Windows 11 е от решаващо значение за управлението и конфигурирането на вашата система Windows 11. Това е модерното приложение за интерфейс, предназначено да замени контролния панел на вашия компютър за достъп до различни настройки на системата и приложенията.
Можете да контролирате функциите на системата и приложението, да управлявате функциите за персонализиране, за да промените облика и усещането на операционната система и да промените други системни настройки. Понякога обаче приложението Настройки не се стартира или се срива многократно.
Ако приложението Настройки не работи на вашия компютър с Windows 11, можете да нулирате приложението в Windows 11, за да работи. Ето как.
Как да нулирате настройките на Windows 11
Един метод, който можете да използвате за нулиране на настройките, е чрез приложението за настройки. Така че тази опция работи най-добре, ако можете да стартирате Настройки, но имате проблем с това, че приложението е нестабилно или се срива. Ако това се случи, да се надяваме, че ще можете да го стартирате достатъчно дълго, преди да се срине.
Забележка: За да поддържате настройките възможно най-стабилни, за да можете да нулирате приложението, опитайте се стартирайте Windows 11 в безопасен режим първи.
За да нулирате приложението Настройки в Windows 11:
- Натисни Windows ключ на клавиатурата си, за да отворите Старт меню.
- Тип настройки, щракнете с десния бутон върху Настройки приложение под Най-добро съвпадение раздел и щракнете върху Настройки на приложението.

- Когато се отвори екранът с настройки на приложението, превъртете надолу вляво и щракнете върху Нулиране бутон два пъти.
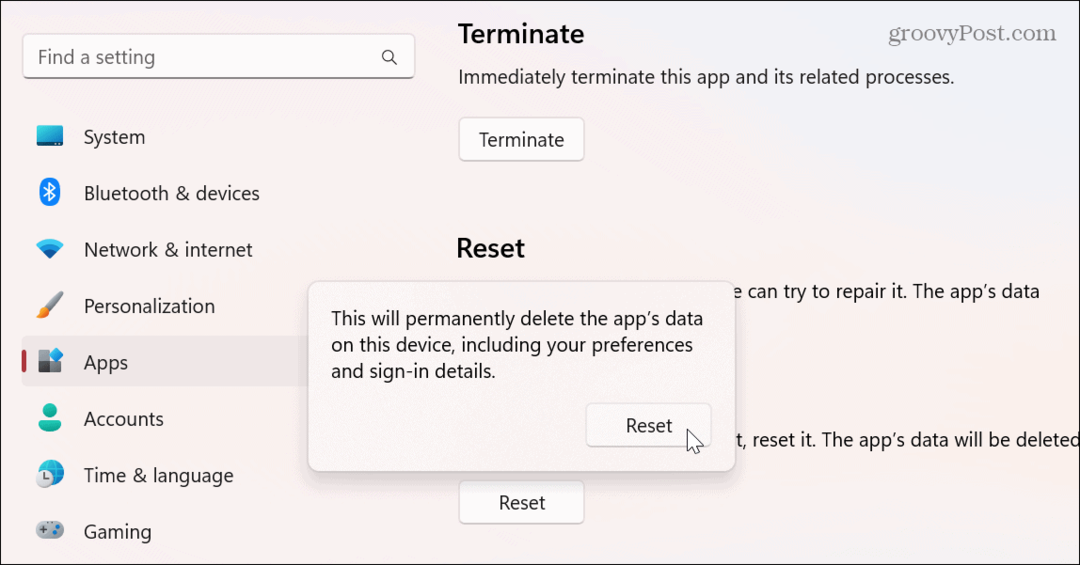
След като процесът на нулиране завърши, всички данни се изтриват, приложението ще се затвори и ще бъде преинсталирано до фабричните настройки. След като нулирате приложението, щракнете върху Бутон за стартиране или удари твоя Ключ за прозорец за да стартирате настройките и да видите дали работи след нулирането.
Като алтернатива можете да натиснете клавишната комбинация Windows клавиш + I за да стартирате директно Настройки.
Използвайте PowerShell за нулиране на приложението за настройки на Windows 11
Ако опцията по-горе не работи или искате да поемете по различен път, можете да използвате PowerShell команди за да нулирате приложението Настройки на Windows 11.
За да нулирате приложението Настройки с PowerShell, направете следното:
- Натисни Windows ключ, Тип powershellи щракнете върху Изпълни като администратор опция в десния панел.
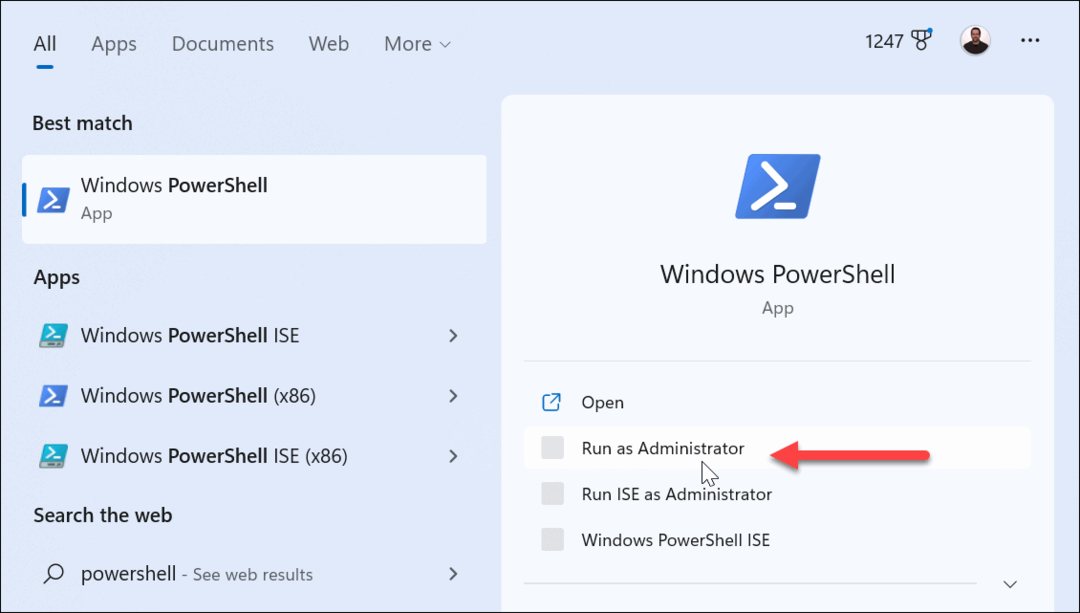
- Когато PowerShell се стартира, изпълнете следната команда и натиснете Въведете.
Get-AppxPackage *Windows. ImmersiveControlPanel* | Reset-AppxPackage
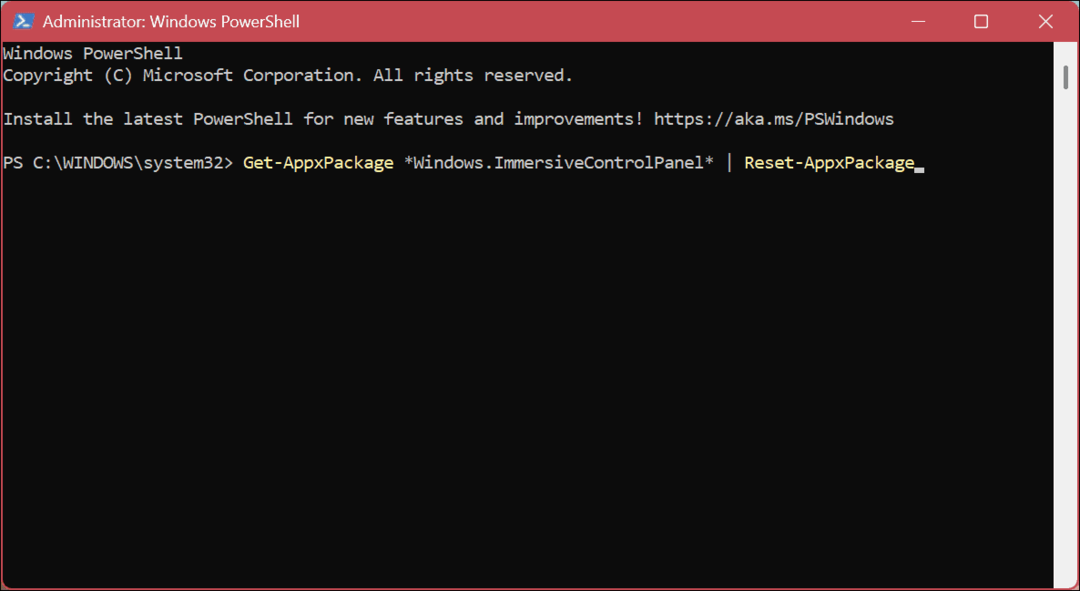
Когато изпълните командата, няма да се случи нищо, освен кратко мигане на екрана. Няма да има екран за потвърждение, но след изпълнение на командата приложението ще инсталира отново и ще нулира приложението Настройки до настройките по подразбиране в Windows 11.
След като изпълните командата, щракнете върху Бутон за стартиране или натиснете Windows ключ и стартирайте приложението Настройки, за да проверите дали работи. Също така е важно да се отбележи, че можете да използвате Windows клавиш + I за да стартирате директно Настройки.
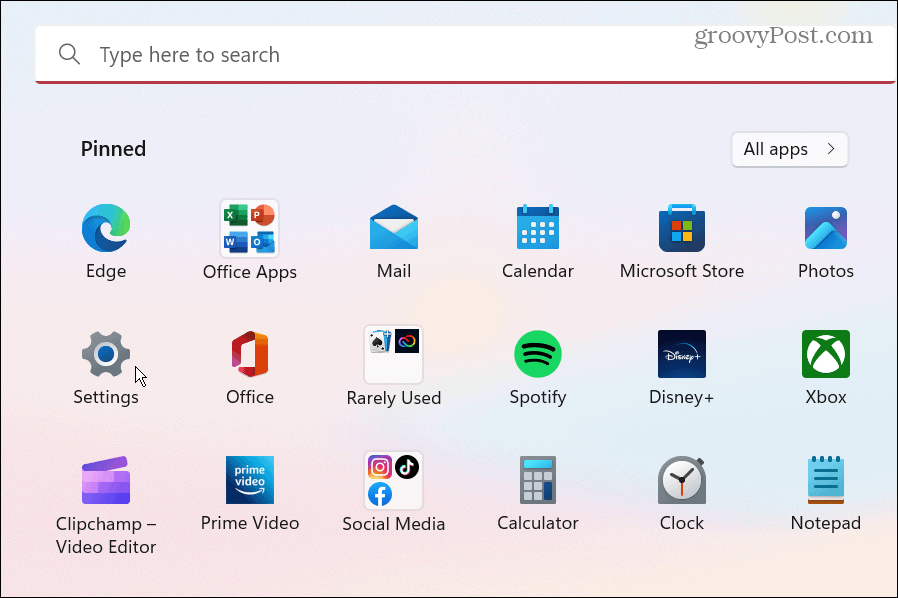
Коригиране на Windows 11
Освен нулиране на всички приложения или извършване на a възстановяване на системата, а фабрично нулиране, или a чисто зареждане, използването на една от опциите по-горе трябва да накара приложението Настройки да работи отново на вашия компютър с Windows 11. Преди да започнете, уверете се, че имате a пълно архивиране на вашия компютър значи можеш възстановете системата си ако нещо се обърка.
Има и други аспекти на Windows 11, които може да се наложи да нулирате или коригирате. Например, ако имате проблеми с лентата на задачите, можете нулиране на настройките на лентата на задачите. Така че, когато става въпрос за приложения, някои неща, които може да се наложи да направите, за да подобрите производителността, са деактивиране на стартиращи приложения или да се научите да деинсталиране на приложения в Windows 11.
И ако все още не използвате Windows 11, ние ви покриваме. Например можете нулиране на приложения в Windows 10.
Как да намерите своя продуктов ключ за Windows 11
Ако трябва да прехвърлите своя продуктов ключ за Windows 11 или просто ви трябва, за да направите чиста инсталация на операционната система,...
Как да изчистите кеша на Google Chrome, бисквитките и историята на сърфиране
Chrome върши отлична работа със съхраняването на вашата история на сърфиране, кеш памет и бисквитки, за да оптимизира работата на браузъра ви онлайн. Нейното е как да...


