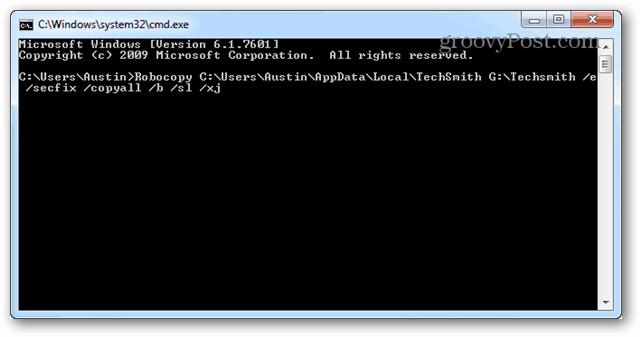Как да промените автоматично тапета на Windows 11
Microsoft Windows 11 Герой / / April 03, 2023

Последна актуализация на

Ако външният вид на вашия компютър е остарял, можете да освежите тапета. И също така автоматично променяйте тапета в Windows 11.
Windows 11 предлага няколко начина за персонализиране на потребителското изживяване. Например можете сменете тапета на вашия работен плот към нещо различно от изображението на Microsoft по подразбиране.
Може обаче да предпочетете тапет, който се променя автоматично през деня. Microsoft ви позволява да променяте тапета автоматично в Windows 11. Промяната на тапетите на работния плот осигурява уникално изживяване, което добавя шик към дните, които изглеждат излишни.
Има два начина да накарате Windows 11 автоматично да променя тапета на работния плот в приложението Настройки. По-долу ще ви покажем как да направите и двете.
Можете ли да промените автоматично тапета на Windows 11?
Да, можете да настроите Windows 11 да променя тапета автоматично в Windows 11.
За да накарате Windows автоматично да променя тапета на вашия работен плот, можете да използвате
Другият метод, който можете да използвате, е да използвате слайдшоу. Това ще ви позволи да изберете свои собствени снимки и други изображения, които да се въртят автоматично в определени моменти.
Как да промените тапета автоматично с Windows Spotlight
Ако обичате изненадите и да виждате качествени изображения от цял свят, можете да използвате Windows Spotlight.
За да промените автоматично тапета с Windows Spotlight:
- Щракнете с десния бутон върху празна област на работния плот и изберете Персонализирайте от контекстното меню.
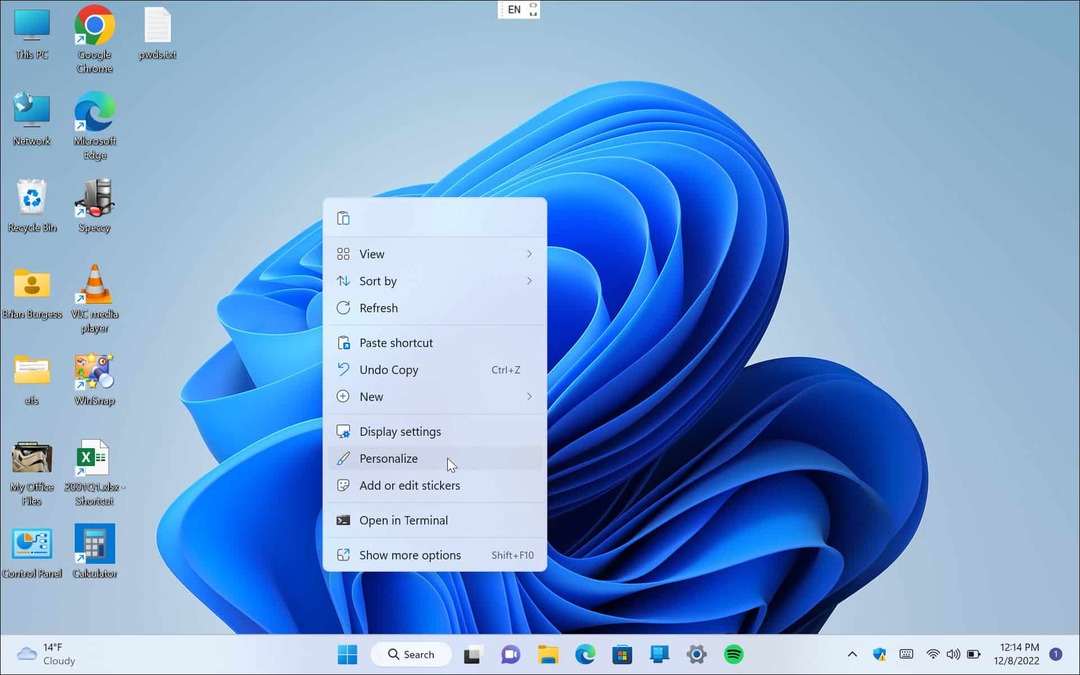
- Когато Настройки приложението се отваря към Персонализирайте раздел, отворете Заден план опция вдясно.
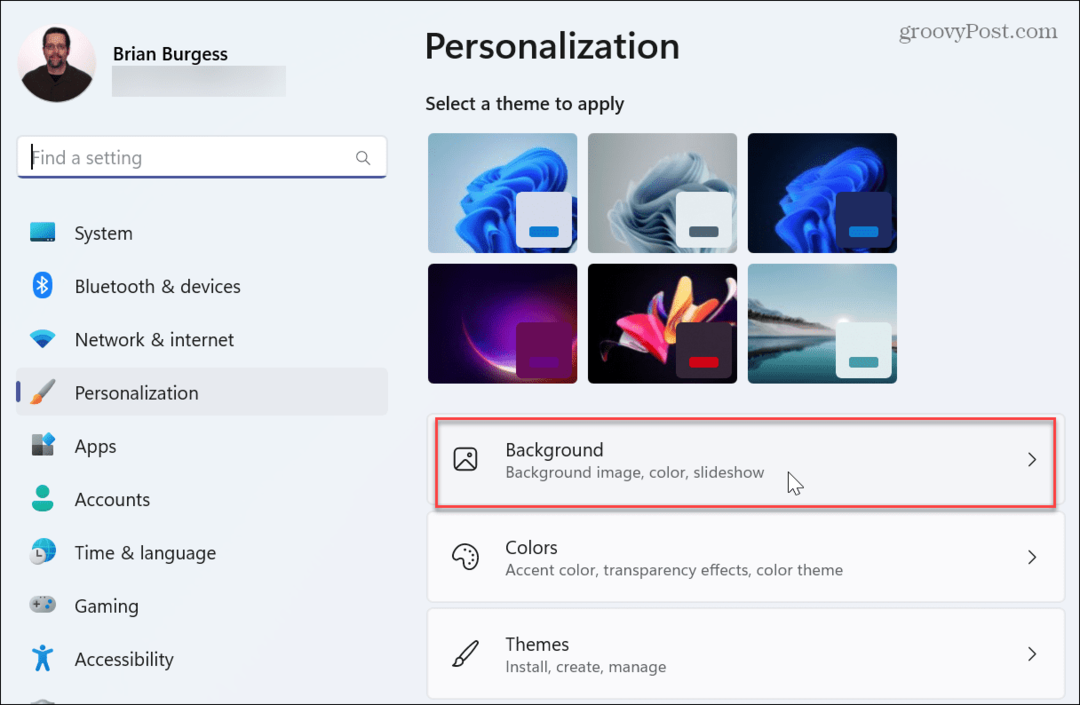
- Щракнете върху падащото меню в Персонализирайте своя фон раздел и изберете Windows Spotlight.
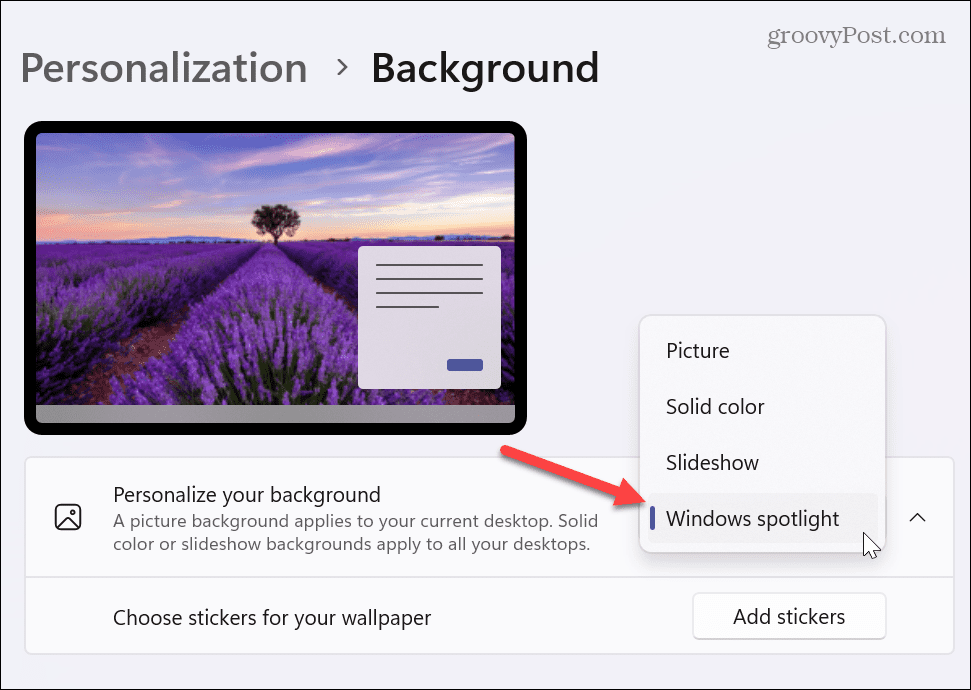
- Когато накарате Windows 11 да променя тапета автоматично с Windows Spotlight, той изтегля изображения от сървърите на Microsoft и променя вашия тапет през целия ден.
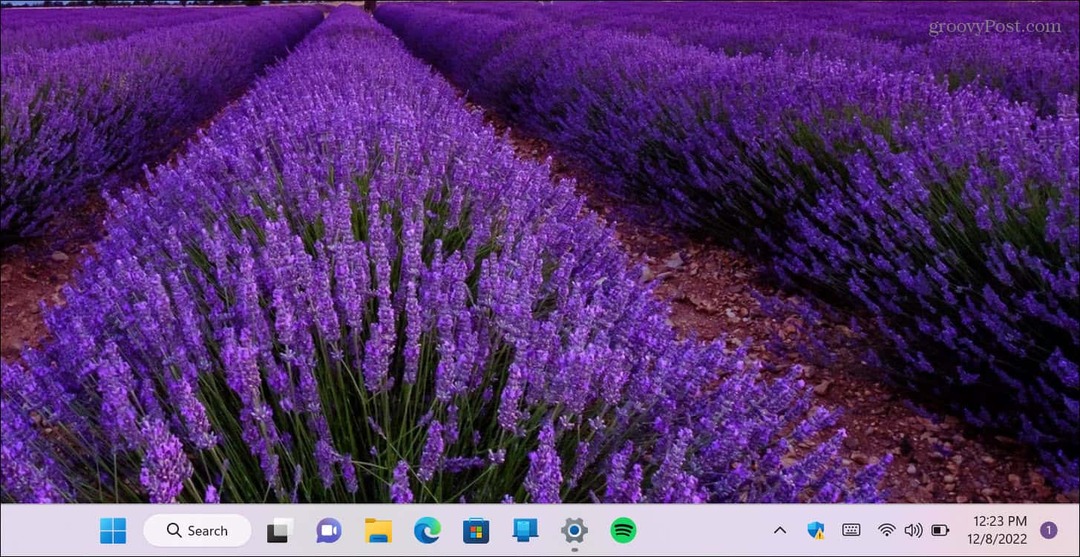
Също така си струва да се отбележи, че когато използвате Windows Spotlight, можете да щракнете с десния бутон върху иконата на камерата в горния десен ъгъл и да изберете от различни опции. Можете да харесвате или не харесвате изображението. Това помага на Windows да научи какво предпочитате и автоматично да промени тапета към подобни изображения.
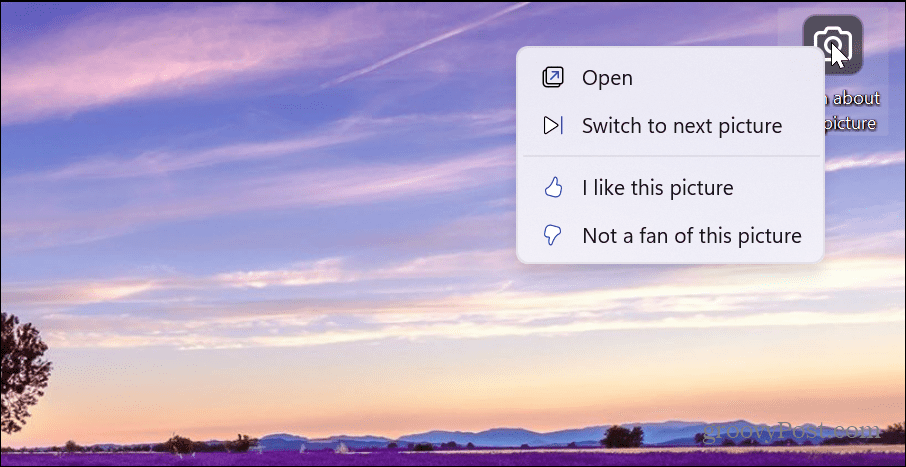
Ако не харесвате определено изображение, което се появява, щракнете върху Преминете към следващата снимка от менюто и ще се покаже ново изображение.
Ако се интересувате да научите повече за изображение, щракнете двукратно върху бутона или щракнете Отворете от менюто. Браузърът Microsoft Edge ще се отвори с резултати от търсенето, които ви позволяват да научите повече за него.
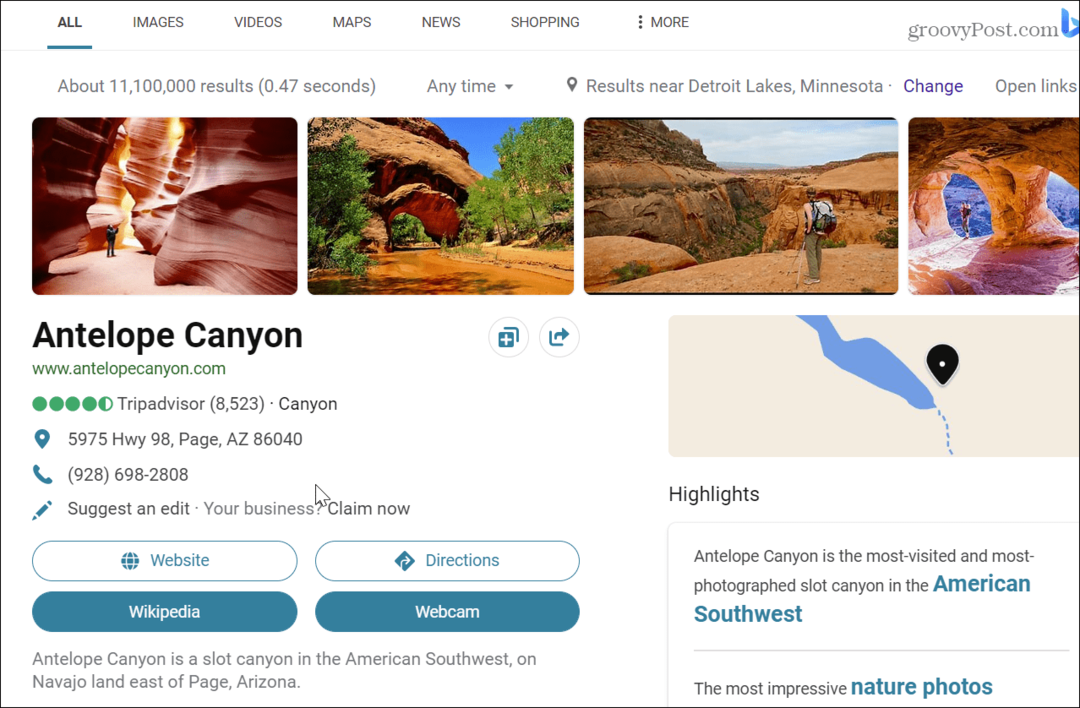
Как да промените тапета автоматично със слайдшоу
Ако не искате разнообразието, което Windows Spotlight показва като ваш тапет, можете да използвате свои собствени снимки и други изображения, съхранени в папка, за да формирате слайдшоу.
За да промените тапета автоматично със слайдшоу:
- Щракнете с десния бутон върху празна област на работния плот и изберете Персонализирайте от контекстното меню.
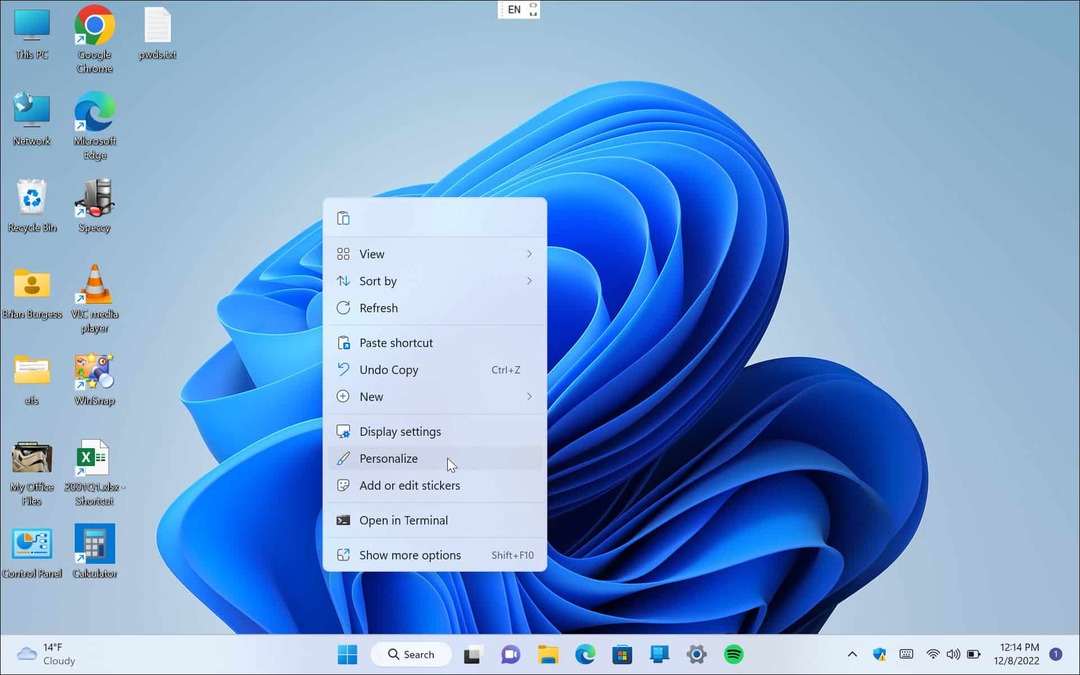
- Когато Настройки приложението се отваря, щракнете върху Заден план опция вдясно.
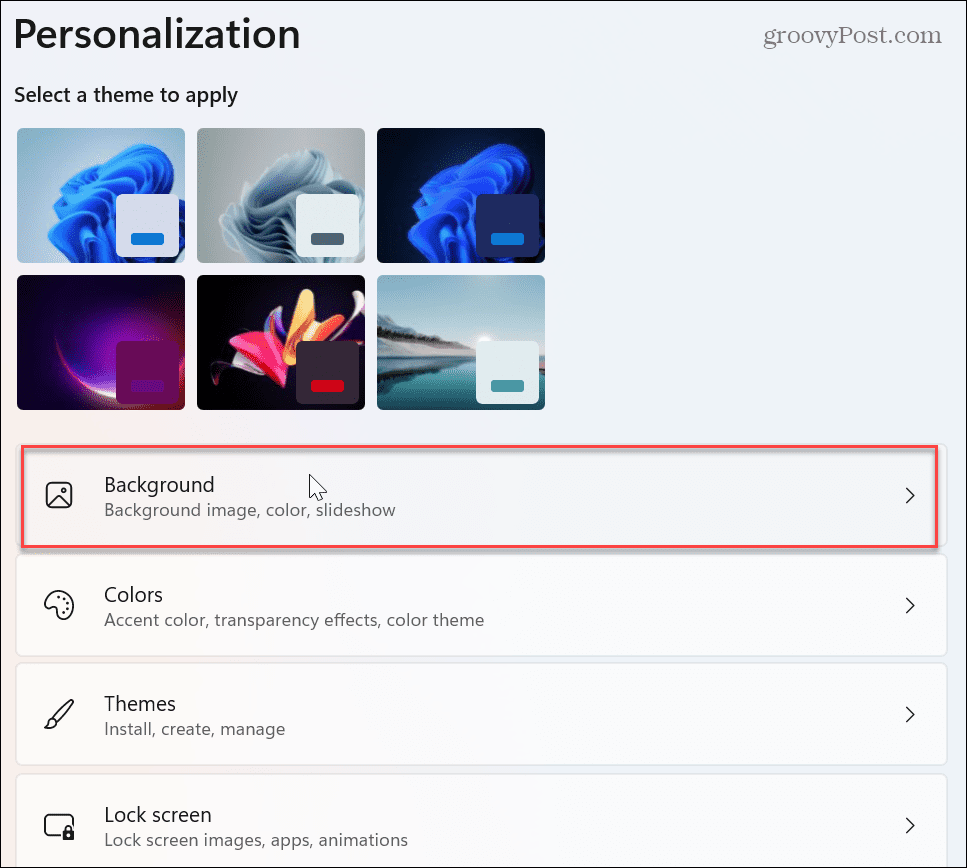
- Щракнете върху падащото меню в Персонализирайте своя фон раздел и изберете Слайдшоу.
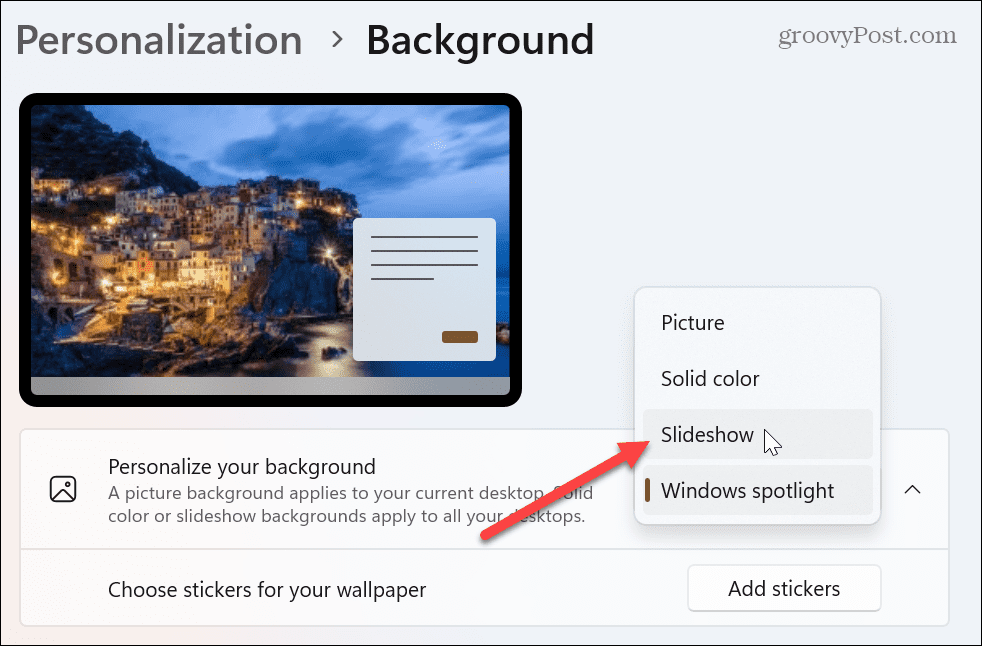
- Някои нови опции ще се появят по-долу и искате да щракнете върху Прегледайте бутон.
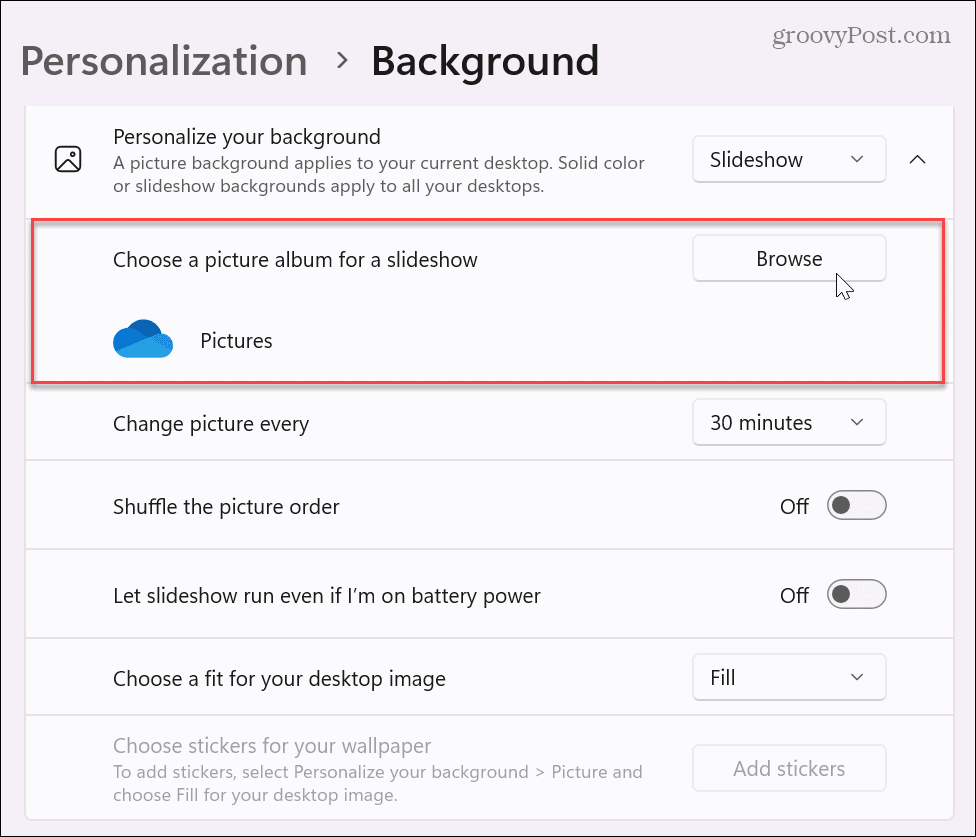
- Отидете до папката, която съдържа снимките и другите изображения, които искате да използвате за тапети. Важно е да се отбележи, че можете да изберете базирано на облак местоположение като OneDrive или iCloud Снимки ако желаете.
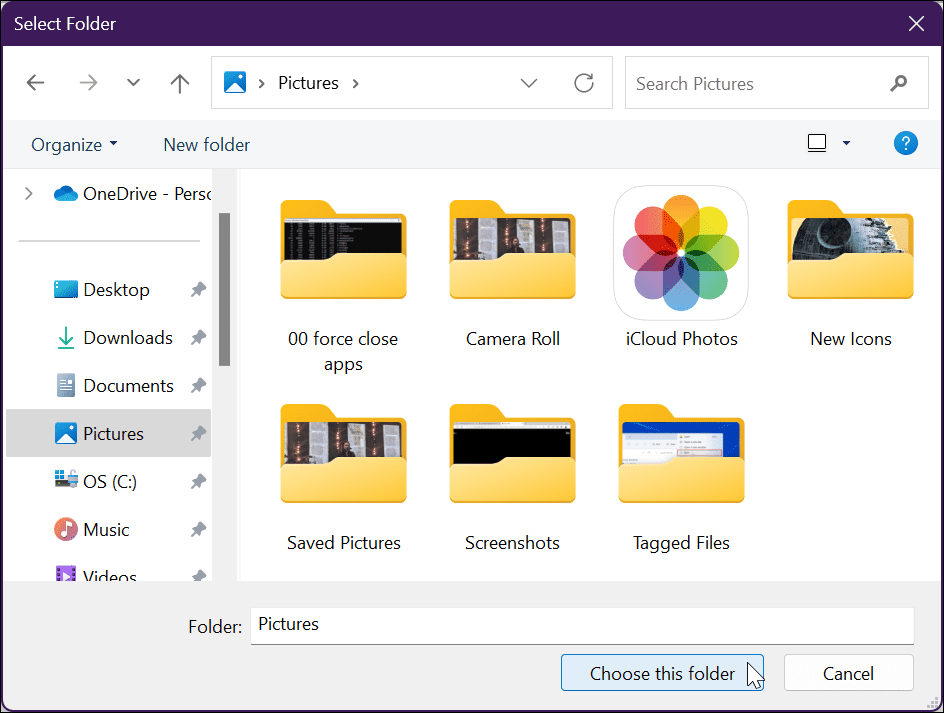
- След като изберете вашата папка с изображения, можете да коригирате настройки като кога да промените снимките на тапета, с опции от всяка минута до веднъж дневно, както и на други интервали.
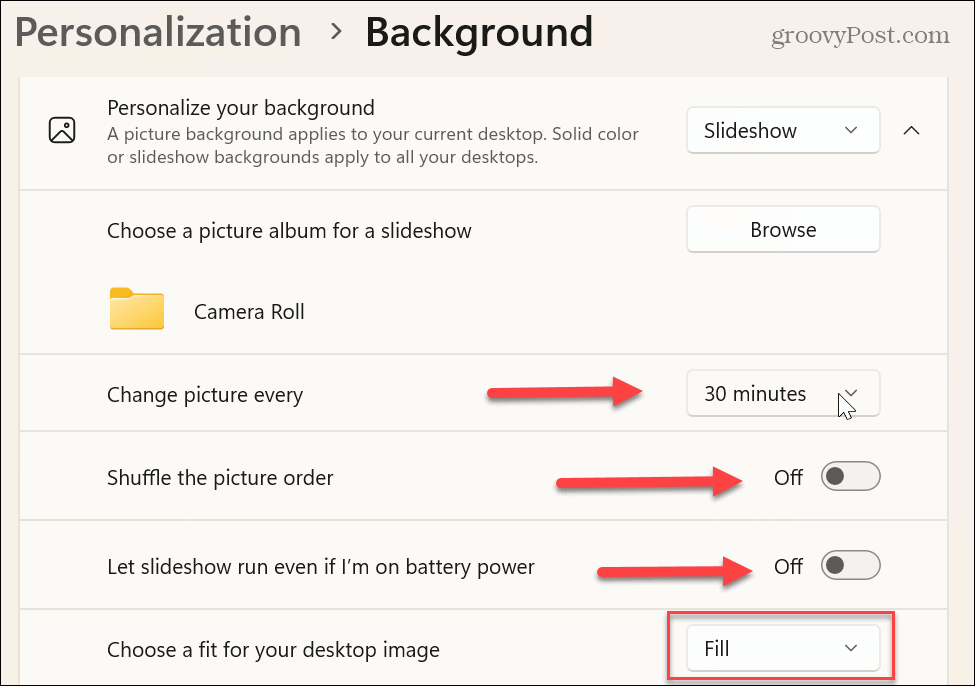
Освен това можете да промените други настройки, като например включване или изключване на реда на разбъркване на картини. Можете също така да спестите енергия от батерията, като спрете слайдшоуто, когато се захранва от батерия. Можете също така да изберете подходящото за изображението на работния плот, като напр Напълнете, Опъвам, разтягам, Плочка, и други.
Струва си да експериментирате с тази настройка, тъй като по-старите снимки с ниска разделителна способност не работят добре, когато са настроени на Запълване на модерни монитори.
Персонализиране и персонализиране на Windows
Ако сте уморени от показването на остаряло и статично изображение на вашия работен плот, можете да промените тапета автоматично в Windows 11. Използването на тапети от вашата колекция от снимки или изображения, които сте събрали, добавя по-персонализирано изживяване.
Можете да зададете различни тапети на всеки монитор ако имате двойна или многомониторна система. В допълнение към персонализирането на тапета на вашия работен плот, можете да промените фона на заключения екран.
Струва си да се спомене и това скрийнсейвъри на Windows 11 все още са нещо. И вие можете задайте снимки като скрийнсейвър на Windows и активирайте тъмен режим на Windows 11.
Ако все още не сте с Windows 11, не се притеснявайте. Windows 10 има много други функции за персонализиране, които можете да персонализирате. Например, можете да изтеглите Windows Spotlight изображения в Windows 10. Ако искате да промените неща, различни от вашия работен плот, вижте пет начина за това персонализирайте заключения екран на Windows 10.
Как да намерите своя продуктов ключ за Windows 11
Ако трябва да прехвърлите своя продуктов ключ за Windows 11 или просто ви трябва, за да направите чиста инсталация на операционната система,...
Как да изчистите кеша на Google Chrome, бисквитките и историята на сърфиране
Chrome върши отлична работа със съхраняването на вашата история на сърфиране, кеш памет и бисквитки, за да оптимизира работата на браузъра ви онлайн. Нейното е как да...