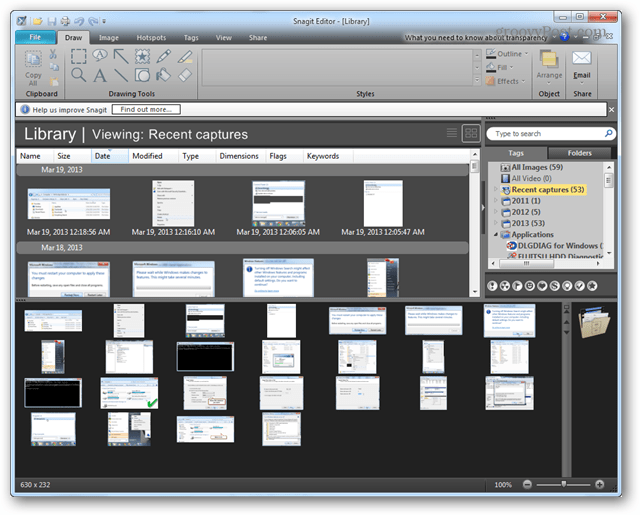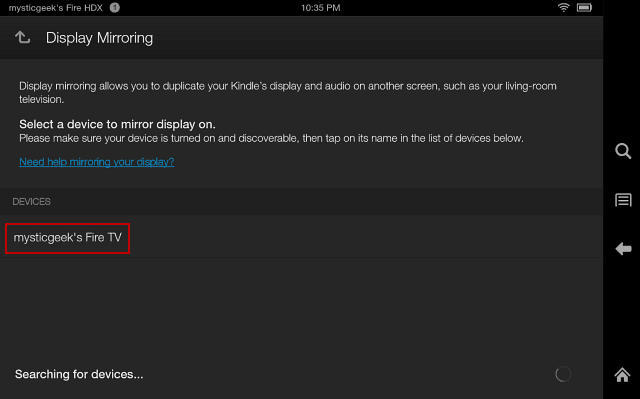Преместете библиотеката Snagit на втори твърд диск с помощта на символни връзки
Софтуер Windows Snag It / / March 19, 2020
Една от любимите ми програми за екранни снимки е Snagit и в голяма степен заради системата за библиотека за заснемане. Ако обаче искате да преместите библиотеката на екранните снимки, е необходимо малко работа.
Ако сте някой, който прави много скрийншоти, вероятно притежавате поне една версия на SnagIt. И ако сте като мен, това, което започна като малък архив от само няколко снимки, бързо се трансформира в 20GB + библиотека. Това е добре и всичко, но по подразбиране библиотеката за улавяне на Snagit се съхранява във вашия местен AppData папка и няма настройка за промяна на това. Когато използвате малък SSD като основно устройство, можете да видите как това може да е проблем. За да заобиколите разграничаването на функциите на Techsmith, можете да преместите библиотеката на второ устройство и след това да използвате символни връзки, за да подмаме Snagit да мисли, че тя все още е там.
Първото нещо, което трябва да направите, е напълно да излезете от Snagit (и редактора). Това ще ви позволи да промените библиотеката за заснемане и също така да гарантира, че няма да загубите никакви данни от нея.
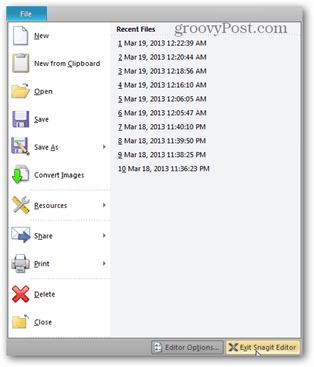
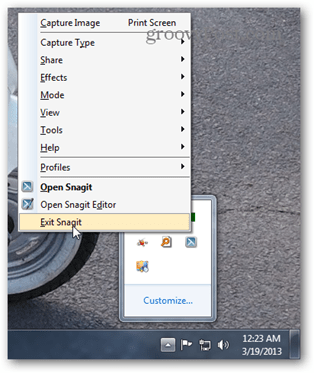
След това копирайте над библиотеката до мястото, което искате. Робокопията с подходящите параметри трябва да премества всичко, докато поддържа настройките за сигурност. За целта отворете командния ред и въведете следната команда:
роботизация C: \ Потребители \Вашето потребителско име\ AppData \ Local \ Techsmith G: \ Дестинация / e / secfix / copyall / b / sl / xj
Очевидно променете частта „G: \ Destination“, за да съответства на пътя на мястото, където премествате библиотеката Snagit, и потребителското име, за да съответства на вашето потребителско име за Windows.
Можете да отворите командния ред, като напишете „cmd.exe“ в полето за търсене на Windows.
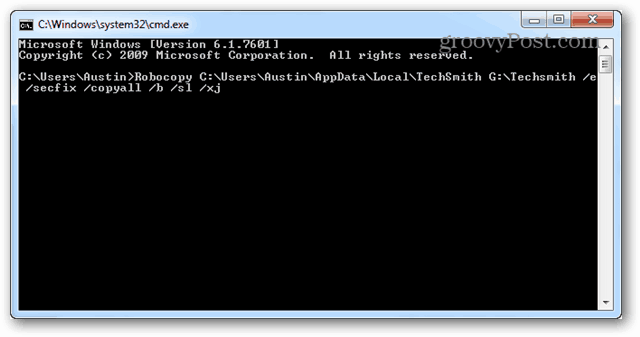
След като копието е направено, проверете местоназначението и се уверете, че всичко е копирано правилно.
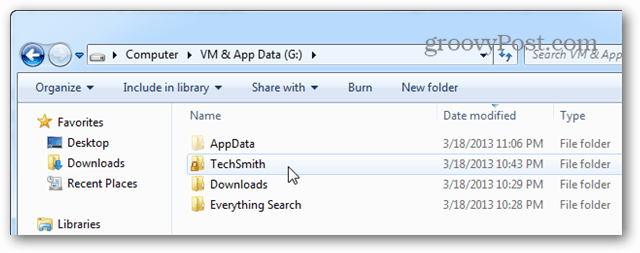
Сега отворете % AppData% \ Local \ папка, съдържаща оригиналните файлове и изтрийте папката TechSmith.
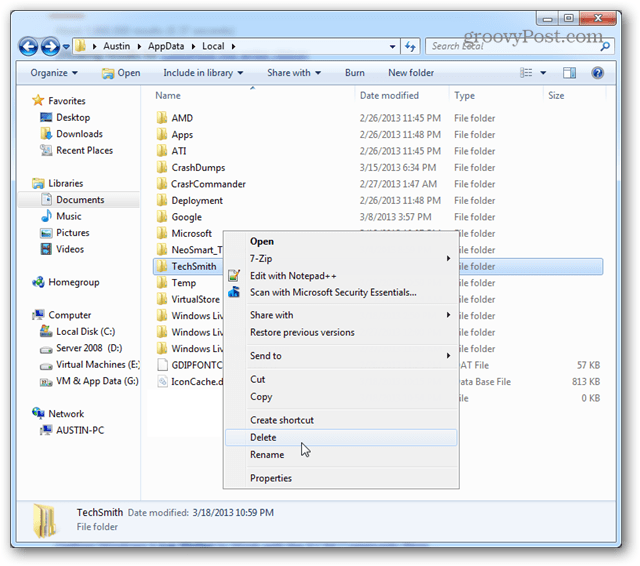
Сега отворете отново CMD, този път като администратор.
Този път командата ще създаде символичната връзка. Подобно е на робокопията:
mklink C: \ Потребители \Вашето потребителско име\ AppData \ Local \ TechSmith G: \ Дестинация
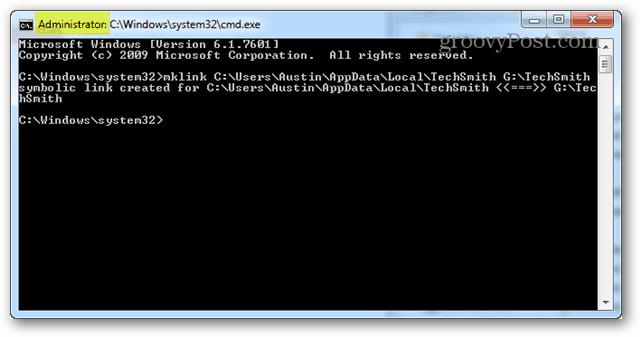
Това е всичко, което има за него. Сега можете да отворите резервното копие на Snagit и дори няма да знаете, че сте преместили библиотеката на съвсем различен диск. Наслади се!