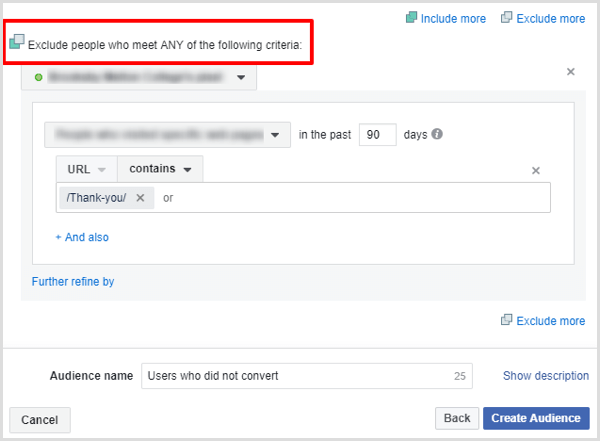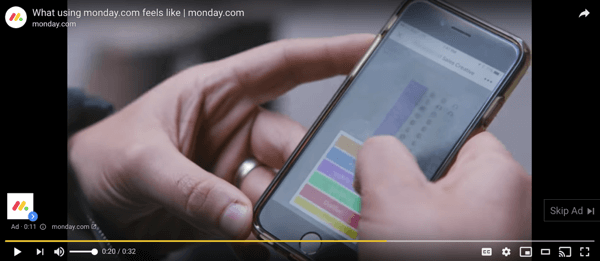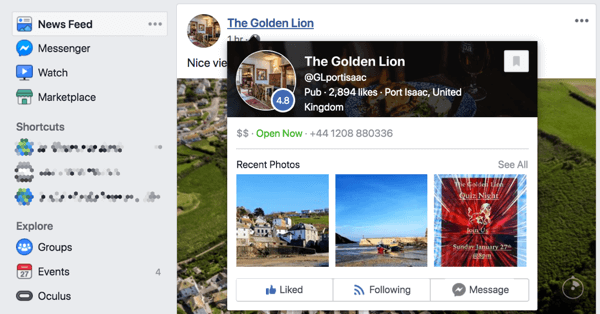Съвети за използване на OS X и Windows 10 заедно във VMware Fusion 8
Ос х Windows 10 / / March 18, 2020
Стигнахме до последната си вноска, използвайки Windows 10 във VMware Fusion 8. Ето някои съвети и трикове, за да извлечете максимума от OS X и Windows 10.
Нашите предишни статии за VMware Fusion ви показаха как за изпълнение на ново или персонализирана инсталация на Windows 10. Ето някои съвети и трикове, за да извлечете максимума от използването на Windows 10 и OS X заедно и да се насладите на най-доброто от двата свята.
Функции като изглед Unity, правят възможно Windows 10 да изчезне в потребителския интерфейс на OS X, като все още е в състояние да използва Windows приложения и инструменти. Ако обичате да използвате Windows 10, можете да го направите само на пръст, като използвате жестове на OS X, като прекарване на три пръста.
Получаване на повече от VMware Fusion с OS X и Windows 10
В зависимост от вида на Mac имате, екранът може да ограничи това, което можете да видите. Ако искате повече недвижими имоти на екрана, можете да промените размера на прозореца на виртуалната машина или да натиснете бутона на цял екран.
За да промените размера на прозореца на виртуалната машина, поставете точката на мишката в края на екрана до желания размер.
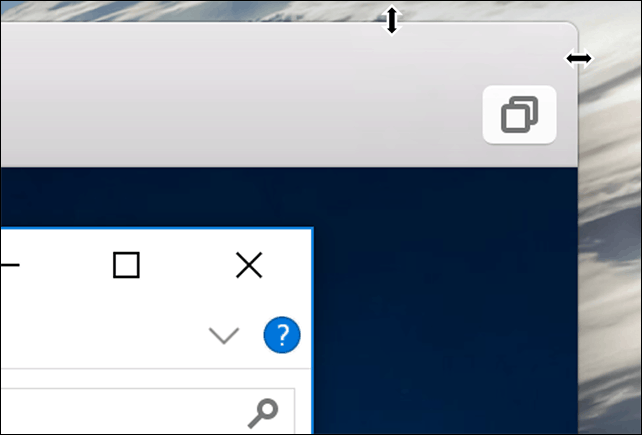
За да влезете в режим на цял екран, щракнете върху бутона Увеличи.
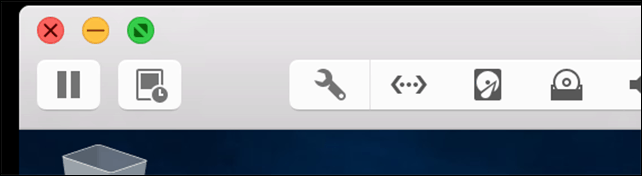
Когато сте в режим на цял екран, може да искате да се върнете към OS X от време на време. VMware Fusion ви позволява да използвате жестове, като прекарване с три пръста, така че да можете лесно да се движите и да влизате и излизате от всяка операционна система. Просто прекарайте пръст надясно и отново се завръщате в OS X. Прекарайте пръст наляво и Windows се върнете надясно там, където сте го оставили.
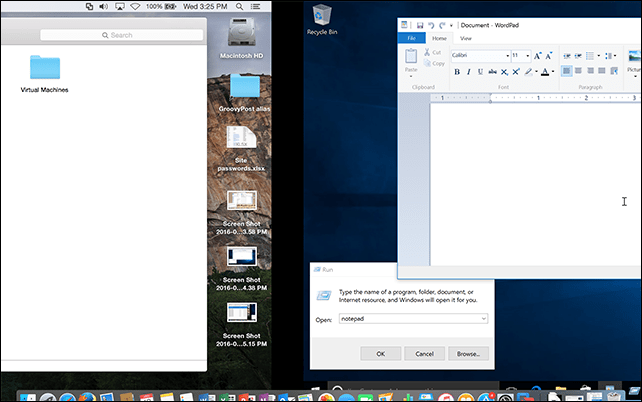
Когато искате да излезете от режим на цял екран, задръжте курсора на мишката в горната част на екрана, след което щракнете върху изглед меню, след което щракнете Единичен прозорец. Можете също да задържите курсора на мишката в долната част на екрана, за да активирате док OS X, когато сте в режим на цял екран.
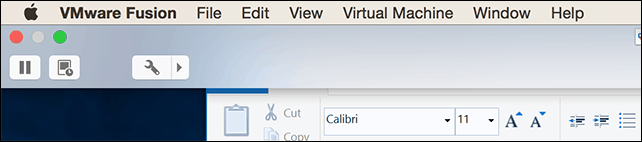
Изгледът Unity е друга отлична функция във VMware Fusion, която крие работния плот на Windows и ви позволява да взаимодействате изключително с приложения на Windows. За да активирате изгледа Unity, щракнете върху бутона Unity view в прозореца на VMware.
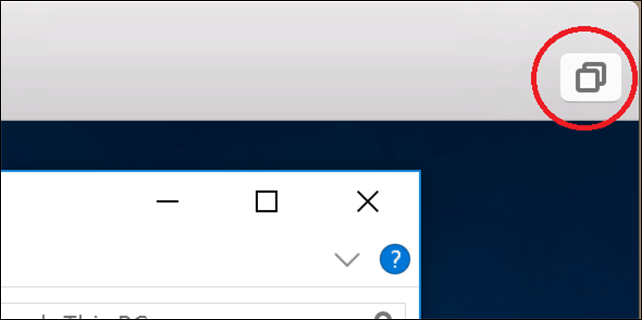
Приложенията автоматично ще се трансформират в прозоречен режим, като ви позволяват да взаимодействате с тях рамо до рамо с приложения на OS X.
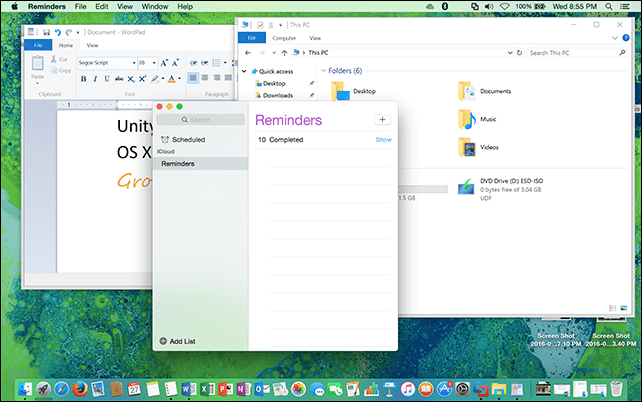
Можете дори да стартирате и сведете до минимум приложения за Windows до док OS X.
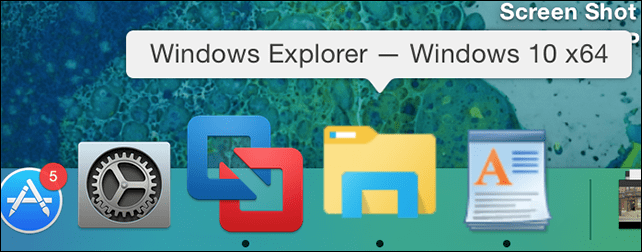
За ваше удобство, VMware Fusion добавя бърз достъп до менюто "Старт" като елемент от лентата на глобалното меню, така че можете бързо да стартирате програми, да отваряте и намирате файлове.
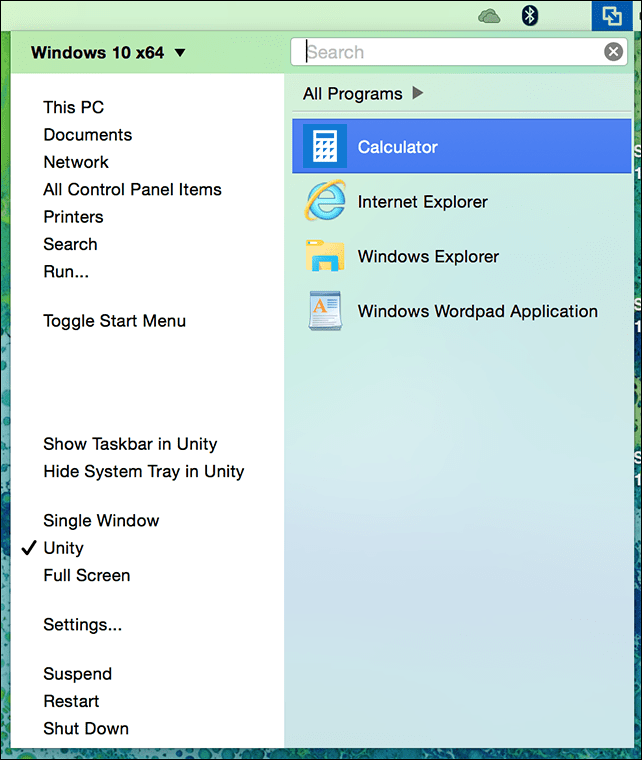
Когато искате да излезете от изгледа Unity, щракнете върху меню Unity, след което щракнете върху някоя от опциите за средата, която искате.
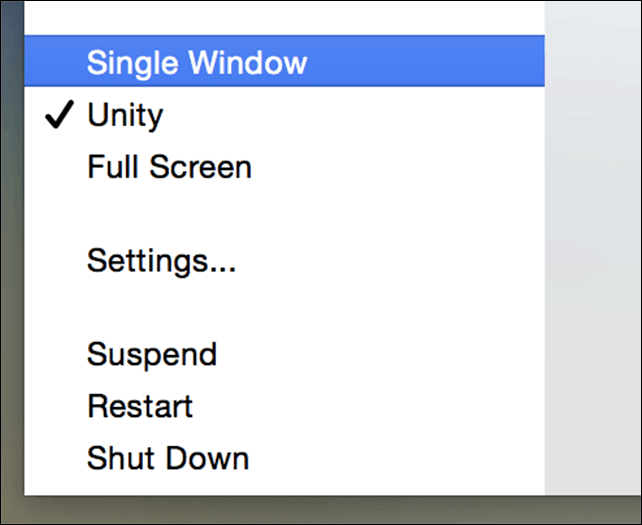
VMware е отличен продукт за това, което прави. Ако все още имате това ключово приложение за Windows, което ви е необходимо или искате да изпробвате предварително издание на софтуер с минимална санкция за ефективност, препоръчах го.
Докато подготвях тези серии от статии, ми се стори, че VMware преминава през значителни промени. Части от екипа, отговарящ за изграждането както на VMware Workstation, така и на VMware Fusion наскоро бяха съкратени. Понастоящем не е известно какво означава това за продуктовата линия. Някои хора казват, че инструменти като виртуални машини са се превърнали в нишови технологии, използвани само от малка избрана група потребители.
Преди години беше вълшебно и удобно да видите как Windows работи над OS X, но времената се промениха, много потребители вече използват както уеб, така и мобилни приложения.
Само този факт е знак за упадъка на операционните системи за десктоп. Да не говорим, много безплатни решения станаха достъпни като VirtualBox на Oracle и Hyper-V на Microsoft технологии.
Ако ще застанете зад VMware, разгледайте останалите статии от тази серия, изброени по-долу.
- Създайте персонализиран Windows 10 VM на OS X
- Инсталирайте Windows 10 на Mac с VMware Fusion 8