Как да запазите изображение от презентация на Google Slides
Google слайдове Google Герой / / April 03, 2023

Последна актуализация на

Ако искате да извлечете изображение от презентация на Google Презентации, която сте създали, ще трябва да използвате няколко заобиколни решения. Това ръководство обяснява как.
Създадохте невероятна презентация на Google Slides, но има проблем. Искате да използвате повторно една от снимките, които сте вмъкнали, но за живота си не можете да си спомните откъде сте я взели.
Ако искате да използвате повторно снимка, вмъкната във вашата презентация на Google Slides, най-добрият начин е да я запазите директно от вашите слайдове. След това ще имате достъп до това запазено изображение, за да го използвате в други документи или презентации.
За да запазите изображение от Google Презентации, следвайте стъпките по-долу.
Как да запазите изображение с помощта на инструмента за изтегляне в Google Презентации
Един от най-добрите начини да запазите изображение от презентация на Google Slides е да използвате вградения инструмент за изтегляне на слайдове.
За да използвате инструмента за изтегляне за изтегляне на изображения от страни на Google:
- Първо отворете своя Презентация на Google Slides.
-
Отидете на Вмъкване >Нов слайд от горното меню. Това ще създаде нов слайд, с който да работите.
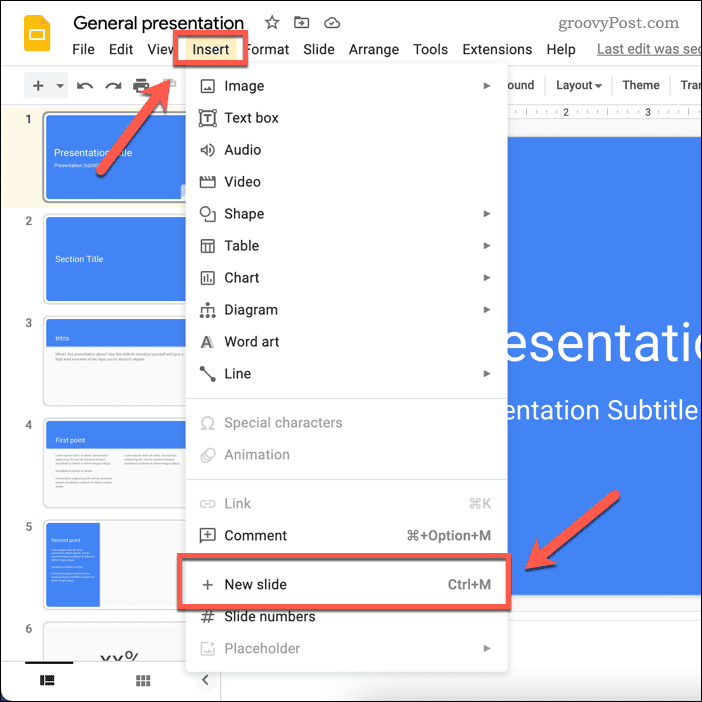
- Изберете слайда, който съдържа изображението, което искате да изтеглите.
-
След това изберете изображението, щракнете с десния бутон върху него и изберете Разрез или копие.
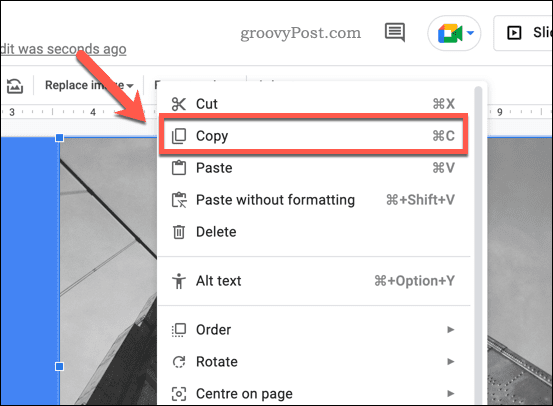
-
Преминете към новия слайд и Кликнете с десния бутон > Залепете за да поставите изображението в слайда.
-
След като изображението е на новия ви слайд, преоразмерете го, за да запълни цялата площ на платното на слайда, като плъзнете ъглите на изображението. Едно нещо, което трябва да запомните обаче е, че ако изображението не е със същото съотношение като слайда, то ще изглежда разтегнато. Една алтернатива е да оставите бяло пространство около изображението и да го поставите в центъра (или да създадете бели форми, за да постигнете подобен ефект).
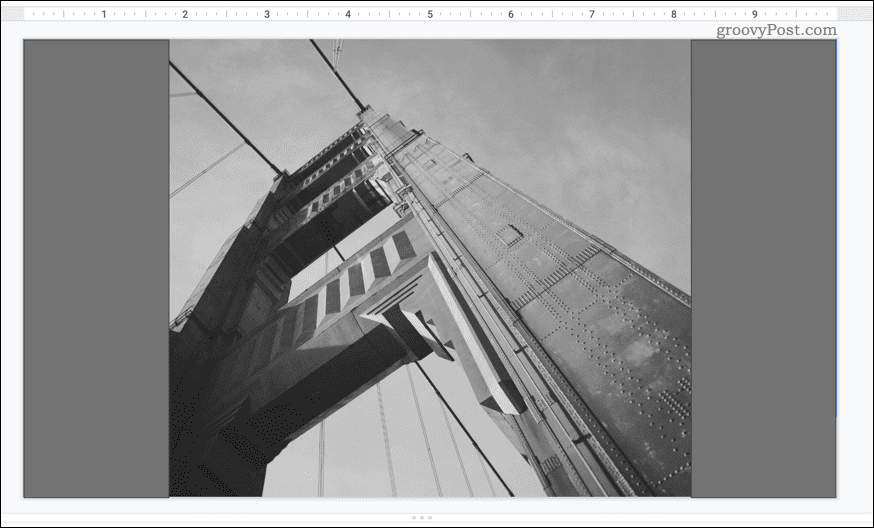
- Ако има други обекти на слайда, като текст или фигури, изберете ги и натиснете Изтрий ключ, за да ги премахнете.
-
За да изтеглите слайда (и следователно изображението), отидете на Файл > Изтегли. От падащото меню изберете типа изображение, което искате да изтеглите (напр. JPG или PNG).
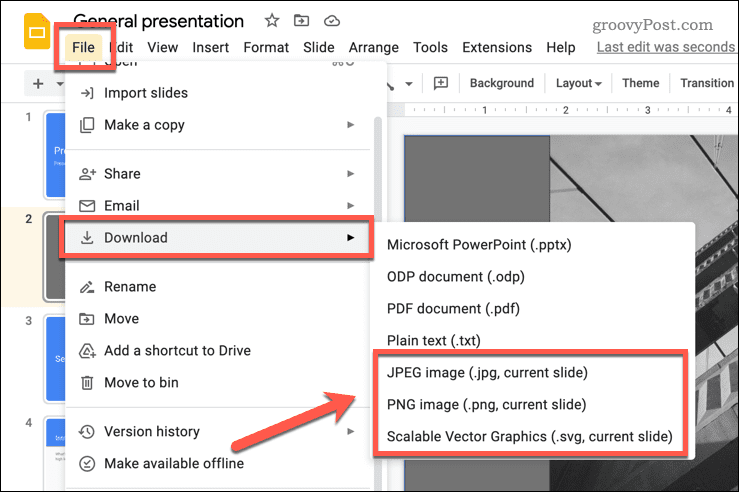
Изображението вече трябва да бъде запазено на вашия компютър или Mac, което ви позволява да го използвате другаде.
Как да запазите изображение, като го изпратите в Google Notes
За съжаление, Google Slides не ви позволява да щракнете с десния бутон върху изображение и да го изтеглите. Заобиколно решение е да импортирате изображението от Google Slides в хранилището за бележки в Google Keep, което е достъпно в Slides.
Оттам можете да щракнете с десния бутон върху изображението и да го изтеглите директно.
За да изтеглите изображение от Google Slides с помощта на Google Notes:
- Отвори си Презентация на Google Slides.
- Изберете слайда с изображението, което искате да запазите, от менюто вляво.
- Щракнете с десния бутон върху изображението.
-
От изскачащото контекстно меню изберете Изпрати до Keep. Това ще отвори нов раздел на менюто вдясно, показващ вашите запазени Google Keep бележки.
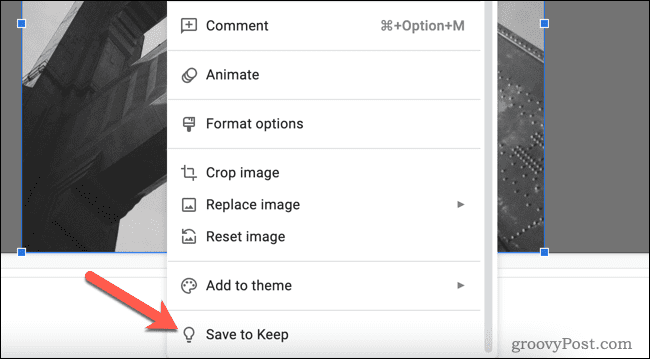
-
Ако не стане, щракнете върху Пазя икона в опциите на менюто вдясно.
-
Изображението ще бъде добавено към менюто Keep. Щракнете с десния бутон върху изображението и изберете Запазване на изображението като, след което запазете изображението на вашия компютър или Mac.
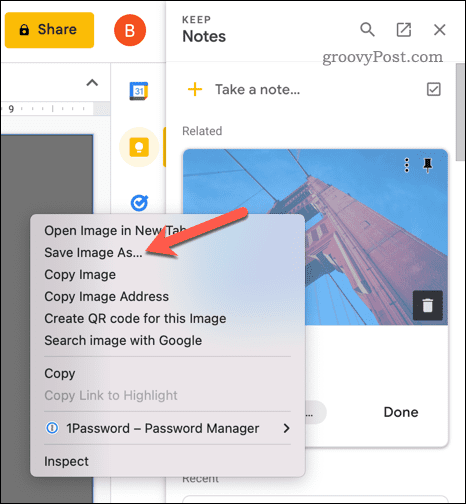
Как да запазите изображение, като го копирате в Google Документи и експортирате
Друг начин за запазване на изображения от Google Slides е да ги импортирате в Google Docs. Можете да експортирате вашия файл с документи и да извлечете изображенията на вашия компютър.
За да извлечете изображения от Google Презентации с помощта на Google Документи:
- Отвори си Презентация на Google Slides.
- Намерете изображението, което искате да копирате, и щракнете с десния бутон върху него.
- Изберете копие.
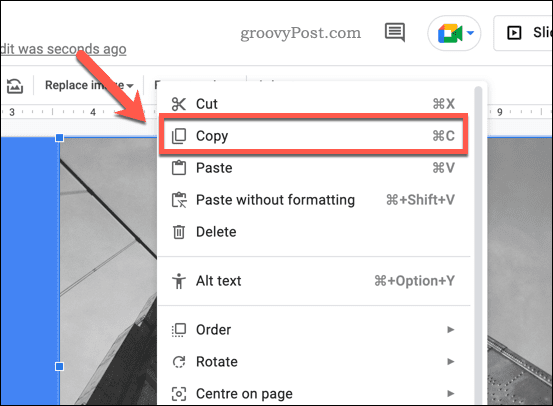
- След това отворете нов документ на Google Документи.
- Щракнете с десния бутон върху документа и изберете Залепете от появилите се опции. Това ще вмъкне изображението в документа.

- За да изтеглите документа като уеб страница, отидете на Файл > Изтегляне.
- Изберете Уеб страница (.html, компресирана) от появилите се опции.
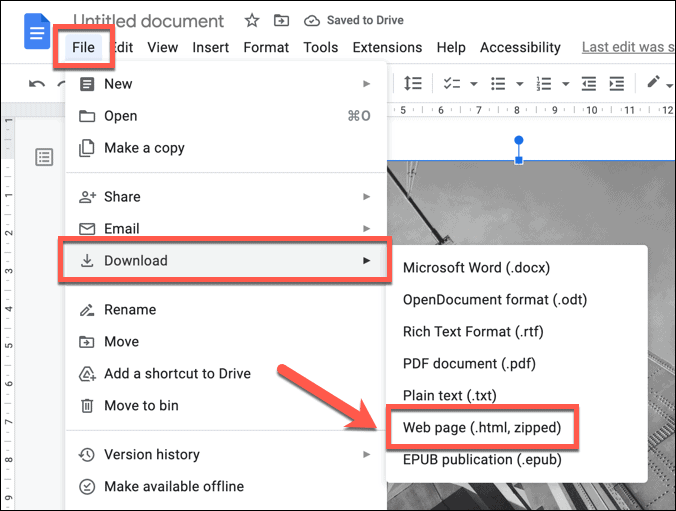
Файлът ще бъде изтеглен на вашето устройство. Разархивирайте компресирания файл за достъп до документа и изображението. Изображението ще бъде запазено като отделен файл заедно с текста на вашия документ (в друг отделен файл).
Създаване на мощни презентации на Google Slides
Сега, след като научихте как да запазвате изображения от Google Slides, можете да споделяте съдържание, което сте създали в Slides, и да го използвате другаде. Ако искате да се възползвате максимално от Google Презентации, опитайте използване на коментари в Google Презентации да давате обратна връзка и да си сътрудничите с други хора по вашите презентации.
Шаблони в Google Презентации също може да ви помогне да създадете персонализиран външен вид за вашите презентации и да ги съхраните за бъдеща употреба.
Как да намерите своя продуктов ключ за Windows 11
Ако трябва да прехвърлите своя продуктов ключ за Windows 11 или просто ви трябва, за да направите чиста инсталация на операционната система,...
Как да изчистите кеша на Google Chrome, бисквитките и историята на сърфиране
Chrome върши отлична работа със съхраняването на вашата история на сърфиране, кеш памет и бисквитки, за да оптимизира работата на браузъра ви онлайн. Нейното е как да...


