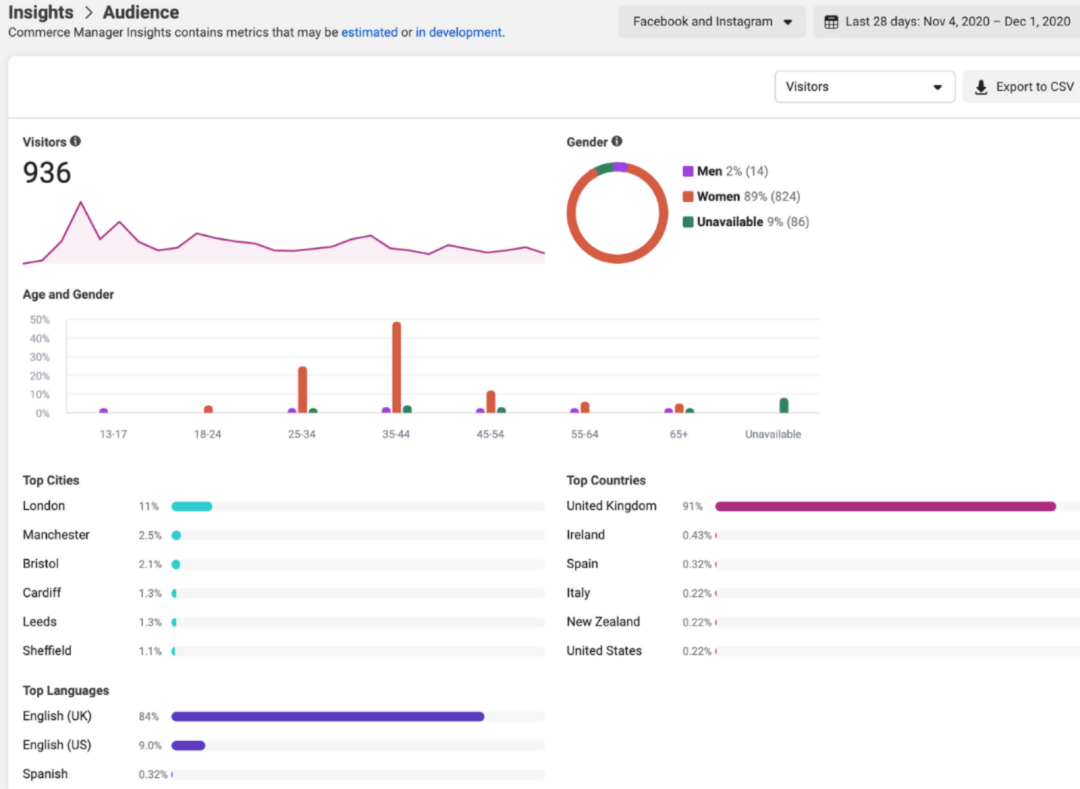Как да изключите времето на екрана на Mac и причини, поради които не трябва
ябълка Герой Mac Os / / February 27, 2021
Последна актуализация на
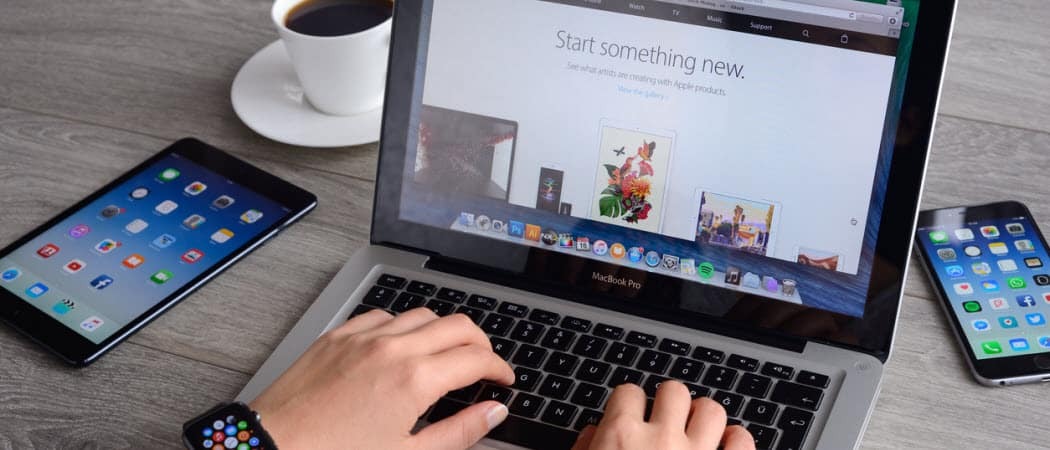
С Apple’s Screen Time можете да наблюдавате колко време прекарвате всеки ден на своите устройства, включително iPhone, iPad и Mac. По този начин можете също да планирате престой и да зададете ограничения за всичките си устройства. Ако предпочитате да не използвате Screen Time на вашия Mac, можете лесно да го изключите, като следвате тези стъпки.
Време на екрана на Mac

За първи път стартира на iPhone и iPad с iOS 12, Screen Time беше въведено за Mac с macOS Catalina през 2019 г. и не беше променено с macOS Big Sur година по-късно. Двете версии са много сходни, както ще видите по-долу.
Настройване на времето на екрана на Mac
За да активирате времето на екрана на вашия компютър:
- Влез в Системни предпочитания на вашия Mac.
- Щракнете Време на екрана.
- Избирам Настроики долу вляво.
- Изберете Включи.
За да споделите информацията си на другите си устройства, докоснете Настроики на главната страница Screen Time. След това превключете Споделяне на различни устройства.
Екранно време за деца
С Apple Family Sharing активиран, можете да управлявате акаунт на дете, като използвате мобилното си устройство или Mac. Същото важи и за Screen Time, което можете да включите директно от всяко от устройствата на детето си.
За да включите това чрез вашия Mac:
- Влез в Системни предпочитания на вашия Mac.
- Щракнете Семейно споделяне.
- Изберете Време на екрана в страничната лента, след което изберете името на детето си в списъка.
- Избирам Отворете Настройки за времето на екрана, за да се върнете към предпочитанията за време на екрана.
- Избери своя Име на дете от менюто в горния ляв ъгъл.
- Щракнете Настроики в долния ляв ъгъл.
- Изберете Включи.
Използване на времето на екрана на Mac
По дизайн, Screen Time предлага контроли, които ви позволяват да ограничите достъпа по време, приложение или човек. Screen Time включва и инструменти за проследяване, които показват кои задачи се изпълняват на всяка машина.
Ограничения
Има пет вида ограничения в времето на екрана: престой,
- Престой задава график за това кога детето ви може и не може да използва устройството си. По подразбиране е настроен от 22:00. до 7 сутринта, но можете да го настроите според времето, което работи най-добре. Когато времето на престой е в сила, до иконата на всяко приложение ще има малка икона на пясъчен часовник. Ако се опитат да стартират приложението, то не може да се използва и те ще видят съобщение, че ограничението за време е спазено.
- Ограничения на приложението ви позволява да контролирате времето, през което децата ви използват определени приложения. Можете да зададете ограничения за всички приложения или само приложения в определени категории. Например, може да искате да зададете времеви ограничения за използване на приложения и игри за социални мрежи. След като приложенията са заключени, само вие можете да отключите устройството, за да добавите повече време към него.
- С Комуникационни граници, можете да ограничите телефонните, FaceTime съобщенията и iCloud контактите от потребителя, в зависимост от времето. Например по време на обичайното време на екрана можете да разрешите комуникация с всички, контакти и групи или само с контакти. По време на престой можете да разрешите комуникация с конкретни контакти или с всички.
- Като зададете конкретни приложения на Винаги разрешено режим, можете да се уверите, че те са достъпни, дори когато са разрешени престоя и ограниченията на приложенията.
- И накрая, под Съдържание и поверителност, можете да зададете допълнителни ограничения. Можете също така да попречите на децата да изтриват приложения, да ограничавате покупките в приложения и да задавате възрастови ограничения за развлечения. Можете също така да ограничите достъпа до неподходящо уеб съдържание, игри, книги и да ограничите достъпа до определено съдържание на iTunes Store. И не забравяйте да имате защитена парола, която само вие знаете, така че детето ви да не може да влезе и да промени някоя от настройките ви.
Проследяване
В Screen Time на Mac има три основни функции за проследяване: Използване на приложения, Известия и Вземане.
- Както подсказва името му, Използване на приложението показва колко време сте прекарали вие или вашето дете, използвайки всяко приложение. Можете да преглеждате тази информация по категории, като социални мрежи или развлечения. Можете също така да зададете ограничение за приложение, както можете да направите и на iPhone и iPad.
- Под Известия, Времето на екрана показва колко сигнали се получават за всяко приложение. Използвайки менюто с устройства в долната част на прозореца Screen Time, можете да разделите известията, получени от Mac и мобилните устройства. Известията се отделят според приложението. Въпреки това не можете да видите действителните известия в Screen Time.
- С Пикапи, Apple също ви показва колко пъти се взима мобилно устройство и кое приложение се проверява първо. С тази информация можете да видите кои приложения са най-важни и кога.
Включете времето на екрана на Mac
Ако не искате да използвате Screen Time, можете да го изключите с относителна лекота за себе си, децата си или и за двете. Изключване на времето на екрана на Mac не изключете го на други устройства на Apple като iPhone и iPad.
За да изключите Screen Time за себе си:
- Влез в Системни предпочитания на вашия Mac.
- Щракнете Време на екрана. Ако използвате Family Sharing, щракнете върху изскачащото меню в страничната лента, след което изберете себе си. В противен случай няма да видите изскачащо меню в страничната лента.
- Щракнете Настроики в долния ляв ъгъл на страничната лента.
- Избирам Изключи в горния десен ъгъл.
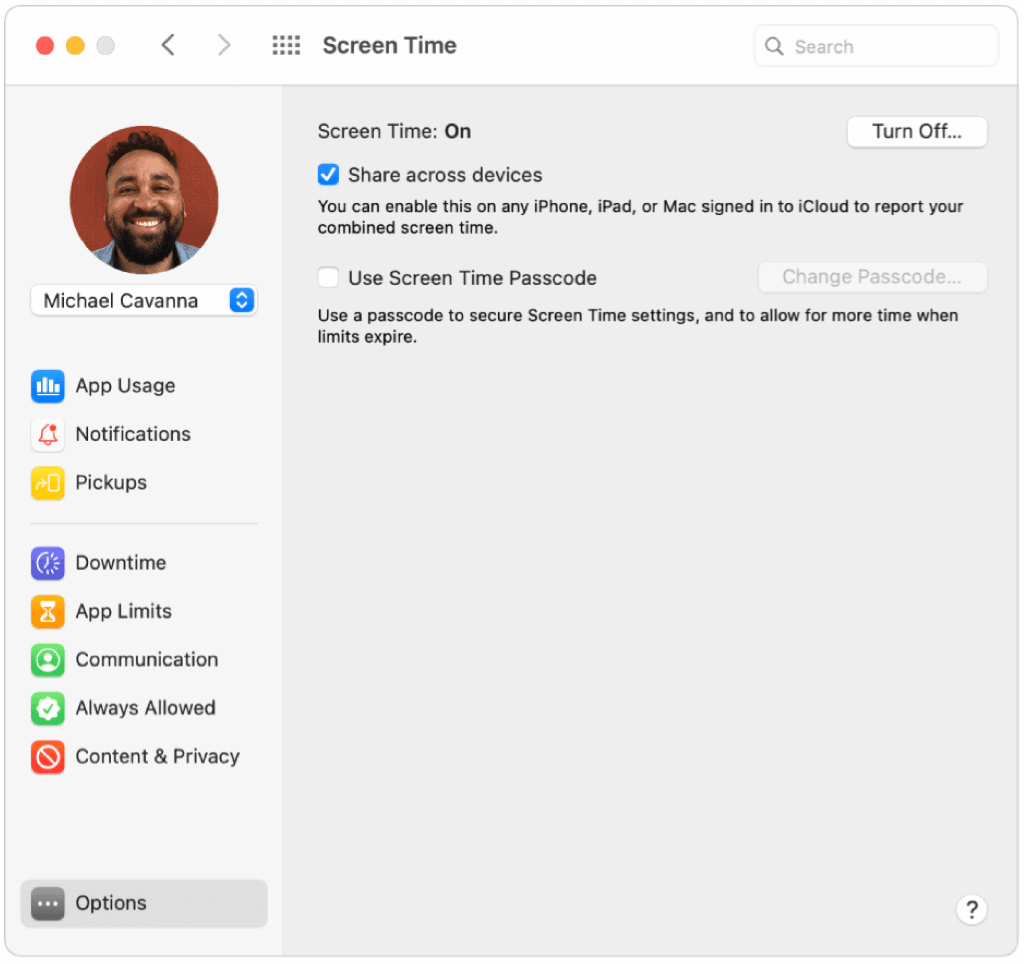
За да изключите времето на екрана за вашето дете:
- Когато използвате Family Sharing, влезте в своя потребителски акаунт на Mac и се уверете, че влизате с вашия Apple ID. В противен случай влезте в потребителския акаунт на детето на Mac.
- Влез в Системни предпочитания на вашия Mac.
- Щракнете Време на екрана. Ако използвате Family Sharing, кликнете върху изскачащото меню в страничната лента, след което изберете детето. В противен случай няма да видите изскачащо меню в страничната лента.
- Щракнете Настроики в долния ляв ъгъл на страничната лента.
- Избирам Изключи в горния десен ъгъл.
- Повторете стъпки 1-5 в този раздел за всяко дете.
Screen Time е полезен инструмент, който можете да използвате на своите устройства на Apple. На Mac можете по всяко време да изключите Screen Time за себе си или за детето си - или да се възползвате от инструмента, за да се справите по-добре с времето на компютъра си. Изборът е твой!
Съответствие на цените в магазина: Как да получите онлайн цени с удобство от тухли и хоросан
Покупката в магазина не означава, че трябва да плащате по-високи цени. Благодарение на гаранциите за съвпадение на цените, можете да получите онлайн отстъпки с тухли и хоросан ...
Как да подарите абонамент за Disney Plus с цифрова карта за подаръци
Ако сте се радвали на Disney Plus и искате да го споделите с други, ето как да закупите абонамент за Disney + Gift за ...
Вашето ръководство за споделяне на документи в Google Документи, Таблици и Презентации
Можете лесно да си сътрудничите с уеб-базираните приложения на Google. Ето вашето ръководство за споделяне в Google Документи, Таблици и Презентации с разрешенията ...