Последна актуализация на

Разбирането как да преместите Steam игрите на друго устройство ще ви позволи да използвате пълноценно библиотеката си. Ето как.
Докато видеоигрите се побираха удобно на CD или DVD, сега те могат да запълнят цели твърди дискове. Игри като Call of Duty могат да бъдат с размер до 200 GB, което е по-голямо от SSD устройството на начално ниво.
Това може да създаде проблем за потребители с голяма колекция от игри на Steam, които може да се наложи да започнат да мислят за преместване на игри на друго устройство, като външен твърд диск. Дори ако ти скрий игрите в Steam, игрите все още ще заемат много място, ако останат инсталирани на вашия компютър.
Ако искате да знаете как да преместите Steam игрите на друго устройство, ето какво ще трябва да направите.
Промяна на местоположението на библиотеката ви в Steam
Преместването на Steam игри ще ви позволи да спестите място, но преди да можете да го направите, ще трябва да създадете друга папка в библиотеката на Steam. За да направите това, отворете Steam клиента и натиснете
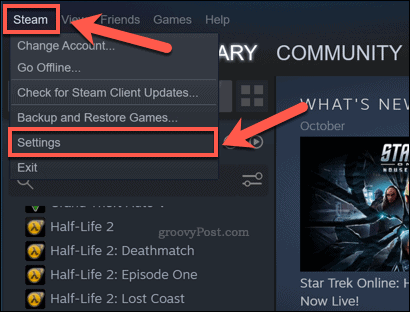
В Настройки меню, щракнете Изтегляния> Папки на библиотеката Steam за достъп до вашите папки Steam.
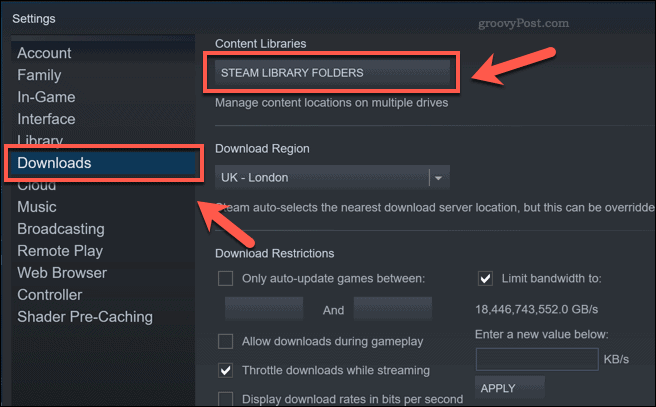
Щракнете Добавяне на библиотечна папка в Папки на Steam Library меню, за да изберете нова папка на библиотеката. След като бъде добавена нова папка, щракнете с десния бутон върху нея и натиснете Направете папка по подразбиране опция.
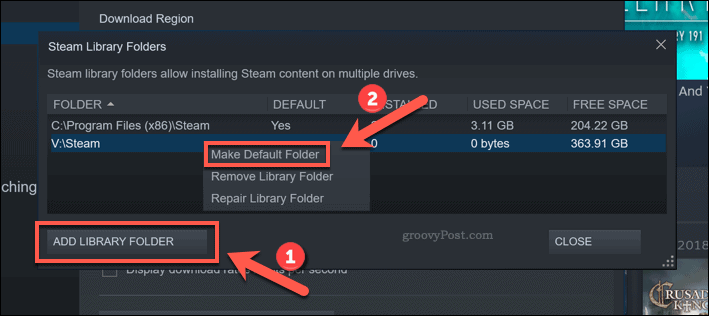
Библиотеката по подразбиране на Steam не може да бъде премахната. Ако искате да премахнете персонализирана Steam библиотека след това, щракнете с десния бутон върху нея, след което натиснете Премахване на библиотечната папка.
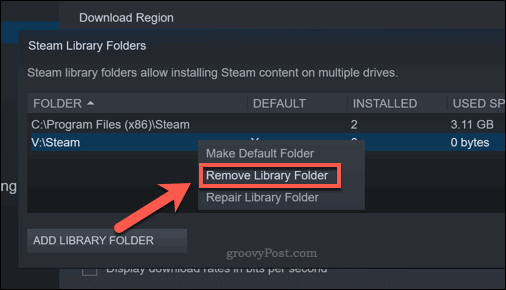
Всички нови игри, които инсталирате, ще бъдат инсталирани в новата библиотека на Steam. Всички предварително инсталирани игри ще трябва да бъдат преместени след това.
Преместване на отделни Steam игри с помощта на Steam Client
Най-лесният метод за преместване на игри Steam на друго устройство е използването на Steam клиента с помощта на Премести Инсталиране отличителен белег. Това ви позволява да преместите отделни игри на Steam в нова папка. Ще трябва първо да изпълните стъпките по-горе, за да създадете нова папка в библиотеката на Steam, преди да опитате това.
За съжаление ще трябва да направите това за всяка игра, която сте инсталирали. Ако искате да преместите всички инсталирани игри наведнъж, вместо това ще трябва да изпълните стъпките по-долу.
За да преместите една Steam игра, отворете Steam клиента и натиснете Библиотека в горната част. В Игри списък вляво, щракнете с десния бутон върху играта, която искате да преместите, след което щракнете върху Имоти опция.
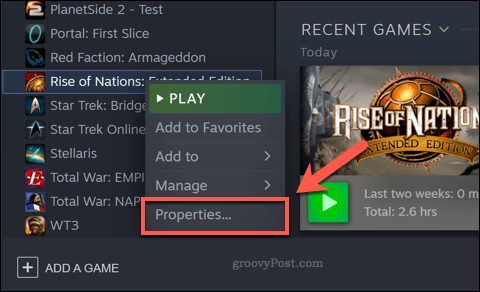
В Локални файлове в раздела Имоти, натиснете Премести папката за инсталиране опция.
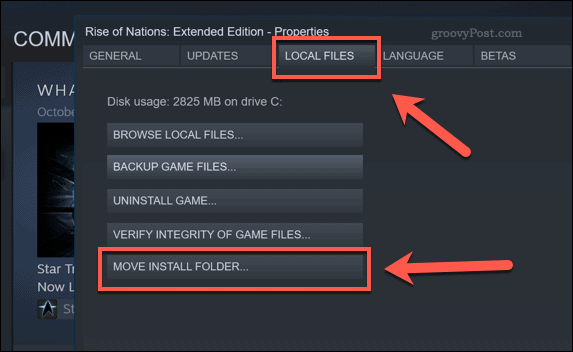
Изберете папката на библиотеката, в която искате да се преместите, в Премести папката за инсталиране прозорец, след това натиснете Преместване на папка бутон.
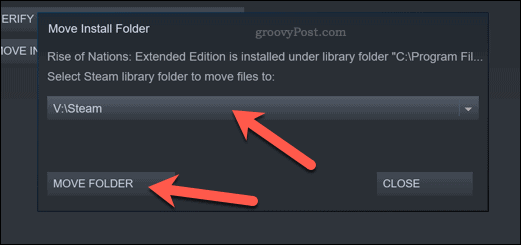
Това ще започне процеса на преместване, който може да отнеме известно време, за да завърши. След като това приключи, Преместване на папка прозорец ще ви предупреди.
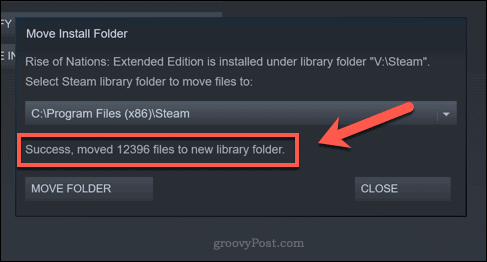
Играта ви вече ще бъде в позиция на новия диск. Можете спокойно да затворите и двете Преместване на папка и Имоти прозорци в този момент.
Ръчно преместване на вашата Steam библиотека
Използвайки Премести Инсталиране Методът по-горе ще премести по една игра наведнъж. Ако искате да преместите повече от една игра наведнъж, най-лесният метод е да преместите файловете с игри в нова папка на Steam библиотека ръчно. Не забравяйте да затворите Steam (или някоя от инсталираните ви игри), преди да опитате това.
За да направите това, отворете Windows File Explorer и се насочете към местоположението по подразбиране Steam Library. На компютрите с Windows това обикновено е така C: \ Program Files (x86) \ Steam). Изберете SteamApps и Потребителски данни папки, щракнете с десния бутон и изберете копие опция.
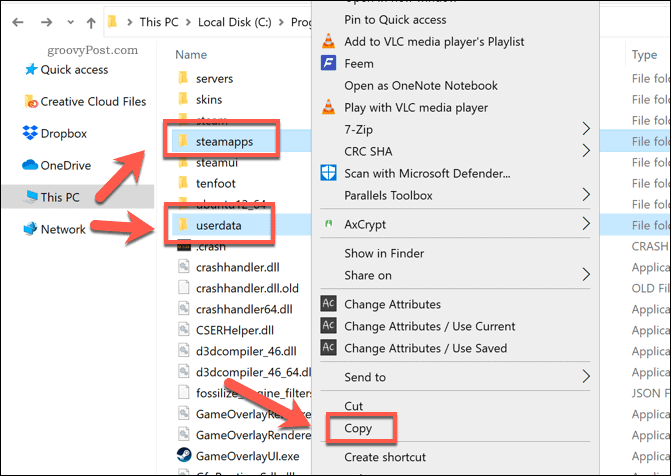
След като файловете са в клипборда, преминете към нова папка Steam на ново устройство. В новата папка щракнете с десния бутон и изберете Поставете опция за копиране на файлове през.
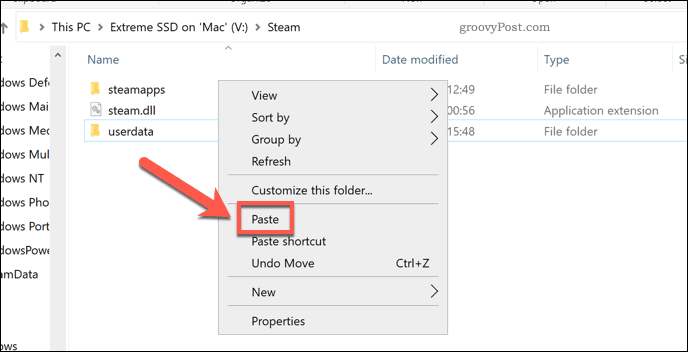
Изтрийте SteamApps и Потребителски данни папки в оригиналната папка на Steam библиотека след копиране на файловете през. Отворете Steam клиента, след което натиснете Steam> Настройки.
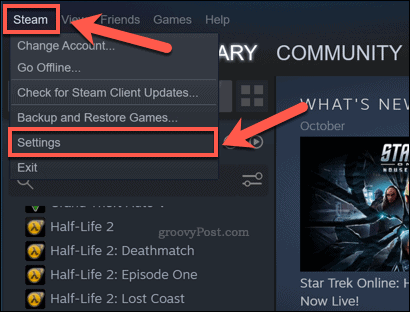
Тъй като ще трябва да изберете новата папка като папка в библиотеката, щракнете върху Изтегляния> Папки на библиотеката Steam в менюто Настройки.
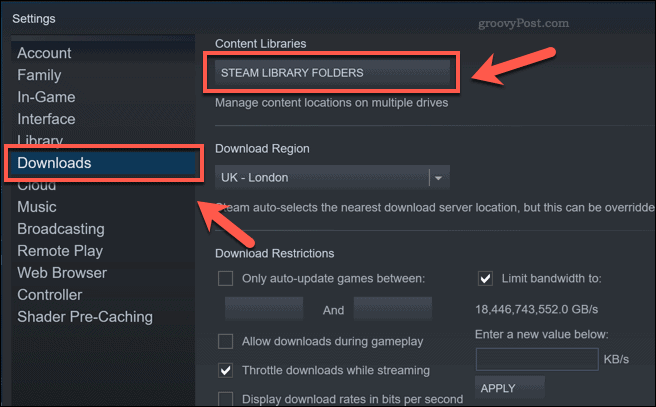
Натиснете Добавяне на библиотечна папка в Папки на Steam Library меню, след което изберете папката, съдържаща копираното SteamApps и Потребителски данни папки.
След като се добави нова папка, щракнете с десния бутон върху нея и натиснете Направете папка по подразбиране опция.
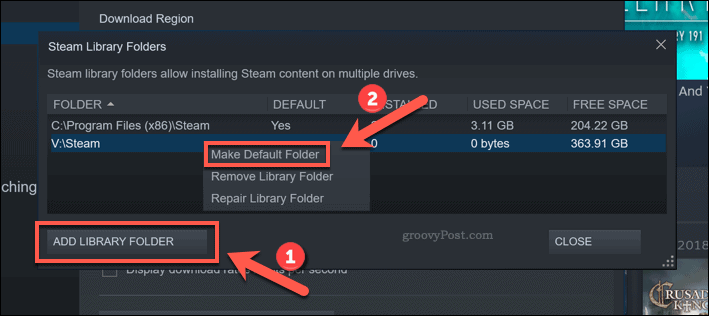
Steam ще сканира папката и ще добави инсталираните файлове с игри към вашия списък с игри на Steam. Можете да играете вашите игри както обикновено, след като това приключи.
По-добри игри със Steam
Разбирането как да преместите Steam игрите на друго устройство ще ви позволи да използвате пълноценно библиотеката си. Може да искате увеличете скоростта на изтегляне на Steam ако нещата първо са малко бавни, обаче.
Разбира се, ако имате твърде много игри за игра, може да искате да помислите споделяне на вашата библиотека с игри на Steam с приятелите и семейството си. Игрите са преживяване, което трябва да се споделя, така че ако искате да играете с приятелите си, може да искате създайте Discord сървър за да си чатите също.
Вашето ръководство за споделяне на документи в Google Документи, Таблици и Презентации
Можете лесно да си сътрудничите с уеб-базирани приложения на Google. Ето вашето ръководство за споделяне в Google Документи, Таблици и Презентации с разрешенията ...



