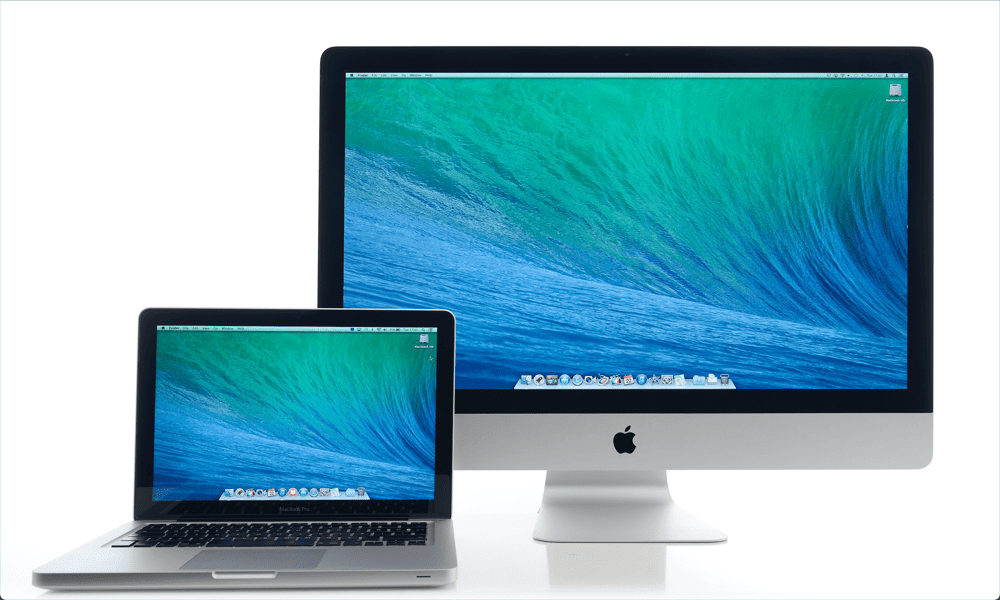Как да добавите номера на редове в Google Документи
Google Гугъл документи Герой / / April 03, 2023

Последна актуализация на

Искате ли да разберете колко е дълъг даден документ или имате нужда от лесен начин за позоваване на място в документ? Използвайте номера на редове в Google Презентации, за да ви помогне.
Номерата на редовете са полезно допълнение към документ, докато работите. Ако трябва да посочите конкретен ред в академичен документ, например, можете да използвате номера на редове, които да ви помогнат.
Номерата на редовете също ви помагат при редактирането, като ви позволяват да посочите конкретни области от документ, в които трябва да работите. Ако използвате Google Документи, има заобиколно решение, което можете да опитате да добавите номера на редове към документа си.
Ако не сте сигурни как да добавите номера на редове в Google Документи, следвайте това ръководство.
Можете ли да добавяте номера на редове в Google Документи?
За съжаление, няма вграден метод за добавяне на номера на редове в Google Документи. Единственият метод, който е включен, е възможността за вмъкване на номериран списък.
Проблемът с използването на номерирани списъци като импровизирани номера на редове се свежда до размера на всеки ред. Ако сте на номерирана точка, но продължите към следващия ред, списъкът няма да се увеличи в номер, докато не натиснете клавиша Enter. Това може да е добре за малки изречения или кратки части от текст, но не е толкова полезно за по-дълги.
За съжаление няма добавки за Google Документи, които да предлагат тази функционалност. Имаше разширение за Google Chrome, което ви позволяваше да добавяте правилни номера на редове към Google Документи. За съжаление този проект вече не е наличен в уеб магазина на Chrome и хранилището на GitHub за него е неактивно (към момента на публикуване).
Ще актуализираме тази статия в бъдеще, ако се появи друг метод, но за момента единствената ви възможност е да използвате номериран списък.
Използване на номериран списък в Google Документи
В момента единственият възможен начин за добавяне на номера на редове към документ в Google Документи е чрез използване на номериран списък.
За да създадете номериран списък в Google Документи, изпълнете следните стъпки:
- Отвори си Документ на Google Документи (или създайте нов).
- Поставете курсора там, където искате да започнете номерирания списък.
- Кликнете върху Икона на номериран списък на лентата с инструменти. Както подсказва името, това е иконата, която изглежда като списък с числа.
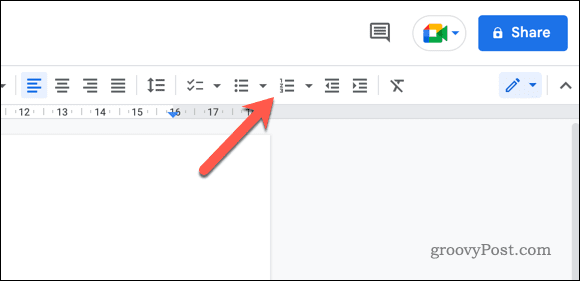
- Въведете вашия списък, като натиснете Въведете след всеки елемент, за да преминете към следващия ред.
- Когато сте готови, натиснете Въведете два пъти. Първият ще се премести в нов списък с елементи, докато вторият ще ви премести изцяло извън списъка и ще прекрати списъка.
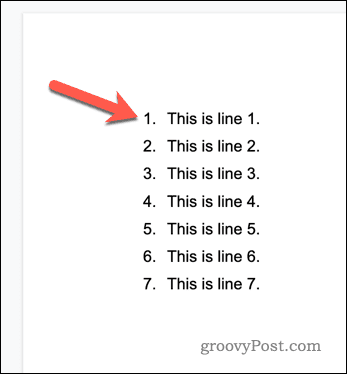
Имайте предвид, че използването на номериран списък ще номерира само редовете, които сте включили в списъка. Ако трябва да номерирате всеки ред в документа, ще трябва да използвате различен инструмент. Тъй като в момента Google Документи не поддържа активно номериране на редове, това вероятно би означавало вместо това преминаване към алтернатива като Microsoft Word.
Добавяне на номера на редове в Google Документи с помощта на разширение за Chrome
Както вече споменахме, няма работещ метод за добавяне на номера на редове към Google Документи с помощта на добавка или разширение за Chrome.
Един инструмент (Номера на редове за Google Документи) беше достъпно като разширение за Google Chrome. Докато изходният код все още е наличен, разширението не е налично в уеб магазина на Chrome и проектът изглежда изоставен.
Ако се появи друг метод, ще актуализираме тази статия, за да отрази това.
Подобряване на документи в Google Документи
Като използвате стъпките по-горе, можете бързо да добавяте номера на редове в Google Документи (доколкото инструментът в момента ви позволява). За да използвате правилни номера на редове обаче, ще трябва обмислете използването на Microsoft Word вместо.
Има и други опции за форматиране в Google Документи, които обаче можете да опитате, за да подобрите документа си. Например, можете да помислите за настройване на MLA формат в Документи— общ стил на цитиране, използван в академично и изследователско писане. Чрез правилно форматиране на вашия документ в съответствие с указанията на MLA, можете да гарантирате, че работата ви е ясна и професионална.
Друг вариант за форматиране е двойно разстояние, което може да направи текста на вашия документ по-лесен за четене и проследяване. Това е особено полезно при по-дълги документи, тъй като помага да се разбие текстът и да го направи визуално по-привлекателен.
накрая коригиране на полетата на вашия документ може също така да подобри външния си вид и четимост. Чрез увеличаване на полетата можете да създадете повече бяло пространство около текста, което може да улесни четенето и проследяването.
Как да намерите своя продуктов ключ за Windows 11
Ако трябва да прехвърлите своя продуктов ключ за Windows 11 или просто ви трябва, за да направите чиста инсталация на операционната система,...
Как да изчистите кеша на Google Chrome, бисквитките и историята на сърфиране
Chrome върши отлична работа със съхраняването на вашата история на сърфиране, кеш памет и бисквитки, за да оптимизира работата на браузъра ви онлайн. Нейното е как да...