
Публикувано
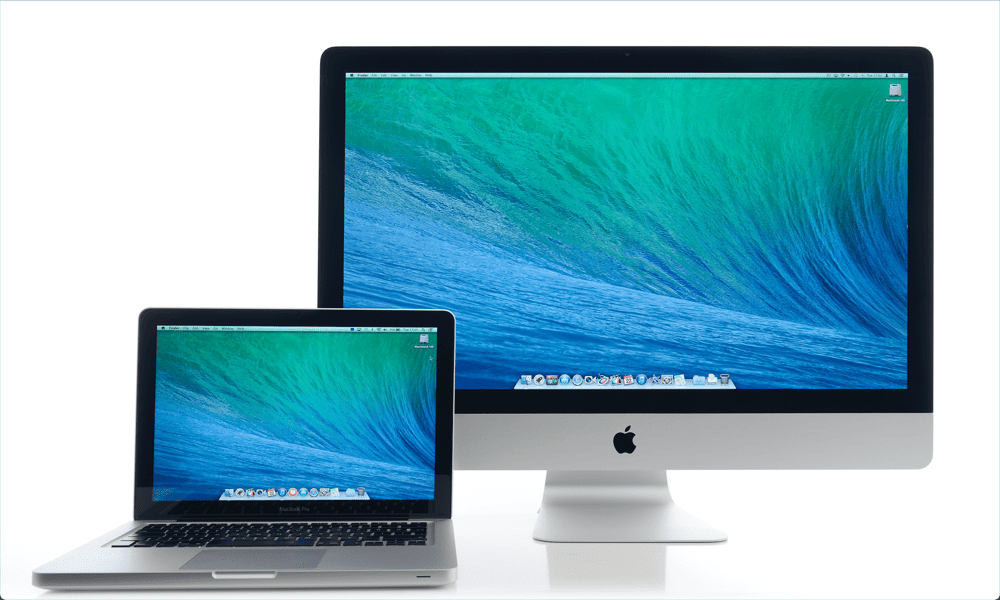
Искате ли да използвате втори монитор на вашия Mac? Ако вашият Mac не открива правилно втори монитор, използвайте това ръководство, за да отстраните проблема.
Ако се опитвате да работите с множество файлове или приложения едновременно, a настройка на двоен монитор може да направи живота ви много по-лесен. Наличието на тази допълнителна площ на екрана ви позволява да използвате две приложения (и двете на цял екран) или да запълните екраните си с множество различни приложения. След като веднъж опитате двойни монитори, никога няма да искате да се върнете.
Понякога обаче нещата могат да се объркат. Ако използвате втори монитор с вашия Mac, може да откриете, че по някаква причина вторият дисплей изобщо не се разпознава и вие просто оставате с празен екран.
Ако имате проблеми с вашия Mac, който не открива втори монитор, ето няколко поправки, които можете да опитате.
1. Проверете дали кабелът е свързан правилно
Едно от първите неща, които трябва да опитате, ако установите, че вашият Mac не открива втория ви монитор, е да проверите кабелите си. Уверете се, че кабелът, свързващ вашия Mac с вашия втори монитор, е правилно свързан в двата края.
Ако това не е така, сигналът от вашия Mac може да не успее да премине към втория ви монитор. Уверете се, че кабелът е поставен плътно във вашия Mac и вашия външен монитор.

Ако използвате адаптери между вашия Mac и вашия монитор, уверете се, че те също са стабилно поставени. Когато сте сигурни, че всичко е свързано правилно, опитайте отново втория монитор.
2. Изключете и свържете отново вашите кабели
Понякога можете да убедите вашия Mac да разпознае втория ви монитор, като изключите и свържете отново кабелите. Има два метода, които можете да опитате. Първо изключете двата края на вашия адаптер, изчакайте около 10 секунди и след това ги включете отново.
Ако това не работи, изключете двата края на адаптера, изключете втория си монитор, свържете отново кабела и след това включете отново втория си монитор. Проверете дали вашият външен монитор вече е разпознат - ако е, вие сте разрешили проблема.
3. Почистете портовете си
Ако вашият кабел е свързан правилно и вашият втори монитор не се разпознава, това може да е защото имате мръсотия или отломки във вашите портове. Това може да попречи на адаптера да се свърже правилно и може да е причината вашият Mac да не открива втория ви монитор.

Опитвам почистване на вашите портове за да видите дали това подобрява нещата. Най-добрият начин да направите това е да инвестирате в кутия със сгъстен въздух.
Отстранете адаптера от порта и напръскайте порта със сгъстен въздух, за да изместите и отстраните всякакви остатъци. Повторете с другия порт, който използвате за свързване към втория си монитор.
След като и двата порта са почистени, свържете отново адаптера и вижте дали вашият втори монитор е разпознат.
4. Рестартирайте вашия Mac
Ако се съмнявате, изключете компютъра си и отново. Това е изтъркано клише, но това не означава, че няма да работи. Има обаче няколко различни метода, които можете да опитате в този случай. Първо, просто опитайте да рестартирате компютъра си. Ако вторият монитор все още не е разпознат, опитайте следните стъпки:
- Изключете адаптера между вашия Mac и вашия втори монитор.
- Изключете вашия Mac.
- Докато вашият Mac все още е изключен, свържете отново адаптера между вашия Mac и втория монитор.
- Включете вашия Mac.
Ако използвате MacBook, има друг трик, който можете да опитате, който някои потребители са намерили за успешен:
- Свържете адаптера между вашия Mac и вашия втори монитор.
- Щракнете върху логото на Apple в лентата с менюта на вашия Mac.
- Изберете Рестартирам и веднага след това затворете капака на вашия MacBook.
5. Актуализирайте своя Mac
Друг обичаен начин за коригиране на често срещани проблеми с Mac е да се уверите, че използвате най-новата версия на операционната система. Когато се открият грешки, като например проблеми, които могат да причинят проблеми с втори монитор, корекциите се прилагат и пускат в актуализации на операционната система.
Ако не използвате най-новата версия на macOS, може да нямате необходимите корекции, инсталирани на вашия Mac.
За да актуализирате своя Mac на macOS Venture или по-нова версия:
- Щракнете върху Ябълка икона в лентата с менюта.

- Изберете Системни настройки.
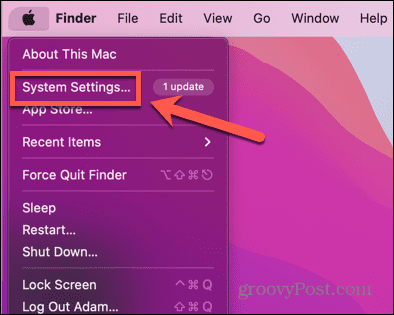
- Кликнете Общ в менюто отляво.
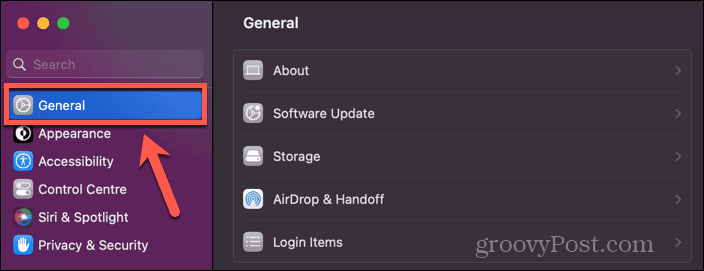
- Изберете Актуализация на софтуера.
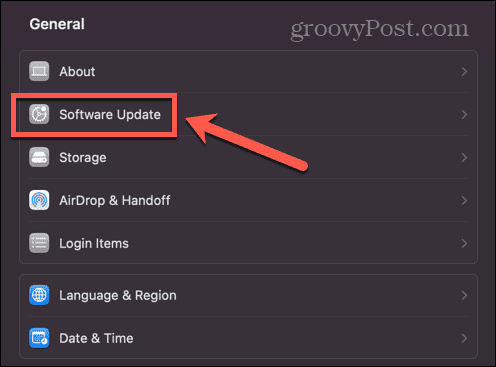
- Ако бъде намерена актуализация, щракнете върху Актуализирайте сега бутон.
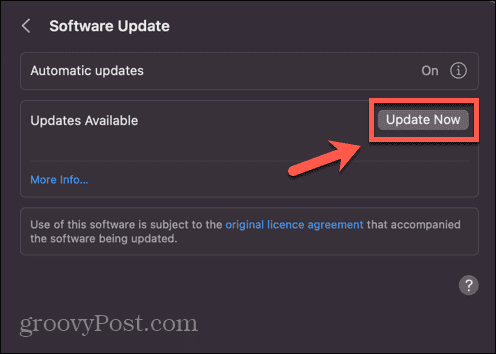
За да актуализирате своя Mac на macOS Monterey или по-стара:
- Щракнете върху логото на Apple.
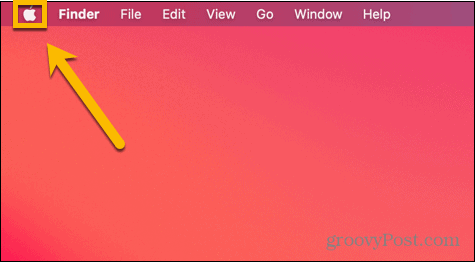
- Изберете Системни предпочитания.

- Щракнете върху Актуализация на софтуера икона.
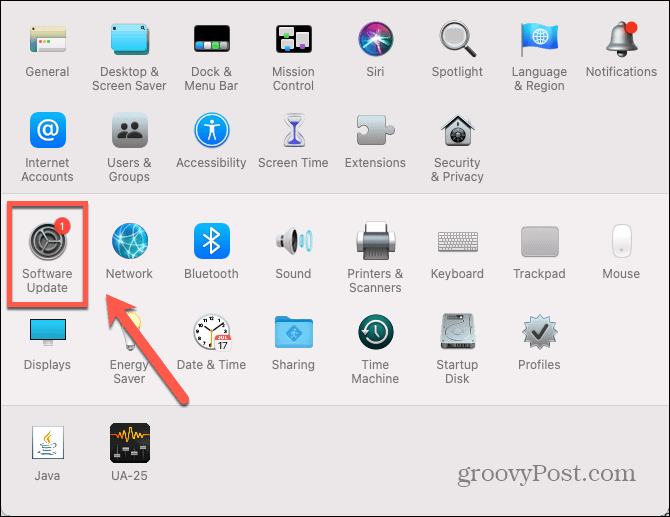
- Ако бъдат намерени актуализации, щракнете върху Актуализирайте сега бутон.
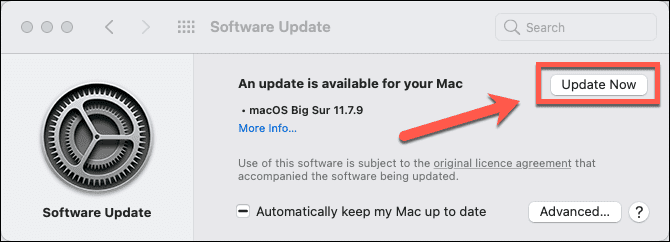
6. Заспиване и събуждане на вашия Mac
Може да е възможно да накарате вашия Mac да разпознае втория ви монитор, като го поставите в режим на заспиване за известно време и видите дали проблемът е решен, когато събудите вашия Mac отново.
За да поставите вашия Mac в режим на заспиване:
- Щракнете върху логото на Apple в лентата с менюта.

- Изберете сън.
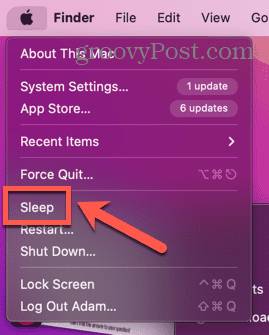
- Оставете вашия Mac да заспи за няколко минути.
- Събудете вашия Mac отново, като натиснете клавиш, преместите мишката или докоснете тракпада.
- Вижте дали вашият външен монитор вече е разпознат.
7. Използвайте Откриване на дисплеи
Вашият Mac има скрит бутон, който можете да използвате за откриване на дисплеи, свързани към системата. Ако вашият Mac не разпознае втория ви монитор, натискането на този бутон може да помогне.
За да използвате бутона Откриване на дисплеи на macOS Venture или по-нова версия:
- Щракнете върху Ябълка икона.

- Изберете Системни настройки.
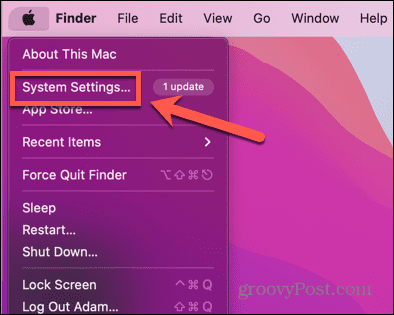
- В лявото меню изберете Дисплеи.
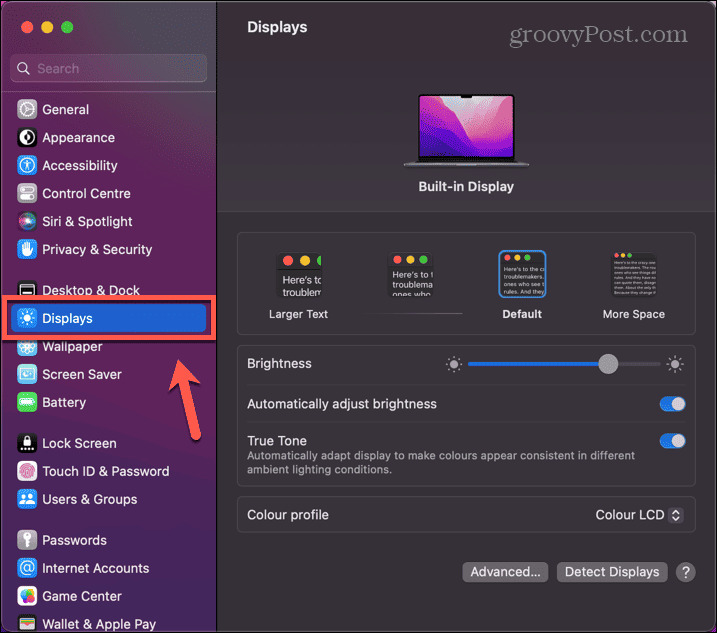
- Задръжте натиснат Alt ключ и Откриване на дисплеи ще се появи бутон.
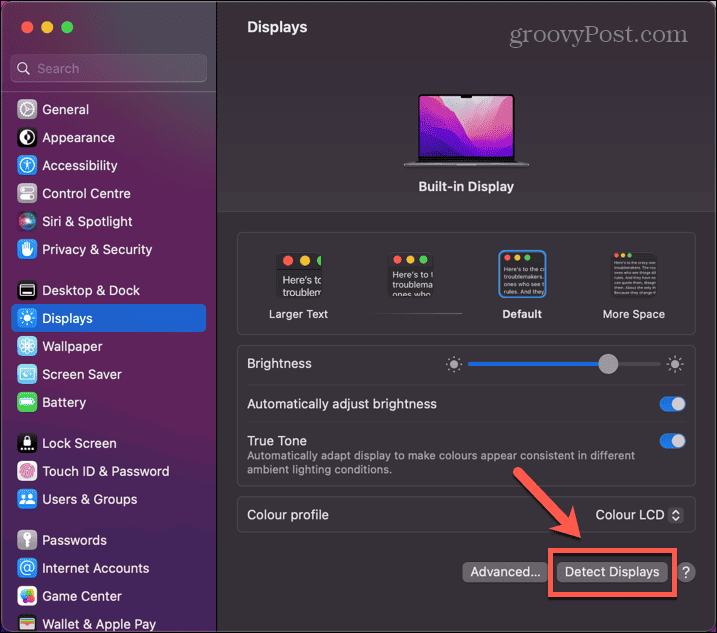
- Пазя Alt надолу и щракнете върху Откриване на дисплеи бутон.
- Вижте дали вашият втори монитор вече е разпознат.
За да използвате бутона Откриване на дисплеи на macOS Monterey или по-стара:
- Щракнете върху Ябълка лого.
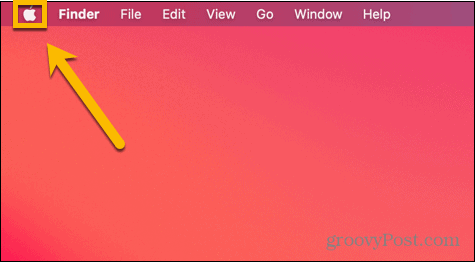
- Изберете Системни предпочитания.

- Щракнете върху Дисплеи икона.
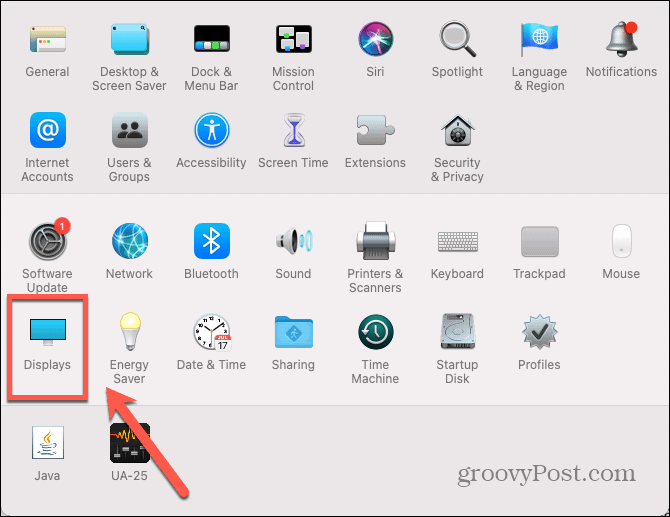
- Задръжте натиснат Alt ключ и Откриване на дисплеи ще се появи бутон.
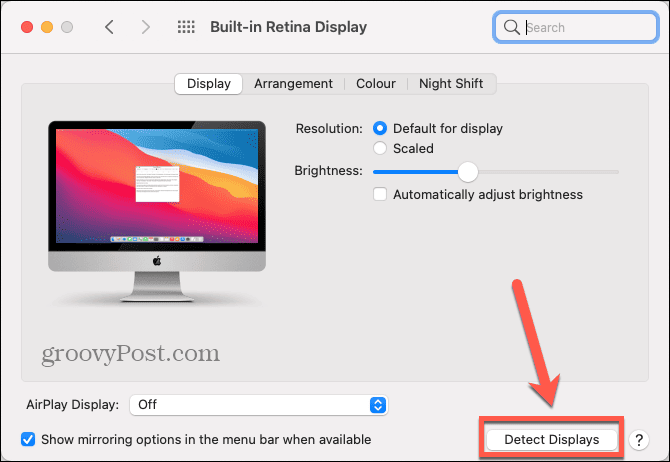
- Пазя Alt надолу и щракнете Откриване на дисплеи.
- Вижте дали вашият втори монитор е разпознат.
8. Променете настройките на дисплея
Ако не можете да видите екрана си на втория си монитор, проблемът може просто да е, че текущите ви настройки на дисплея затрудняват виждането на каквото и да било на екрана. Опитайте да промените настройките на дисплея, за да видите дали това решава проблема.
За да промените настройките на дисплея на macOS Ventura или по-нова версия:
- Щракнете върху Ябълка лого.

- Изберете Системни настройки.
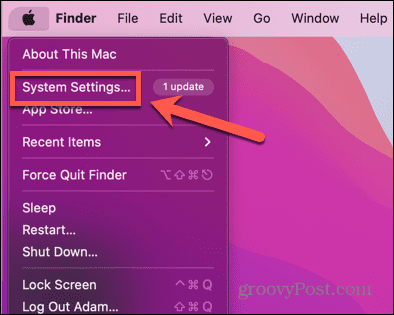
- В лявото меню щракнете върху Дисплеи.
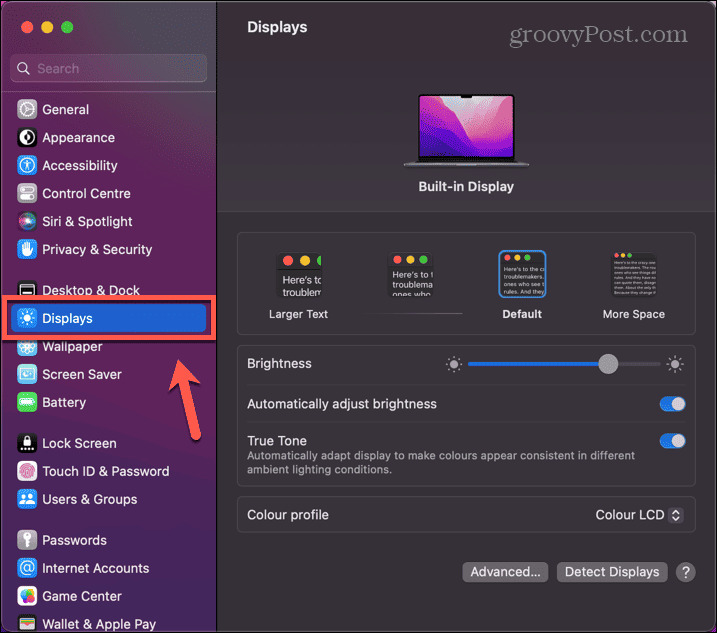
- Изключи Автоматично регулиране на яркостта и увеличете и намалете яркостта, за да видите дали нещо се появява на втория ви монитор.
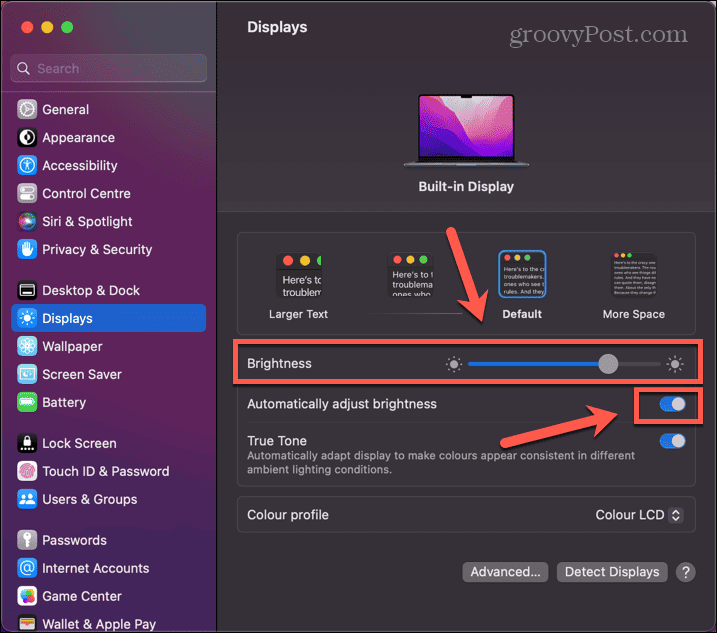
- Опитайте да изберете различен размер на текста, за да видите дали и това има някакво значение.
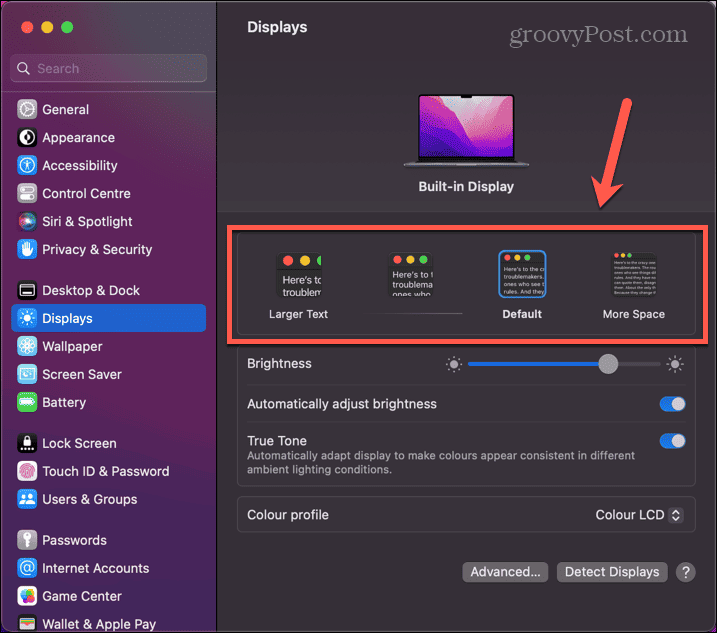
- Ако все още не виждате нищо на втория си монитор, можете да върнете настройките на дисплея към първоначалните им стойности.
За да промените настройките на дисплея на macOS Monterey или по-ранна версия:
- Щракнете върху Ябълка лого в лентата с менюта.
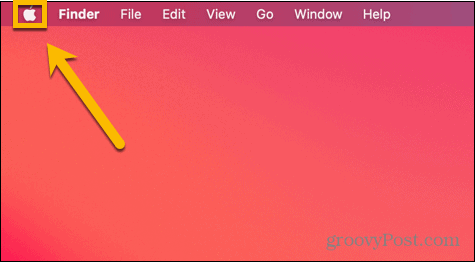
- Изберете Системни предпочитания.

- Щракнете върху Дисплеи икона.
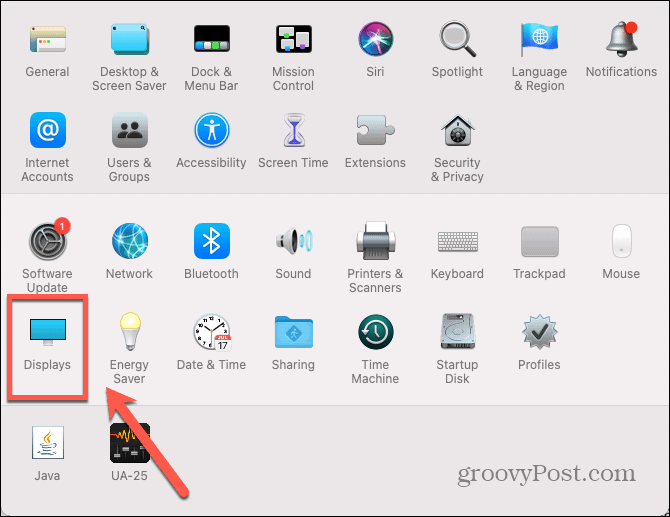
- Премахнете отметката Автоматично регулиране на яркостта и опитайте да промените нивото на яркост, за да видите дали можете да видите нещо на втория си монитор.
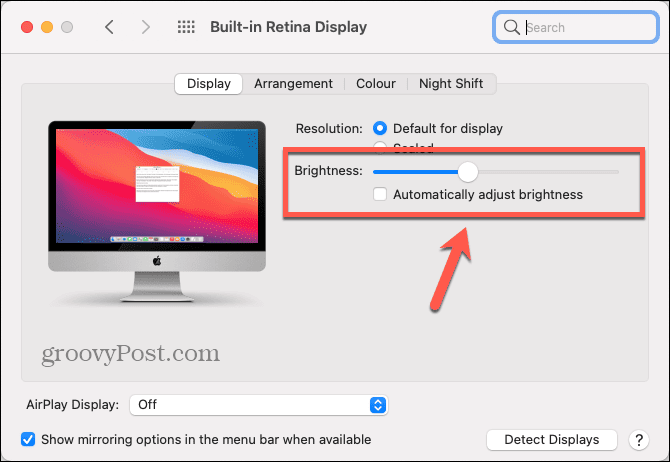
- Кликнете Мащабирано.
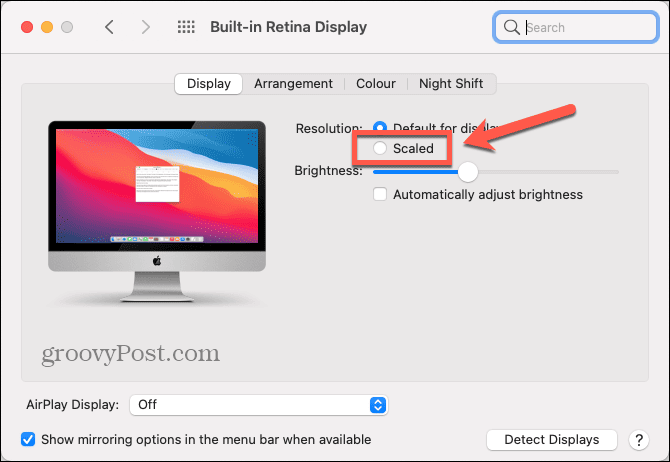
- Изберете различна резолюция, за да видите дали това помага.
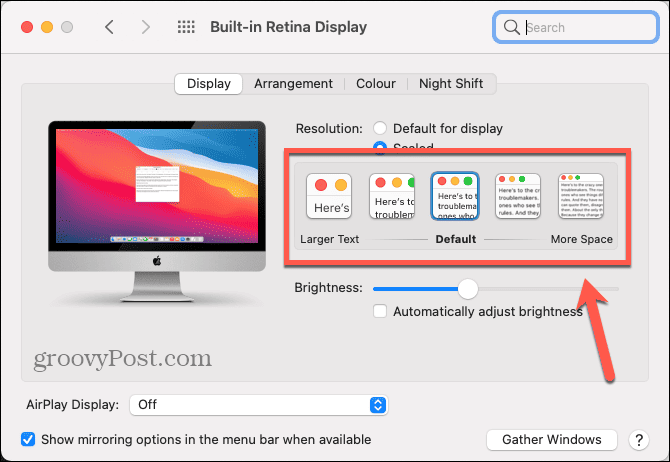
- Ако все още не виждате нищо на втория си монитор, върнете настройките на дисплея към предишните им стойности.
9. Опитайте с различен монитор
Ако вашият Mac все още не разпознава втория ви монитор, тогава проблемът може да е във вашия монитор, а не във вашия Mac. Най-простият начин да тествате това е да опитате да се свържете с друг монитор. аз
ако другият монитор работи, тогава има вероятност проблемът да е в хардуера на втория ви монитор. Може да се наложи да потърсите професионален ремонт или, в най-лошия случай, може да е време да инвестирате в нов монитор.
Коригиране на проблеми с дисплея на Mac
Ако вашият Mac не открива правилно втори монитор, надяваме се, че един от методите по-горе ще реши проблема. Ако намерите други полезни корекции, моля, уведомете ни в коментарите по-долу.
Когато имате проблеми с вашия Mac, има други неща, които можете да опитате. Ако имате аудио проблеми на вашия Mac, ще трябва да прегледате настройките си (и да проверите хардуера си), за да разрешите проблема. Ако TouchID не работи на вашия MacBook, има някои други стъпки за отстраняване на неизправности, които можете да следвате.
И ако вашият AirPods не се свързват с вашия Mac, трябва да можете да поправите и това.


