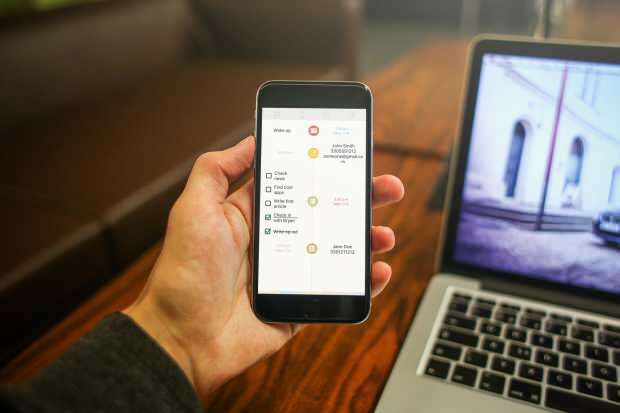Как да активирате раздели за запазване на паметта в Google Chrome
Chrome Google Герой / / April 03, 2023

Последна актуализация на
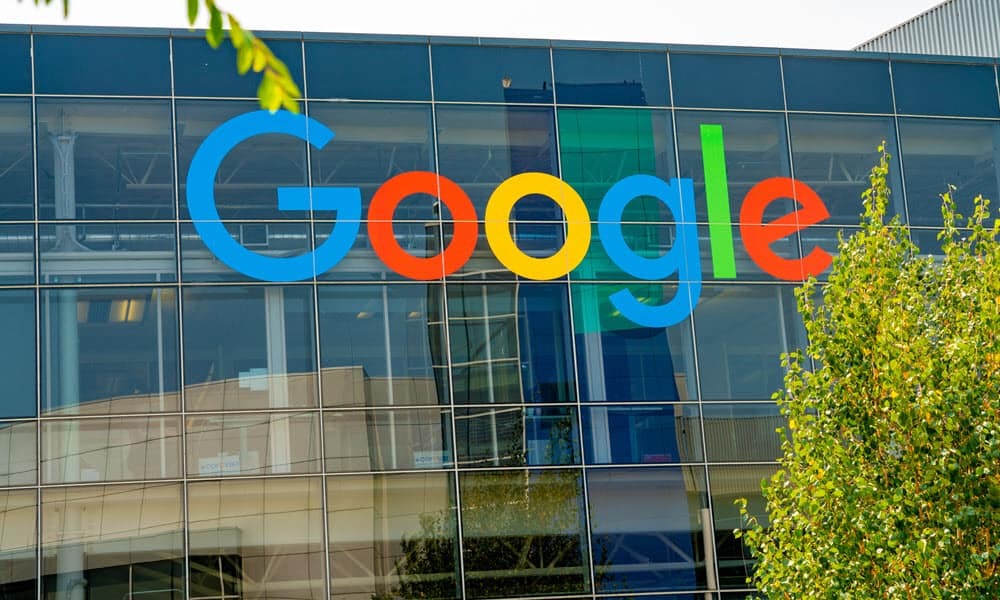
Искате ли да намалите използването на системни ресурси в Chrome? Можете да използвате новата функционалност за запазване на паметта. Ето как.
Най-популярният уеб браузър в света, Google Chrome, вече включва функция за запазване на паметта, внедрена за подобряване на производителността, когато са отворени множество раздели. Това Memory Saver функцията е предназначена да деактивира вашата неактивна таблица и да спести системни ресурси. Въпреки че е достатъчно лесно да го активирате, има няколко стъпки, които може да се наложи да предприемете първо.
Функцията ще деактивира неактивните раздели, за да освободи системна памет и ресурси за други активни раздели и приложения на вашия компютър. Преди това трябваше да използвате a Разширение за Chrome като Великият суспендър за разтоварване на неактивни раздели.
Ако използвате Chrome версия 108 или по-нова, можете да ги активирате Memory Saver раздели в Google Chrome. Ето как да го направите.
Проверете вашата версия на Google Chrome
Преди да използвате функцията Memory Saver, трябва да се уверите, че използвате Chrome версия 108 или отгоре.
Докато браузърът трябва да се актуализира до най-новата версия във фонов режим, ръчно актуализиране на Chrome до най-новата версия не боли.
За да проверите за актуализации, стартирайте Chrome и отидете на Опции > Помощ > Всичко за Google Chrome. В Относно Chrome ще намерите версията. Ако има налична актуализация, изчакайте да се изтегли и щракнете върху Рестартирайте бутон, за да завършите процеса.

Как да активирате Memory Saver в Chrome
След като потвърдите вашата версия на Chrome, можете да активирате функцията Memory Saver. Функцията поставя неизползваните раздели в неактивен статус, за да спести системни ресурси.
За да активирате Memory Saver в Google Chrome:
- Щракнете върху Настроики (три точки) в горния десен ъгъл и щракнете Настройки.
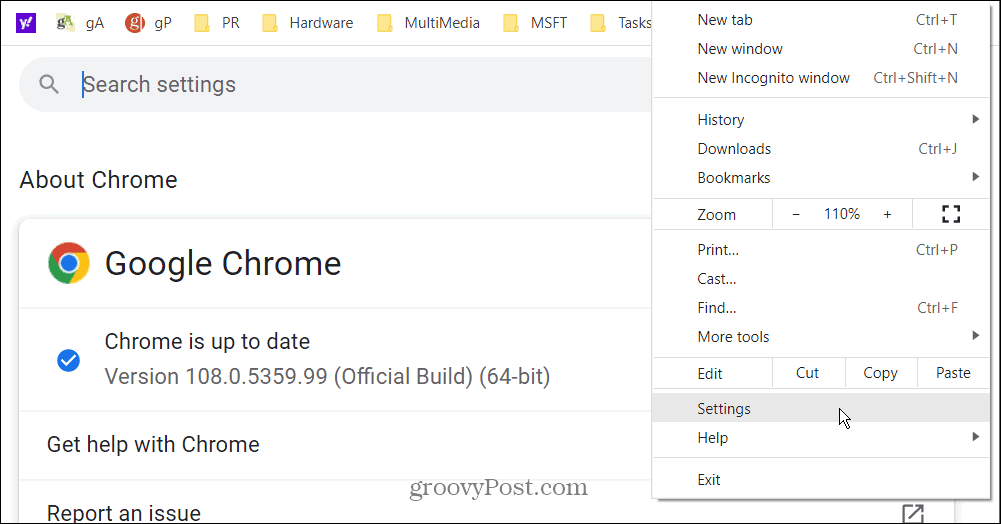
- Щракнете върху производителност опция от лявата колона.
- Превключете на Memory Saver превключете към На позиция.
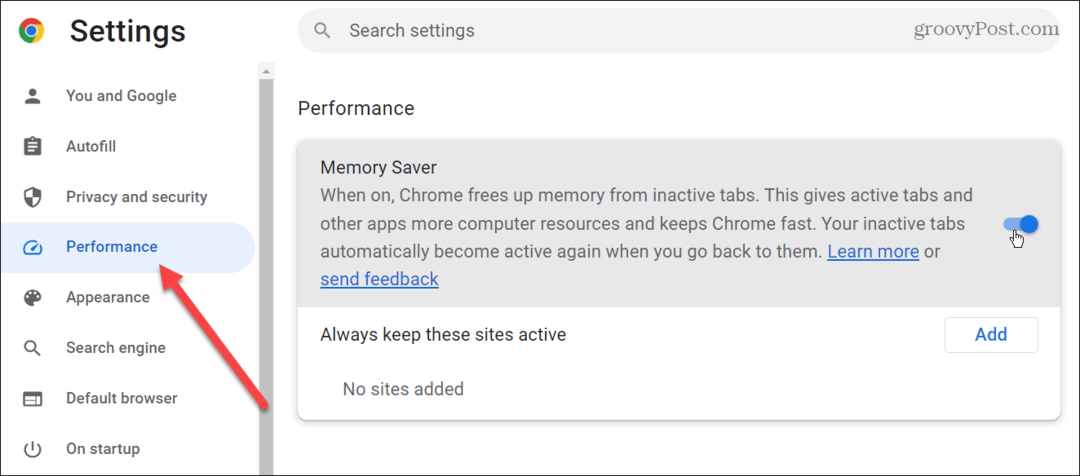
Сега, продължавайки напред, Chrome ще деактивира вашите неактивни раздели след зададено време за активност. Когато разделите са деактивирани, това ще ви помогне да освободите памет и други системни ресурси на вашия компютър или Mac.
Когато щракнете върху неактивен раздел, той ще се върне в активно състояние и можете да продължите с работния си процес. Ако не можете да намерите настройките по-горе, използвайте следващата стъпка, за да ги получите.
Активиране на флага за запазване на производителността и паметта
Важно е да се отбележи, че може да не видите функцията – дори с актуализирана версия 108 на Chrome. Може да не видите производителност опция в левия панел или може да е празна. Хубавото обаче е, че можете да го активирате чрез флаговете на Chrome.
За достъп до Performance и Memory Saver, използвайте тези стъпки:
- Стартирайте Google Chrome и въведете следния път в адресната лента.
chrome://flags/#high-efficiency-mode-available
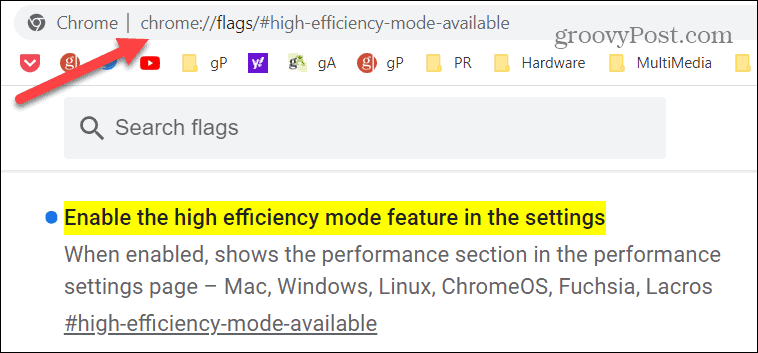
- Задайте функцията за високоефективен режим на Активирано настройка и рестартирайте браузъра.
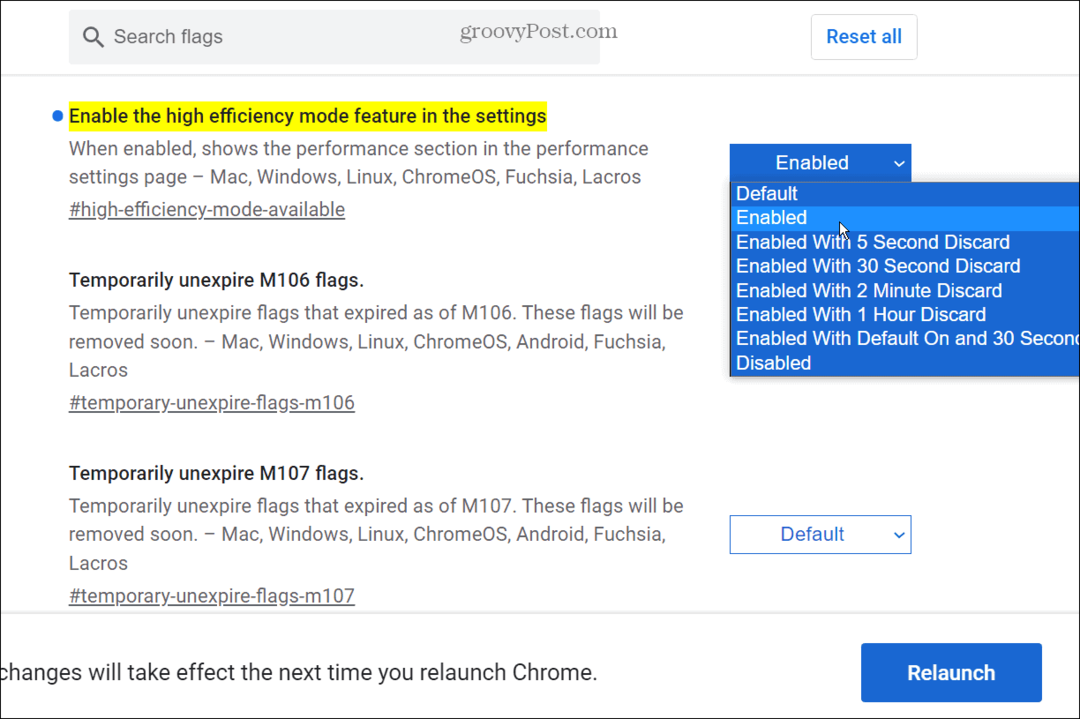
Поддържайте разделите на Chrome активни
Функцията Memory Saver спестява системни ресурси, като деактивира неизползваните раздели. Въпреки това може да искате да се уверите, че някои от тях остават активни през цялото време. Добрата новина е, че можете да добавите всеки сайт, който да остане активен, дори когато други са автоматично деактивирани.
За да попречите на Chrome да деактивира раздели:
- Стартирайте Google Chrome, щракнете върху Настроики (три точки) в горния десен ъгъл и изберете Настройки.
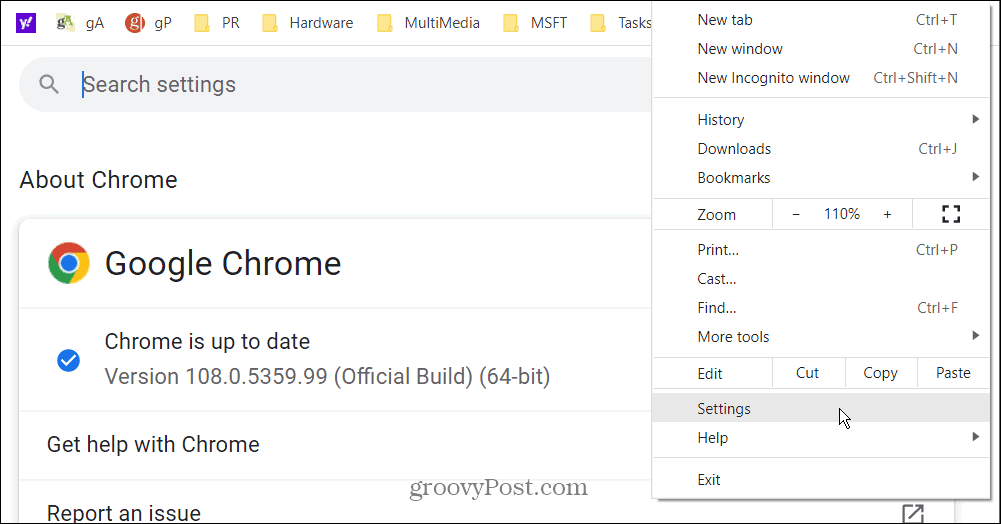
- Щракнете върху производителност опция от левия панел.
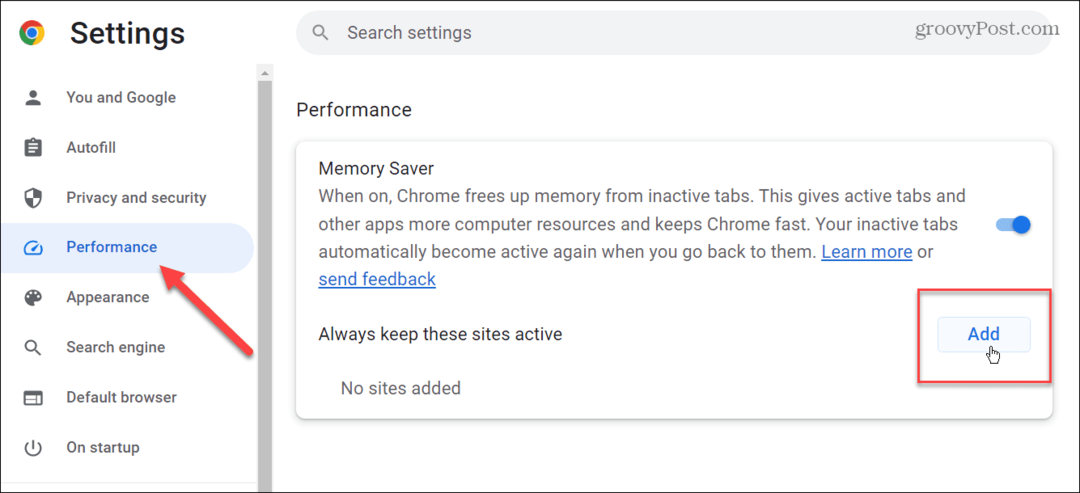
- Щракнете върху Добавете бутон в Memory Saver раздел.
- Въведете сайта, чийто раздел искате да остане активен, и щракнете върху Добавете бутон.
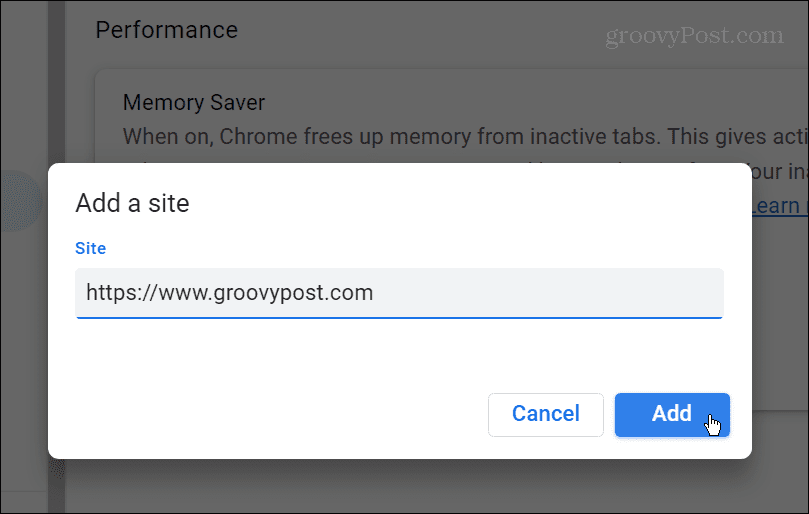
- Сайтовете, които добавите, ще бъдат изброени под Винаги дръжте тези сайтове активни раздел. Например, ако трябва да промените URL адреса на сайт или да го премахнете от активния списък, щракнете върху меню с три точки и изберете редактиране (промяна на URL) или Премахване бутон, за да го премахнете от списъка.
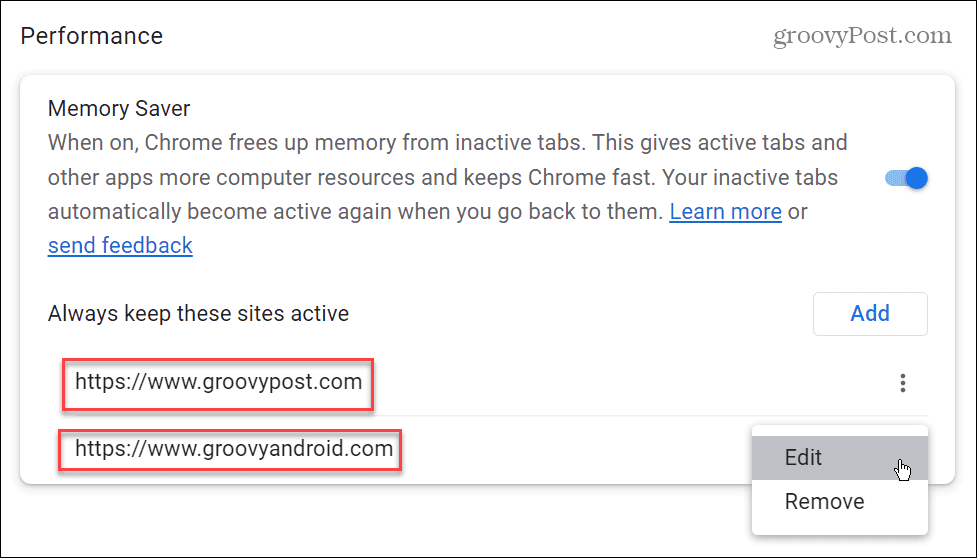
Получаване на повече от Google Chrome
Хубаво е да видим как Google добавя функции към Chrome, които преди можехте да получите от различни разширения. Естественото правене на раздели неактивни, когато не се използват, помага за пестене на памет и други системни ресурси на вашия компютър или Mac. Използването на функцията е лесно и можете да деактивирате раздели, за да извлечете максимума от конкретни сайтове.
Google Chrome има много допълнителни функции, които можете да използвате, за да направите вашето сърфиране по-добро. Например, може да искате да научите как да направете Chrome да работи по-бързо или използвайте функция за плавно превъртане.
Ако искате да направите Chrome по-лесен за използване, добавете бутона Начало или задаване на клавишна комбинация за отметки. Също така е важно да се отбележи, че можете да добавите персонализирани търсачки към Chrome.
Загрижени ли сте за поверителността и сигурността, когато използвате браузъра? Вижте как да извършете проверка за безопасност в Chrome.
Докато Google Chrome е популярен браузър, който обикновено работи добре, понякога не. Например, може да се наложи коригирайте ERR_ADDRESS_UNREACHABLE грешка. И ако звукът не работи, докато сърфирате в мрежата, прочетете нашите осем начина за коригиране Звукът на Chrome не работи проблем.
Как да намерите своя продуктов ключ за Windows 11
Ако трябва да прехвърлите своя продуктов ключ за Windows 11 или просто ви трябва, за да направите чиста инсталация на операционната система,...
Как да изчистите кеша на Google Chrome, бисквитките и историята на сърфиране
Chrome върши отлична работа със съхраняването на вашата история на сърфиране, кеш памет и бисквитки, за да оптимизира работата на браузъра ви онлайн. Нейното е как да...