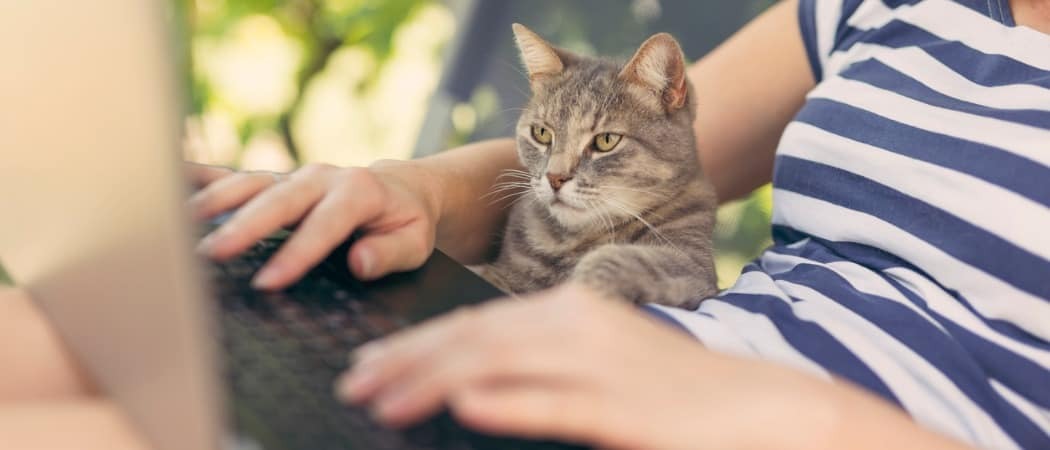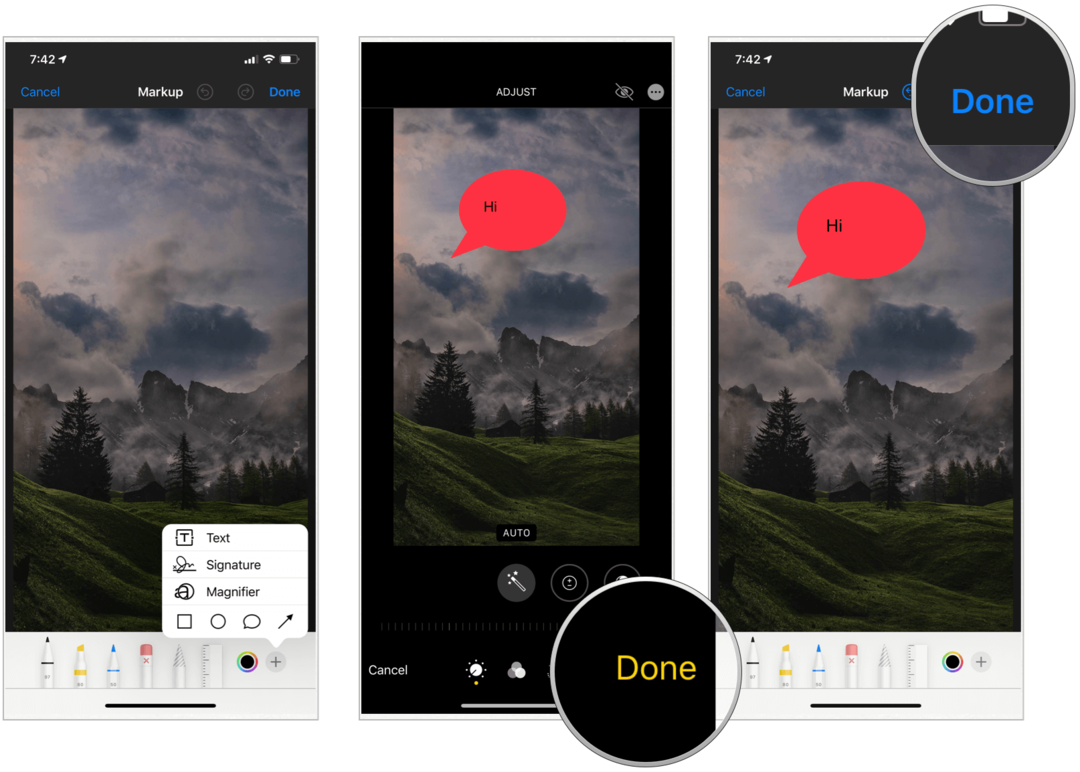Как да премахнете паролата си в Windows 11
Microsoft Windows 11 Герой / / April 03, 2023

Последна актуализация на

Паролите защитават вашите данни и компютър, но може да искате да преминете без парола. Това ръководство ще обясни как да премахнете паролата си в Windows 11.
От съществено значение е да зададете парола или да използвате друга опция за влизане, когато използвате компютър с Windows 11. Например, можете да използвате Windows Hello (включително PIN), въведете паролата за вашия акаунт в Microsoft или използвайте други биометрични данни като a пръстов отпечатък.
Въпреки това, ако използвате парола и ви е писнало да я въвеждате през цялото време, можете да я премахнете. Например, ако премахнете паролата си в Windows 11, можете да влезете, без да я настройвате за автоматично влизане.
Въпреки че не се препоръчва да премахвате паролата си в Windows 11, това може да се направи, ако сте в защитена среда, където сте единственият с достъп до компютъра.
Как да премахнете паролата си в Windows 11
Премахването на паролата на компютър с Windows 11 е лесно. Ще трябва обаче да навигирате през настройките и да направите няколко корекции.
Внимание: Премахването на вашата парола позволява на всеки, който се скита, достъп до вашите данни, не само до данните на Windows. Те имат достъп до вашата хронология на сърфиране, пароли, приложения, документи и др. Ако обаче сте сигурни, че вашият компютър е безопасен, можете да премахнете паролата и да спестите време за влизане. Може да сте използване на Windows 11 като павилион който заключва само елементите, до които давате достъп, например.
За да премахнете паролата си в Windows 11:
- Влезте в a локален Windows акаунт. Не можете да премахнете паролата от акаунт в Microsoft. За акаунти в Microsoft използвайте метод за автоматично влизане вместо.
- Щракнете върху Започнете или натиснете бутона Windows ключ и отворен Настройки.

- Кликнете Сметки от лявата страна и изберете Опции за влизане от списъка вдясно.
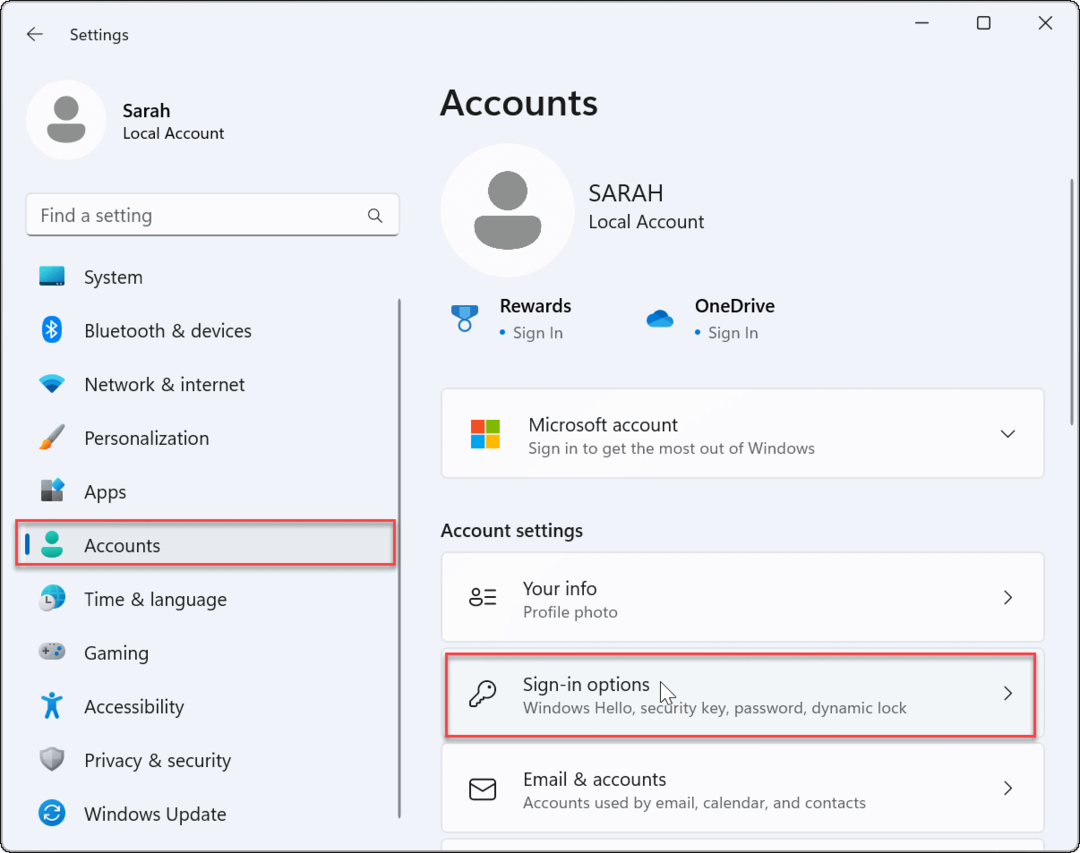
- Превъртете надолу Раздел с опции за влизане, изберете Паролаи щракнете върху промяна бутон.
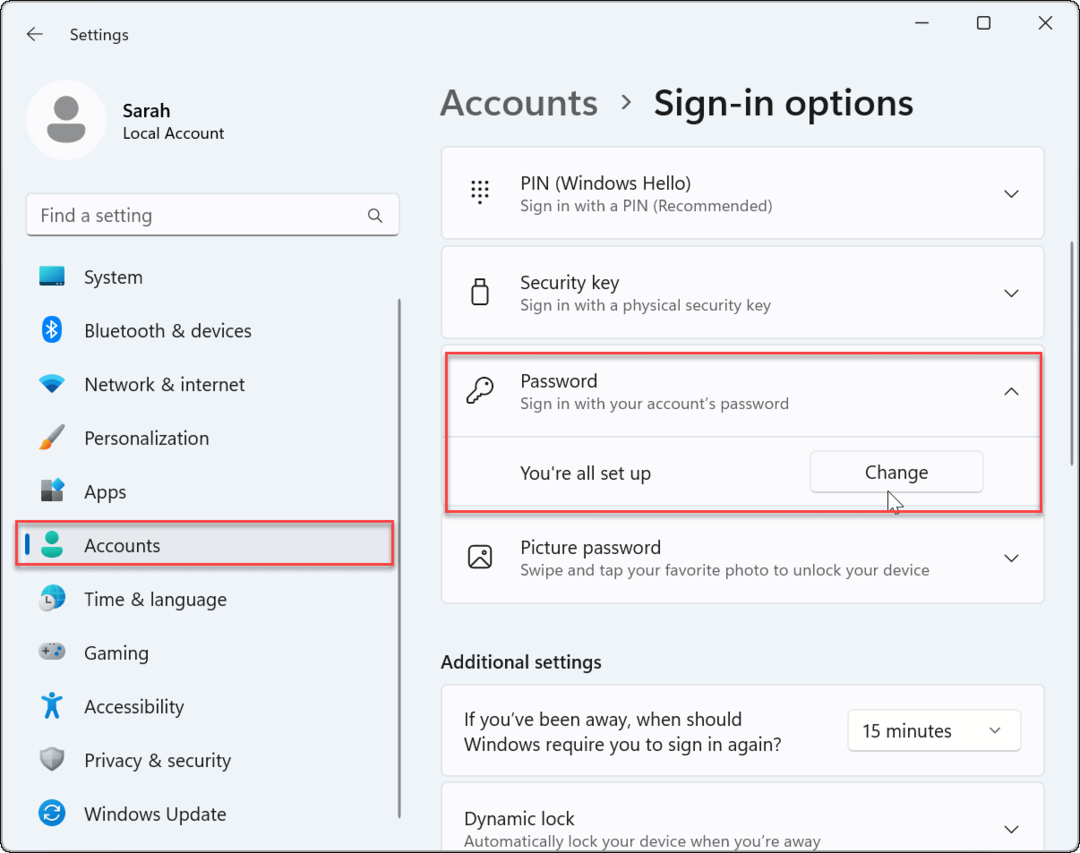
- Когато Променете паролата си се появява екран, въведете текущата парола, която използвате за влизане, и щракнете Следващия.
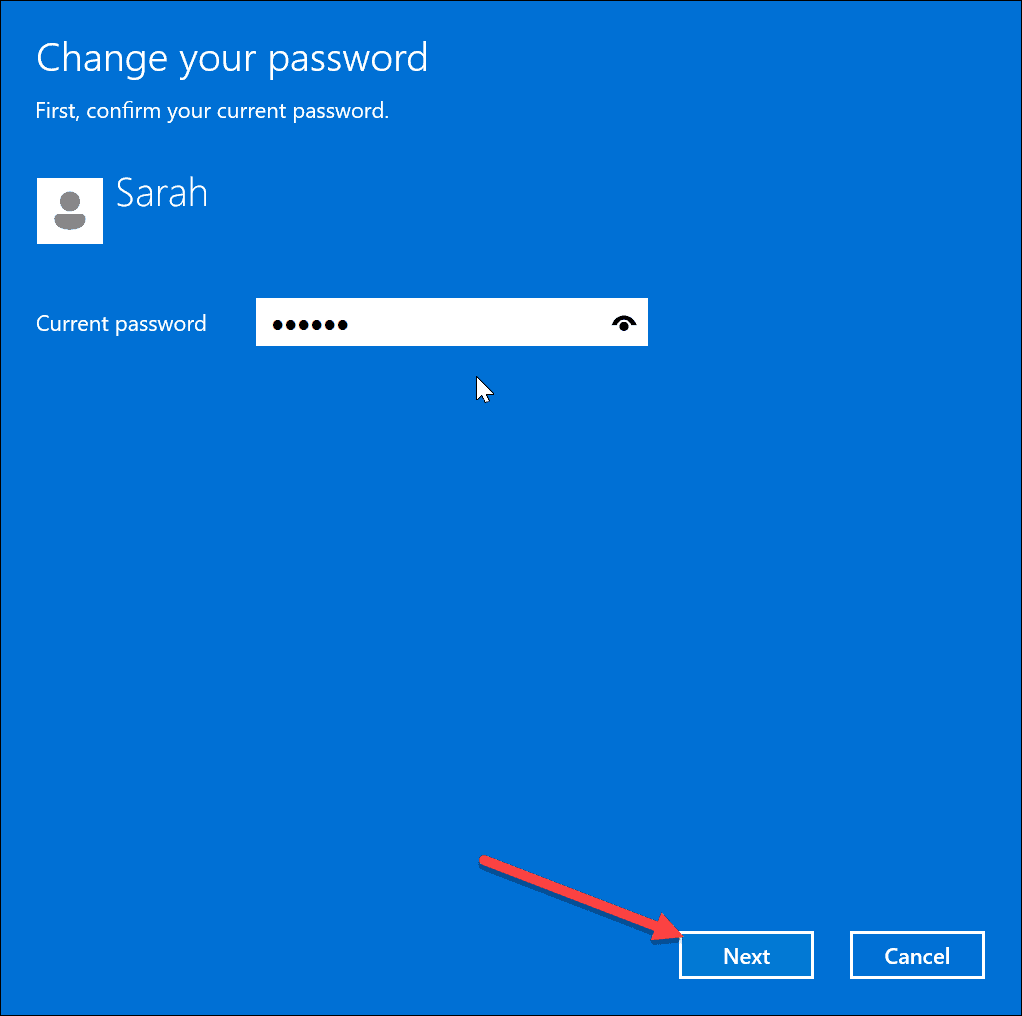
- Когато се появи опцията за въвеждане на нова парола, оставете всички полета напълно празни и щракнете Следващия.
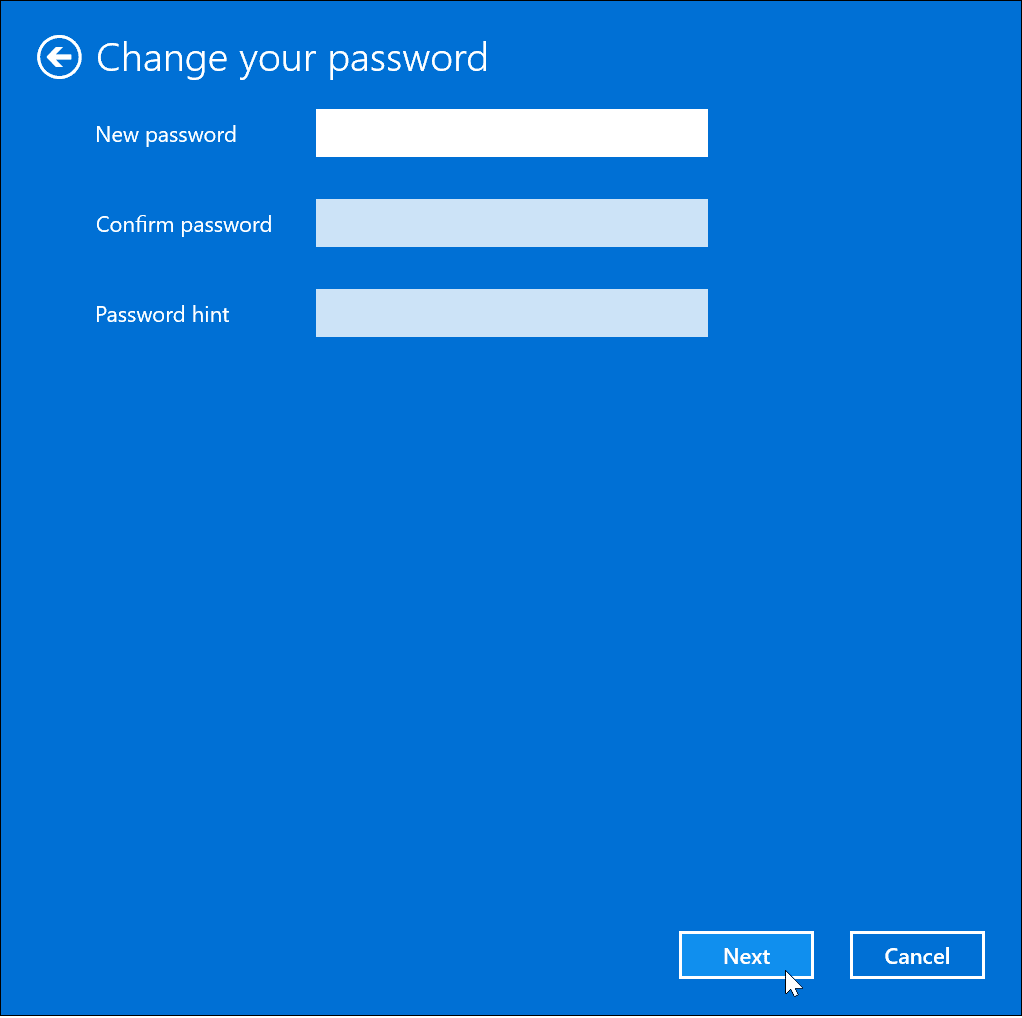
- Вашата парола е успешно променена на празна - просто трябва да щракнете върху завършек бутон.
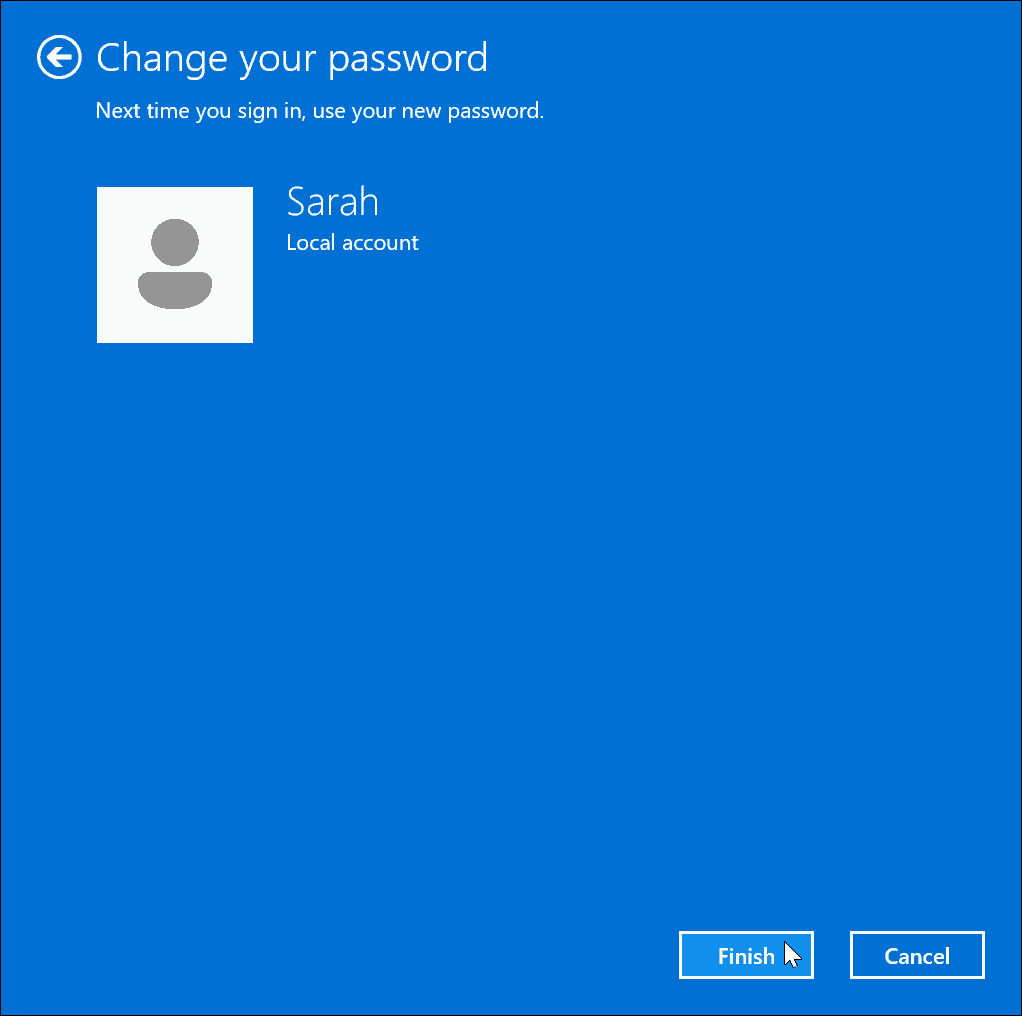
- Излезте от акаунта си или рестартирайте Windows 11.
- Когато изберете локалния акаунт на екрана за влизане, след като компютърът ви се рестартира, няма да се изисква парола.
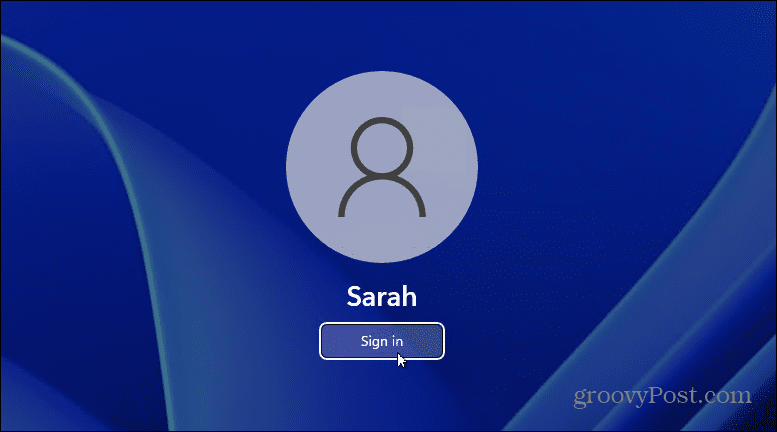
Управление на компютър с Windows 11
Ако искате бърз достъп до компютър с Windows 11, който не съдържа никакви важни данни, може да искате да премахнете паролата си в Windows 11. Въпреки това, ако има някакъв шанс за нежелан достъп до вашия компютър, оставете паролата активирана.
Докато тези стъпки работят само с локален акаунт, можете да създадете други типове акаунти в Windows 11. Например, научете за добавяне на нов акаунт в Microsoft или как да добавете локален акаунт. Освен това можете създайте акаунт за гост и променете името на акаунта си.
За да направите влизането в Windows 11 по-бързо, можете да използвате Windows Здравей, което включва възможност за създаване на четирицифрен ПИН. Той също така включва възможност за използване на a пръстов отпечатък за да влезете. Ако искате да настроите четец на пръстови отпечатъци на вашата система, можете да добавите такъв (с различна цена и качество) към вашия компютър в Amazon:



Plug and play, лесен за използване. Автоматично инсталиране при добра интернет връзка.; Поддържат се до 10 идентификатора на пръстови отпечатъци, удобни за обща употреба на семеен лаптоп.
Цената на Amazon.com е актуализирана на 01.11.2022 г. - Може да спечелим комисионна за покупки, използващи нашите връзки: повече информация
Как да намерите своя продуктов ключ за Windows 11
Ако трябва да прехвърлите своя продуктов ключ за Windows 11 или просто ви трябва, за да направите чиста инсталация на операционната система,...
Как да изчистите кеша на Google Chrome, бисквитките и историята на сърфиране
Chrome върши отлична работа със съхраняването на вашата история на сърфиране, кеш памет и бисквитки, за да оптимизира работата на браузъра ви онлайн. Нейното е как да...
Съпоставяне на цените в магазина: Как да получите онлайн цени, докато пазарувате в магазина
Купуването в магазина не означава, че трябва да плащате по-високи цени. Благодарение на гаранциите за съпоставяне на цените, можете да получите онлайн отстъпки, докато пазарувате в...