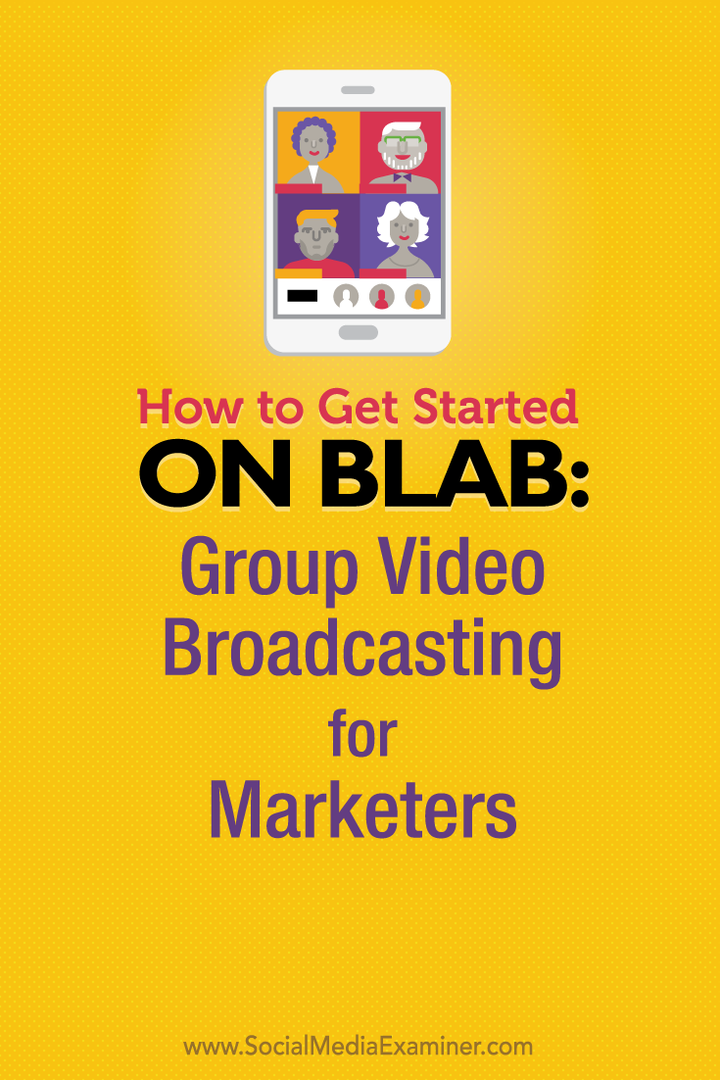Как да заключите клетки в Google Таблици
Google листове Google Герой / / May 24, 2020
Последна актуализация на
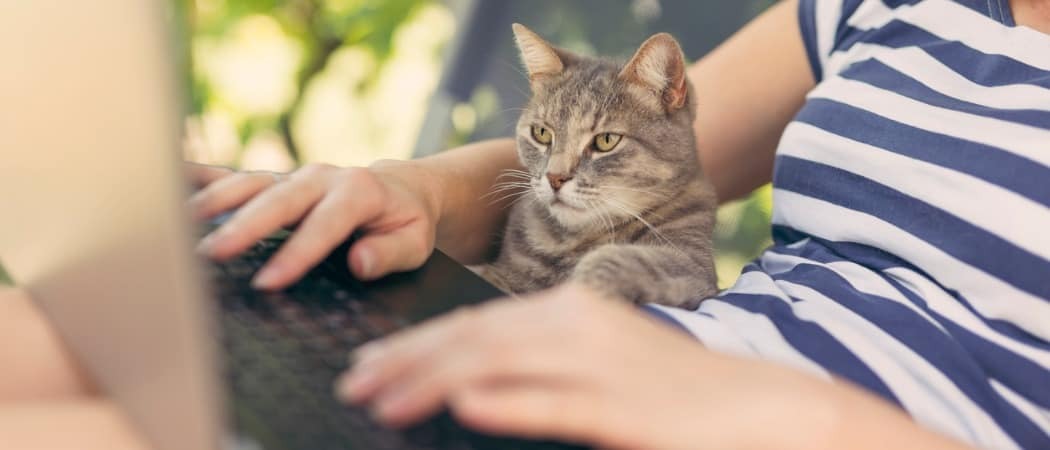
Можете да заключите клетки или цели листове в електронна таблица на Google Таблици, за да предотвратите редактирането. Ето как.
Google Sheets е най-добрият конкурент на Microsoft Excel на пазара. Въпреки че може да няма всички звънчета, които Excel носи, това все още е доста мощен софтуер, особено безплатно. Ако никога досега не сте го използвали, вижте нашите ръководство за начинаещи за Google Таблици за някои удобни съвети.
След като създадете перфектната си електронна таблица, може да се притеснявате да я споделите с други хора - лепкавите пръсти означават изтрити клетки, които в крайна сметка съсипват фино изработените ви формули. Добрата новина е, че е възможно да заключите редица клетки или цял лист, за да ги защитите от редактиране в Google Таблици.
Заключване на цял лист в Google Таблици
Ако искате да защитите цял лист от редактиране от други хора, можете да заключите цялата работа.
За да го направите. отворете листа, който искате да заключите в Google Таблици, след което щракнете Данни> Защитени листове и диапазони.
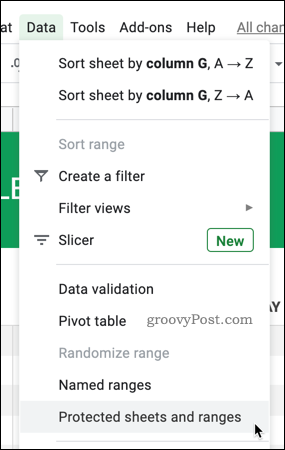
Щракнете върху Добавете лист или диапазон опция да започнете да добавяте критериите за заключване на вашия лист.
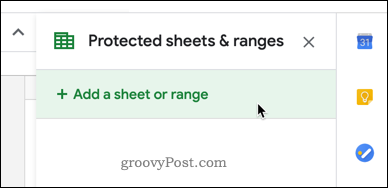
За да започнете да заключвате целия лист, изберете Лист раздел.
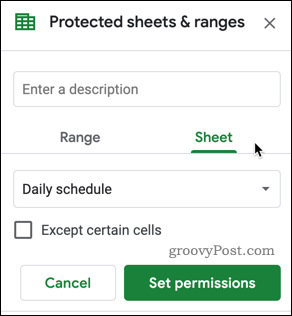
Натисни Задаване на разрешения бутон.
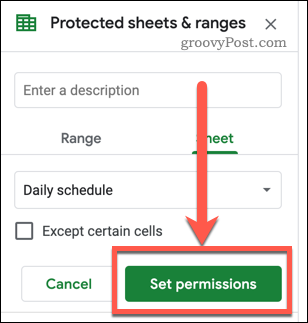
Избирам Само ти ако искате да спрете някой друг да редактира листа, или Персонализиран за да може конкретни хора да могат да го редактират.
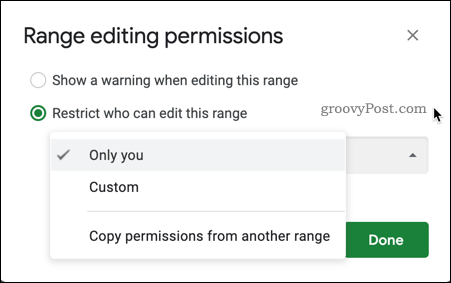
Ако решите Персонализиран, изберете хората, които искате да можете да редактирате или добавите имената или имейл адресите в Добавете редактори кутия.
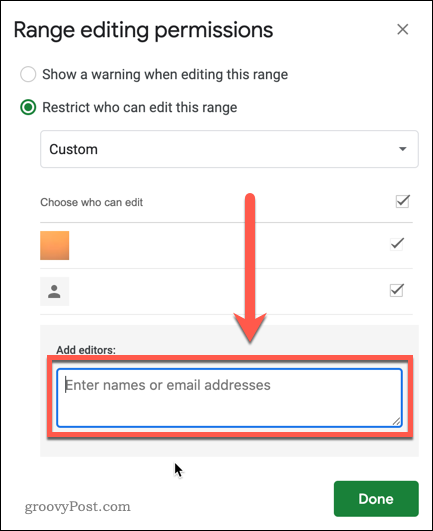
Кликнете Свършен за да потвърдите разрешенията си и да заключите листа.
Вашият лист вече ще бъде защитен - само вие или потребителите, които сте избрали, ще можете да редактирате листа напред.
Заключване на конкретни клетки в Google Таблици
Може да има ситуации, в които искате да разрешите на хората да редактират вашия лист, но все пак искате да защитите конкретни клетки. Може да искате например да заключите клетки със сложни формули.
За целта отворете листа, който искате да защитите, и маркирайте клетките, които искате да заключите. Ако искате да защитите несвързани клетки, ще трябва да повторите тези стъпки за всеки диапазон.
Когато клетките са избрани, щракнете с десния бутон върху някоя от избраните клетки и след това щракнете Защита на обхвата.
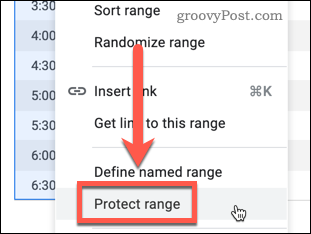
В Защитени листове и диапазони панел, можете да посочите обхвата на вашата клетка. Това ще ви помогне да следите, ако искате да защитите няколко диапазона, но можете да оставите името празно, ако предпочитате.
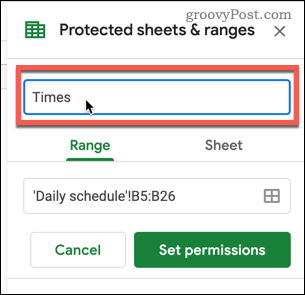
Натиснете Задаване на разрешения за да приложите ограниченията към избраните от вас клетки.
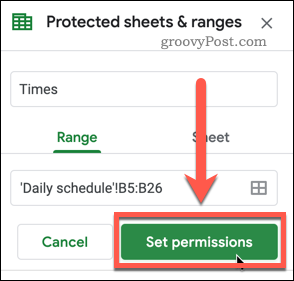
Както при заключването на листа, можете да зададете потребителските разрешения на следващия етап. Ако имате други диапазони от клетки, които искате да защитите, повторете стъпките по-горе.
Заключване на цял лист с изключение на конкретни клетки
Ако имате голям брой клетки, които искате да защитите, оставяйки само няколко неограничени, тогава можете да заключите целия лист, с изключение на обхвата на клетките.
Кликнете върху Данни> Защитени листове и диапазони да започна.
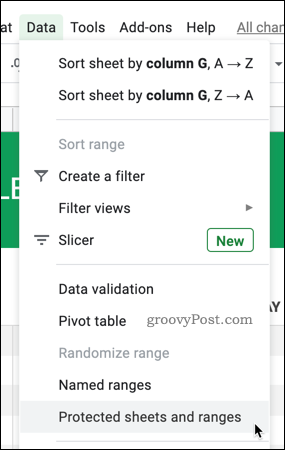
Кликнете върху Добавете лист или диапазон за да изберете обхвата на клетките.
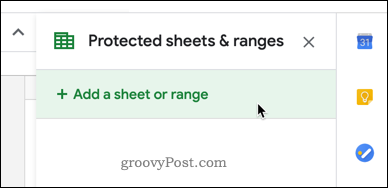
Изберете Лист раздел.
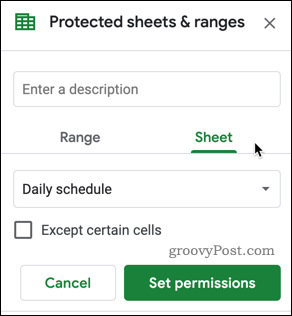
Натисни С изключение на определени клетки отметка, за да го активирате.
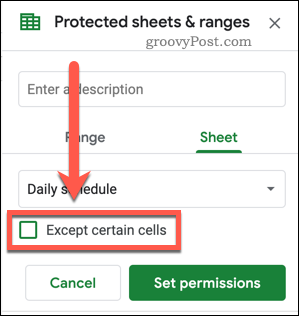
Може да откриете, че това извежда клетката, която в момента сте подчертали в листа си.
Ако това не е една от клетките, които искате да оставите отключени, щракнете върху Изберете диапазон от данни и изберете диапазона, който искате да използвате вместо това.

Ако имате няколко диапазона, които искате да оставите незащитени, натиснете Добавете друга гама след това изберете допълнителни клетки.

Когато приключите с избора на диапазоните, щракнете Добре за да потвърдите, след това Комплект разрешения бутон.
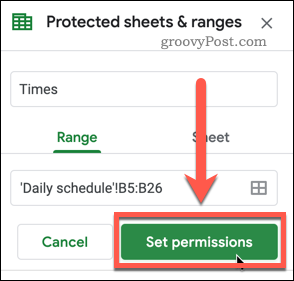
Можете да зададете потребителските разрешения на следващия етап. След това вашият лист ще бъде защитен, с изключение на избраните от вас клетки.
Активиране на меки предупреждения за редактиране на клетки
Ако не искате да заключите клетките, все още можете да им осигурите слой защита, като прилагате меки предупреждения. Google Sheets ще ви предупреди, ако планирате да редактирате клетките си, но няма да ви ограничи, ако решите да продължите.
Изберете обхвата на вашата клетка, след което натиснете Данни> Защитени листове и диапазони да започна. След като сте избрали диапазон или Лист, Натиснете Задаване на разрешения.
В Разрешения за редактиране на диапазон прозорец, изберете Показване на предупреждение при редактиране на този диапазон.

Натиснете Свършен Да запазя.
При прилагането на това предупреждение ще се появява изскачащ сигнал, когато се опитате да редактирате защитена клетка, като ви попита дали искате да я редактирате.
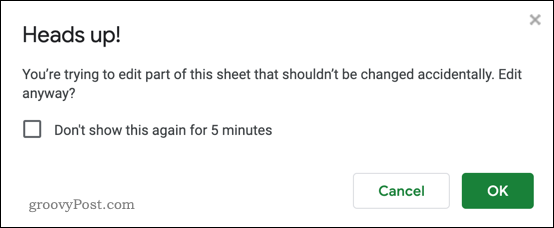
Можете да изберете да изключите предупрежденията за следващите пет минути - натиснете Не показвайте това отново в продължение на 5 минути отметка, ако искате да активирате това, преди да натиснете Добре за да направите промени в клетката.
Чисти чаршафи
Като заключвате клетки в Google Таблици, можете да спрете други хора да редактират конкретни части от вашата електронна таблица. Това е особено полезно, ако имате клетки, които съдържат формули или искате само хората да имат достъп до определени секции на електронната таблица.
Друг начин да поддържате електронните си таблици да изглеждат умни е скрийте мрежовите линии в Google Таблици, като предоставя изглед, подобен на страница, на вашите данни. Ако искате да споделите документите си с потребителите на Excel, не забравяйте - това е възможно експортирайте Google Документи във формат на Microsoft Office ако трябва.
Какво е личен капитал? Преглед за 2019 г., включително как го използваме за управление на парите
Независимо дали първо започвате с инвестиране или сте опитен търговец, Personal Capital има по нещо за всеки. Ето поглед към ...