Последна актуализация на

Когато трябва да маркирате файл в движение на устройството си Apple, използвайте маркирането. Инструментът е лесен за използване и достъпен в множество приложения.
С вградената функция за маркиране на iPhone и iPad можете да редактирате снимки на екрани и снимки, да изберете различна непрозрачност и дебелина на шрифта и да добавите подпис към PDF документ. Инструментът е достъпен чрез различни местни приложения и на двете устройства, включително поща, съобщения и снимки. Ето как да го използвате.
Получаване на перфектния екран
Преди да започнете с маркирането, е важно да знаете как да правите снимки на екрана на мобилните си устройства. Стъпките са малко по-различни, в зависимост от модела на iPhone.
Личен номер
На iPhone от късно поколение, които използват Face ID, създавате екранни снимки, като следвате тези указания:
- Натисни Страничен бутон и на Бутон за увеличаване на силата на звука по същото време.
- Бързо освободете двата бутона.
След като направите екранна снимка, в долната лява част на дисплея ще видите миниатюра, представяща я временно. Докоснете миниатюрата, за да я отворите, или прекарайте пръст наляво, за да я отхвърлите. Последният го изпраща автоматично във вашата библиотека със снимки.
Touch ID
За да направите екранни снимки на iPhone с активиран Touch ID със страничен бутон:
- Натисни Страничен бутон и на Бутон за начало по същото време.
- Бързо освободете двата бутона.
За да правите снимки на екрани на iPhone с активиран Touch ID с горния бутон, включително iPod touch:
- Натисни Горен бутон и на Бутон за начало по същото време.
- Бързо освободете двата бутона.
И в двата случая докоснете миниатюрата на екрана, за да я отворите или прекарайте пръст наляво, за да я отхвърлите.
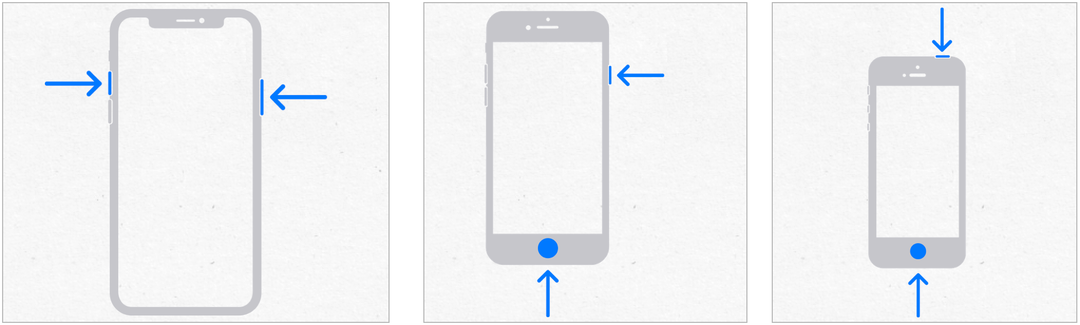
Време за маркиране
Можете да маркирате различни видове файлове, включително изображения, документи и PDF файлове. Ето как да го направите, според приложението.
Приложение за съобщения
За да използвате маркировката в приложението Apple Messages:
- отворено Съобщения на началния екран на устройството ви.
- Влез в съществуващ разговор или започнете нова, като докоснете бутон за композиране долу вдясно.
- Чукнете бутон за снимки, след това изберете снимка.
- Изберете снимката, която е в съобщението.
- Изберете Markup в долната лява част на екрана.
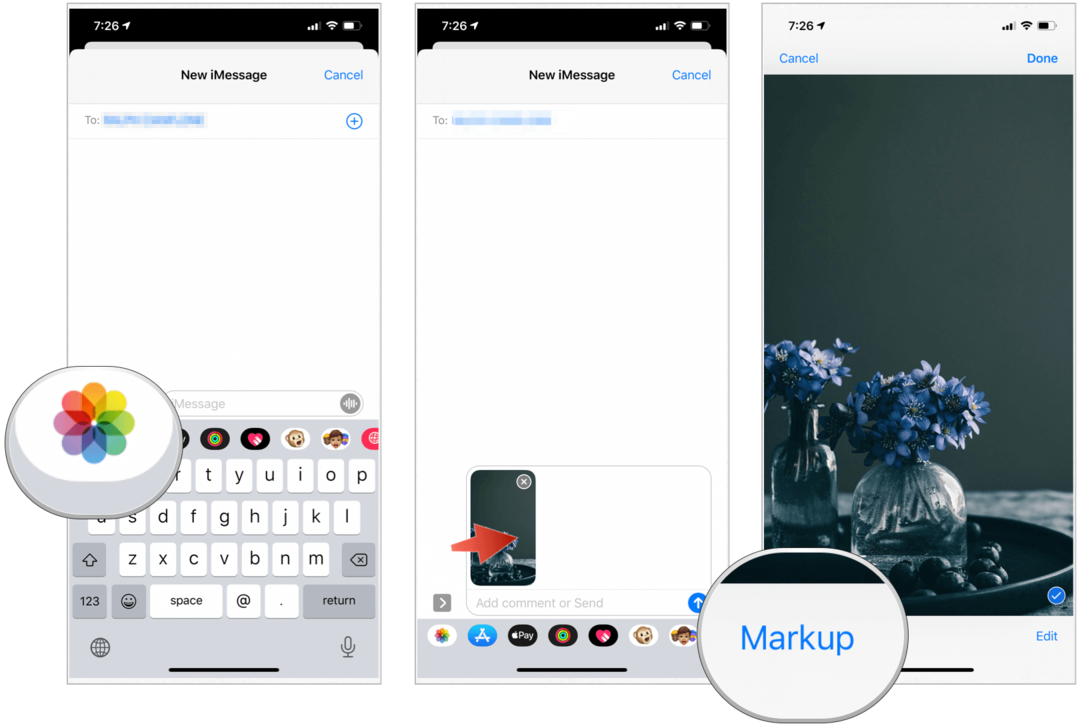
Следващия:
- Използвайте някой от Инструменти за маркиране за да добавите скица към снимката.
- Чукнете + икона вдясно за избор на допълнителни инструменти, включително текст, подпис и лупа. Можете също да добавите форми.
- Когато сте готови, изберете Запази.
- Избирам Свършен.
- Чукнете синя стрелка нагоре за да изпратите съобщението.
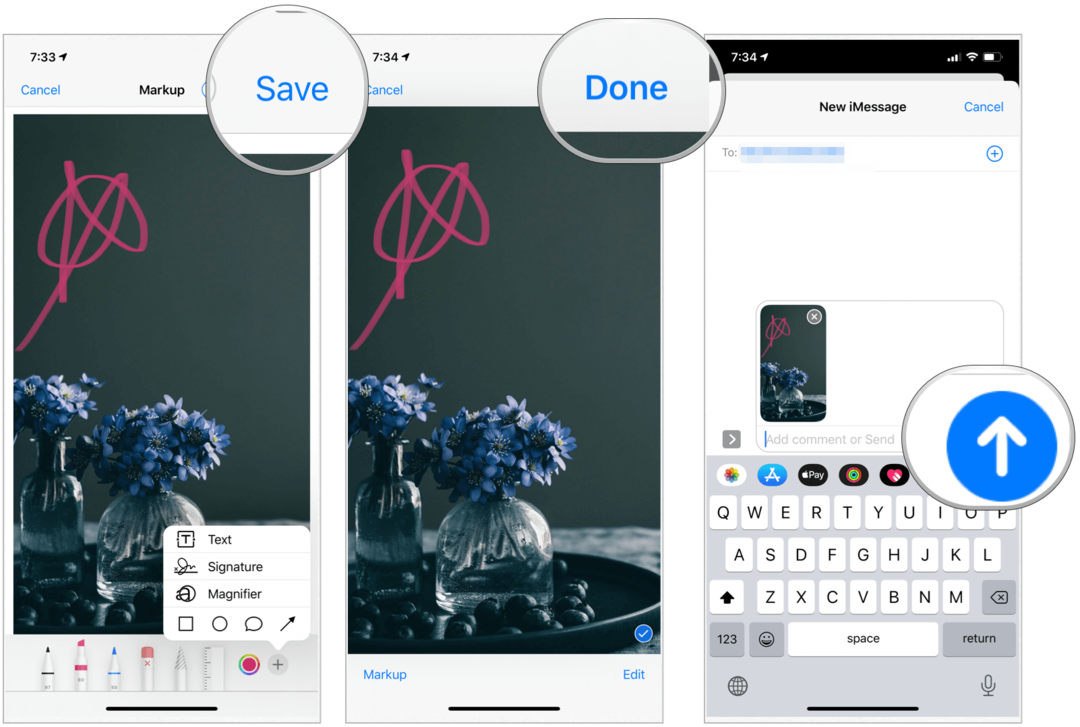
Приложение за снимки
За да използвате Маркиране в приложението Снимки на вашия iPhone или iPad:
- Отвори Снимкиап на началния екран на устройството ви.
- Избери снимка до маркиране
- кран редактиране горе вдясно.
- Избери … Бутон горе вдясно.
- кран Markup под Опции.
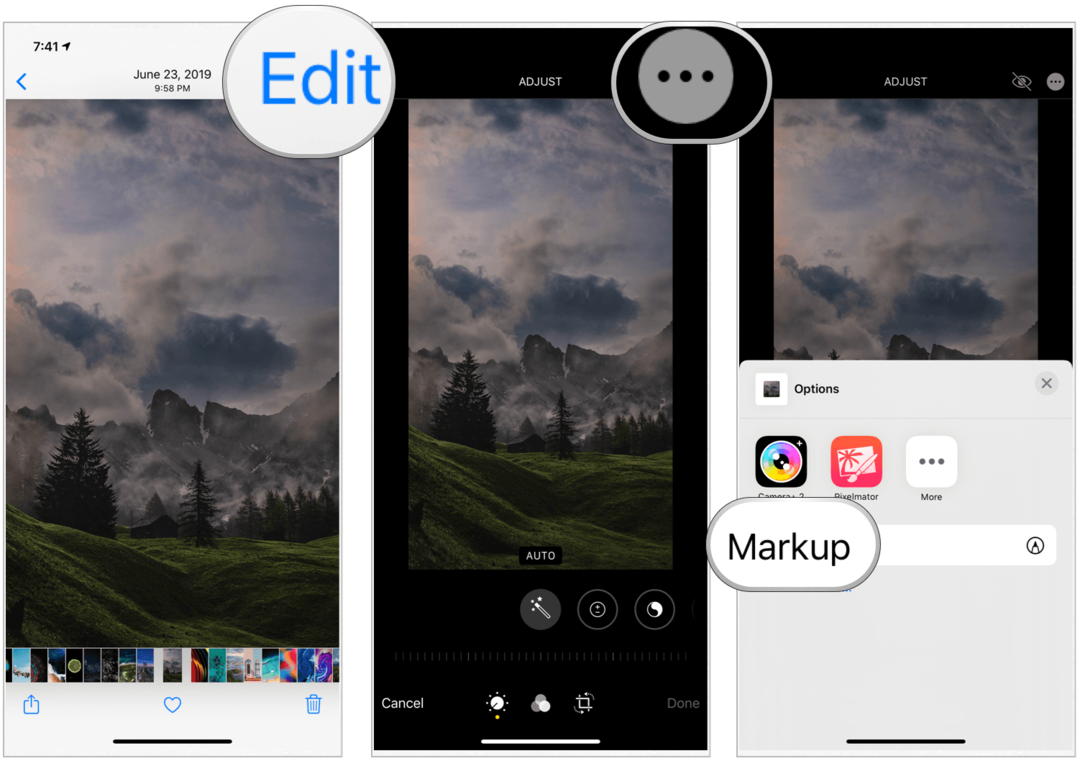
Оттам:
- Използвайте някой от Инструменти за маркиране за да добавите скица към снимката.
- Чукнете + икона вдясно за избор на допълнителни инструменти, включително текст, подпис и лупа. Можете също да добавите форми.
- Избирам Свършен долу вдясно.
- Изберете Свършен горе вдясно.
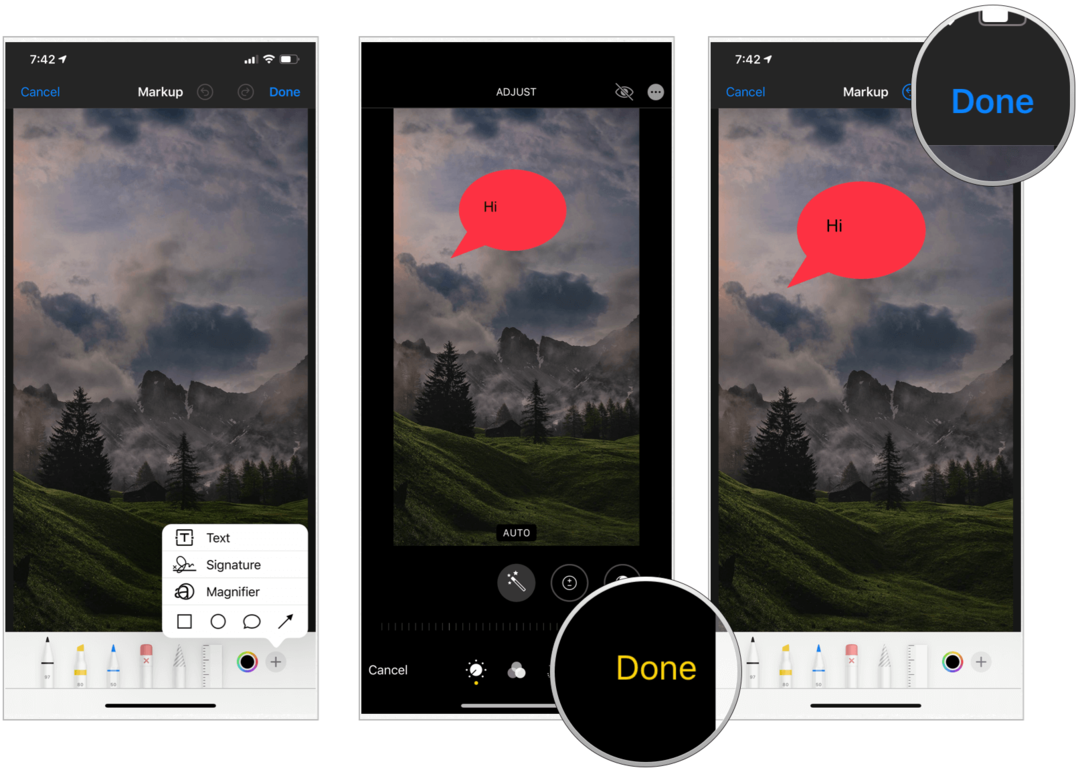
Приложение за поща
Ето как да извършите маркирането в приложението Поща:
- отворено поща на началния екран на устройството ви.
- Влез в съществуващ разговор или започнете нова, като докоснете бутон за композиране долу вдясно.
- Докоснете вътре в тяло на вашия имейл, след това изберете < или докоснете Връщане, за да отворите лентата за формати.
- Изберете бутон от лентата за форматиране. Изборите включват камера, документ, снимки и други. За документ той трябва да е PDF.
- Чукнете върху документ (и) искате да маркирате.
- Чукнете Бутон X горе вдясно, когато приключите с избора.
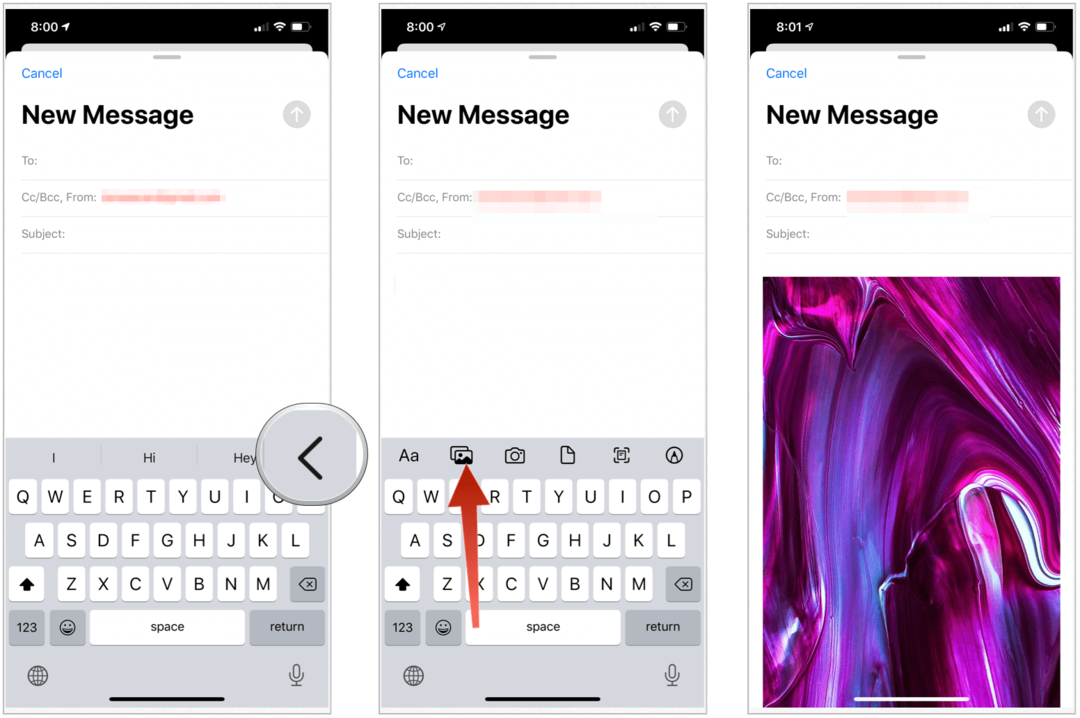
Следващия:
- Чукнете върху изображение искате да маркирате.
- Избери Бутон за маркиране на лентата за формати.
- Използвайте някой от Инструменти за маркиране за да добавите скица към снимката.
- Чукнете + икона вдясно за избор на допълнителни инструменти, включително текст, подпис и лупа. Можете също да добавите форми.
- Избирам Свършен горе вляво, когато завършите с маркировката.
- Завършете съставянето на имейла си, изпращайки го както обикновено.
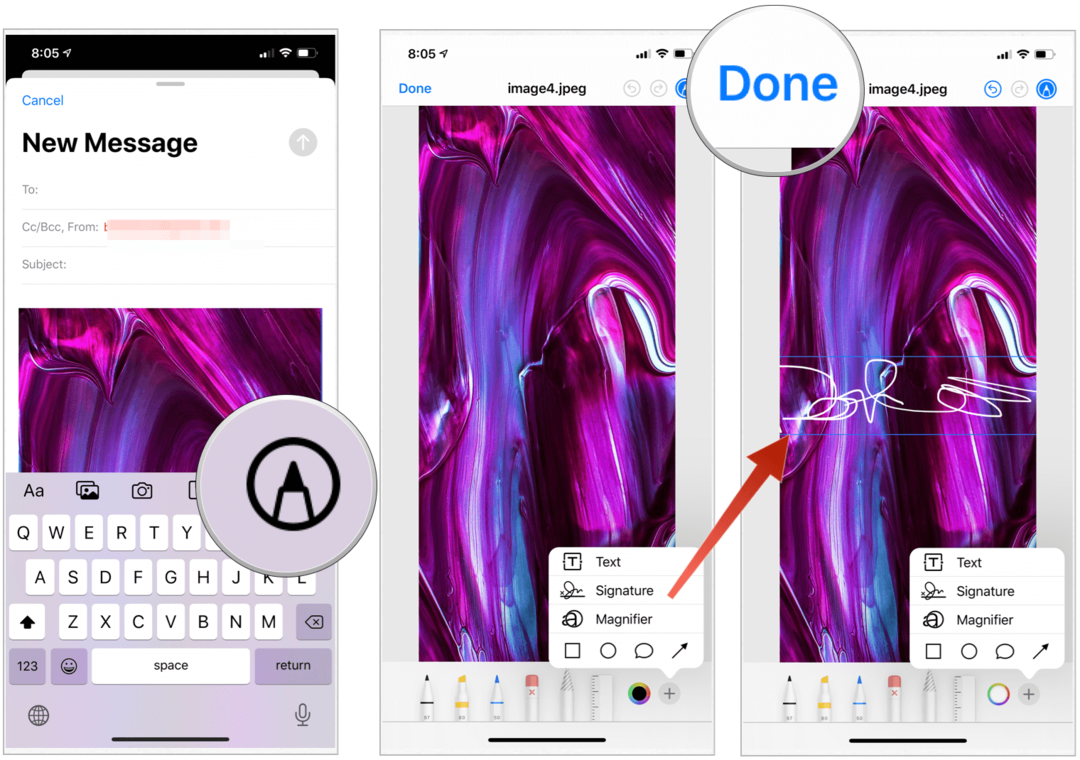
Полезно средство
Когато трябва да маркирате файл в движение на устройството си Apple, използвайте маркирането. Инструментът е лесен за използване и достъпен в множество приложения. Използвайте инструмента, за да добавите някаква жизненоважна информация или отблясък към вашите изображения или други документи.
Какво е личен капитал? Преглед за 2019 г., включително как го използваме за управление на парите
Независимо дали първо започвате с инвестиране или сте опитен търговец, Personal Capital има по нещо за всеки. Ето поглед към ...
