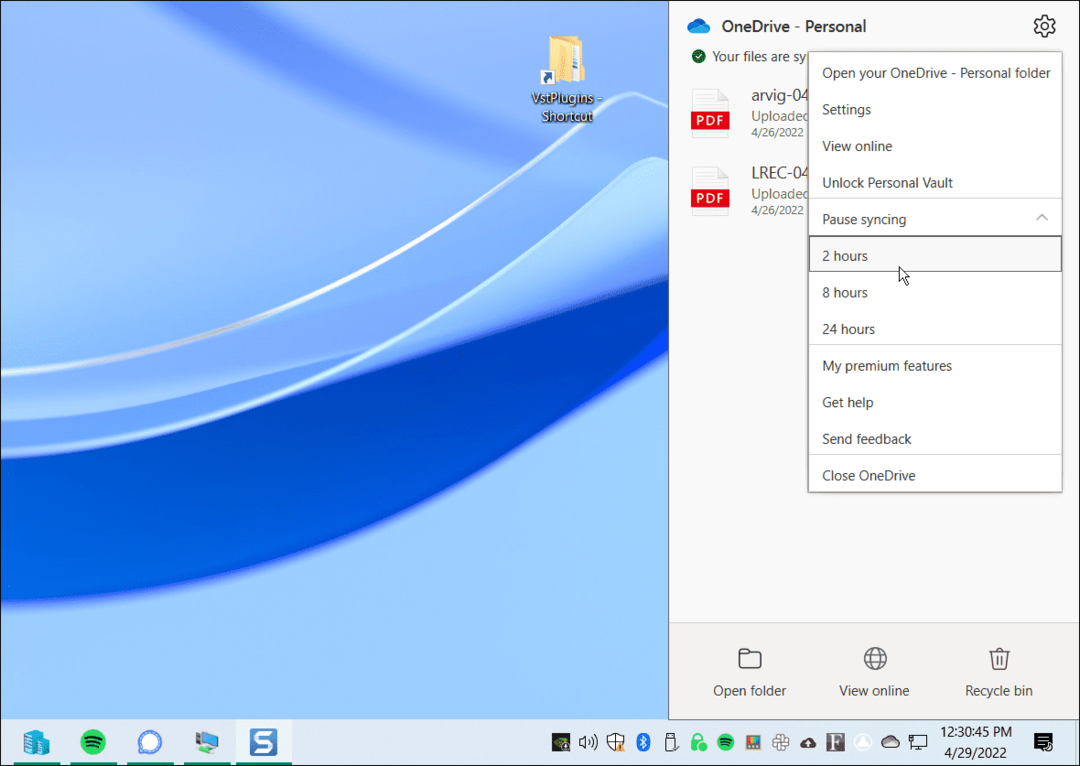Как да коригирате връзките, които не работят в Chrome
Google Chrome Chrome Интернет Герой / / April 03, 2023

Последна актуализация на

Ако връзките не работят в Chrome, това може да е всичко - от измамно разширение до повредени кеш файлове. Опитайте тези корекции, за да разрешите проблема на вашия компютър или Mac.
Интернет е изграден върху връзки. Връзки към уеб страници (като този) ви насочва към различни уеб страници. Без тях вие сте загубили самите основи на това, което кара интернет да работи.
За съжаление проблеми с връзките във вашия браузър могат да изскачат от време на време – дори в браузър като Google Chrome. Добрата новина е, че трябва да можете да коригирате проблема в Chrome.
Ако имате проблеми с връзките, които не работят в Chrome, следвайте стъпките по-долу.
Отворете връзките в режим инкогнито
Едно от първите неща, които трябва да опитате, ако връзките не се отварят в Chrome, е отваряне на нов прозорец в режим инкогнито. Ако същите връзки се отварят в режим „инкогнито“, тогава проблемът най-вероятно е в друга област на Chrome (като фалшиво разширение на Chrome).
За да тествате връзки в режим „инкогнито“ в Chrome:
- Отворете Google Chrome.
- За да отворите нов прозорец в режим инкогнито, стр
- Натисни икона на меню с три точки и натиснете Нов прозорец в режим „инкогнито“..
- Като алтернатива използвайте Ctrl+Shift+N клавишна комбинация.
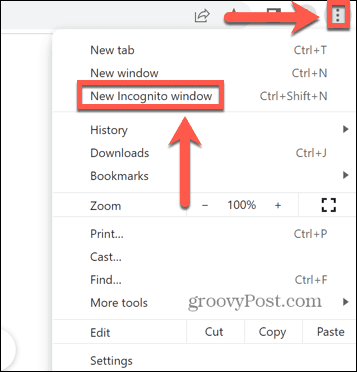
- Отворете уеб страницата, съдържаща връзките, които не сте успели да отворите.
Ако това не работи, вместо това опитайте стъпките по-долу.
Деактивирайте разширенията на Chrome
Вероятна причина връзките да не работят в Google Chrome е измамно разширение на Chrome, което ги блокира.
За да деактивирате разширенията на Chrome:
- Отворете Google Chrome.
- Натисни икона на меню с три точки.
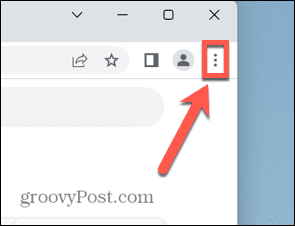
- Изберете Още инструменти > Разширения.
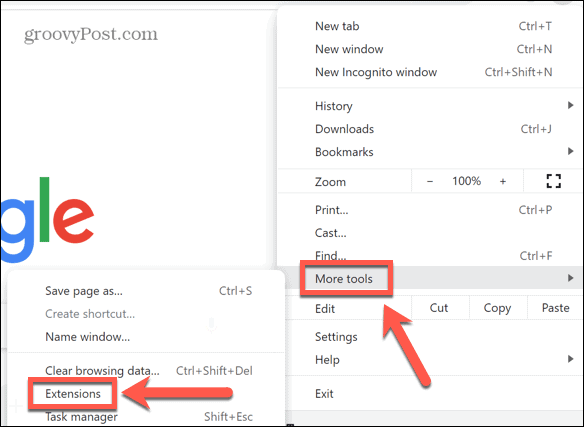
- Изключете едно от разширенията и опитайте да отворите връзките отново.
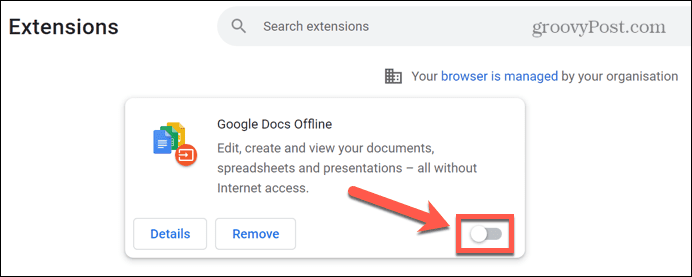
- Повторете това за всичките си разширения, докато не откриете виновника или докато не деактивирате всички разширения.
- Ако разширение причинява проблема ви, оставете го изключено или щракнете Премахване за да го премахнете напълно от Chrome.

Актуализирайте Google Chrome
Ако разширение не е причината за проблемите ви, възможно е да има грешка във версията на Chrome, която използвате. Актуализирането на Chrome може да реши проблема.
За да актуализирате Chrome:
- Щракнете върху икона на меню с три точки.
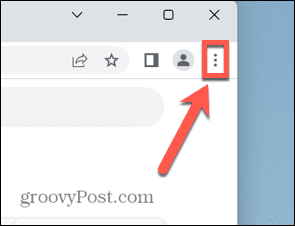
- Изберете Настройки.
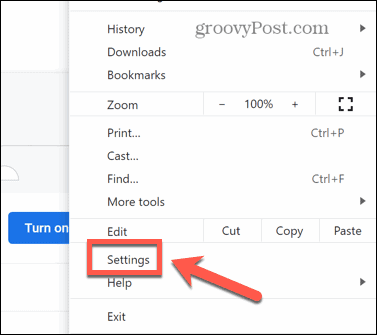
- В долната част на менюто щракнете Относно Chrome.
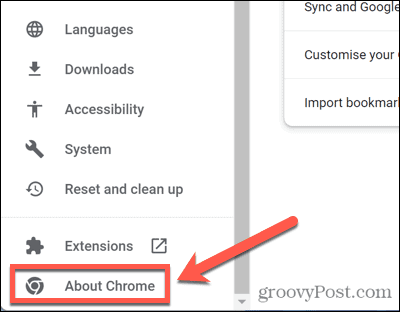
- Chrome автоматично ще търси и инсталира всички налични актуализации.
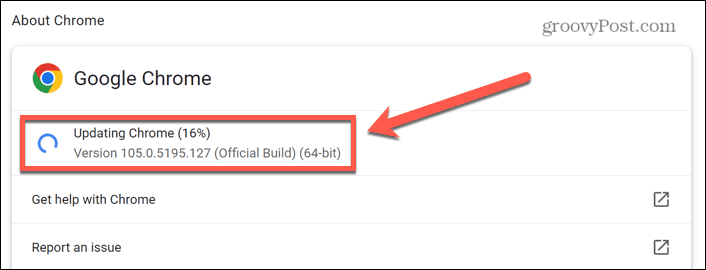
- Ако има инсталирана актуализация, щракнете Рестартирайте за да рестартирате Chrome.
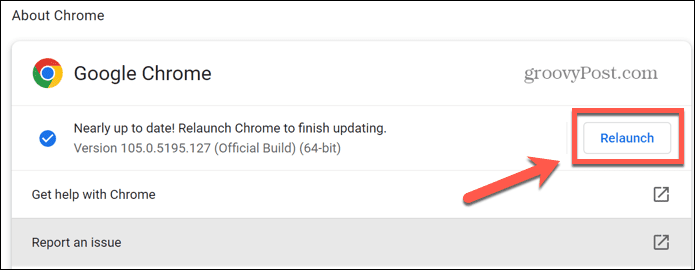
- Когато Chrome се рестартира, опитайте отново да отворите връзките, за да видите дали актуализацията е решила проблема ви.
Изчистете кеша и бисквитките
Изчистването на кеша на Chrome също си струва да опитате. Проблем с кеша може да е причината вашите връзки да не работят в Chrome.
За да изчистите кеша и бисквитките в Chrome:
- Щракнете върху икона на меню с три точки в горния десен ъгъл.
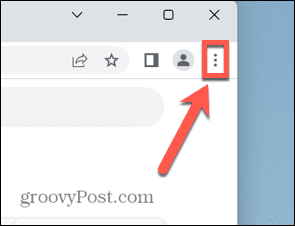
- Изберете Настройки.
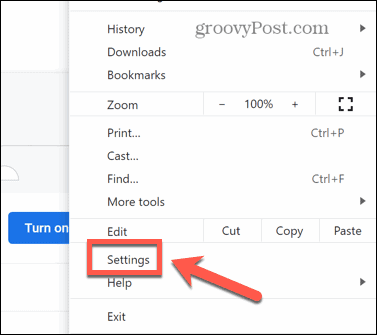
- От менюто изберете Поверителност и сигурност.
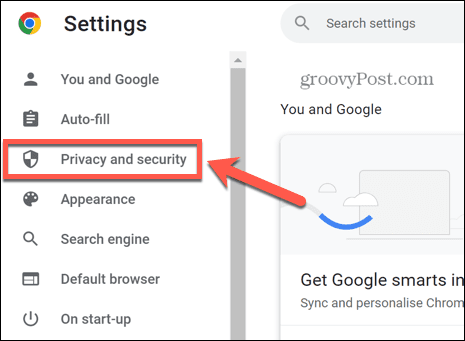
- Кликнете Изчистване на данните за сърфирането.
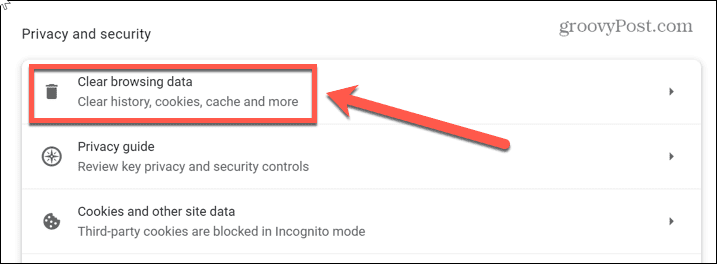
- Щракнете върху падащото меню за Времеви интервал и изберете Всички времена.
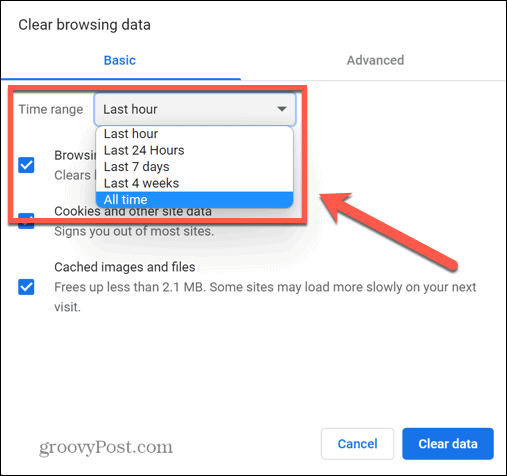
- Гарантира, че Бисквитки и други данни за сайта и Кеширани изображения и файлове са отметнати и кликват Изчистване на данните.
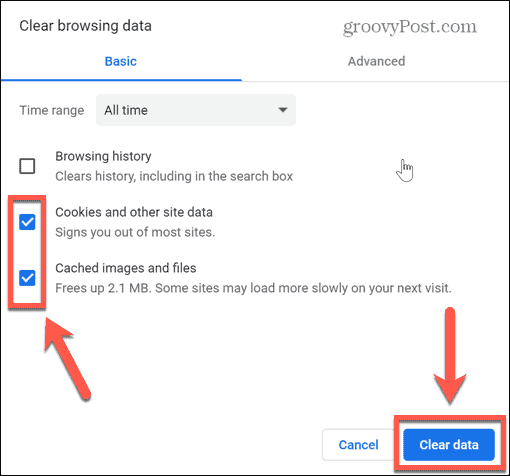
- Опитайте да отворите връзките отново.
Нулирайте настройките на браузъра
Ако все още не можете да отваряте връзки в Chrome, можете да опитате да възстановите настройките на браузъра до първоначалните им настройки по подразбиране. Това ще нулира всички настройки, които сте задали в Chrome след инсталирането на браузъра.
За да нулирате настройките на Chrome:
- Щракнете върху икона на меню с три точки.
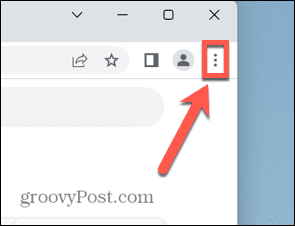
- Изберете Настройки.
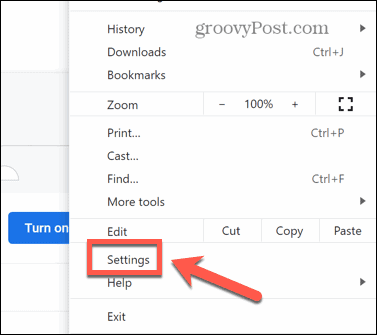
- От менюто вляво изберете Нулиране и почистване.
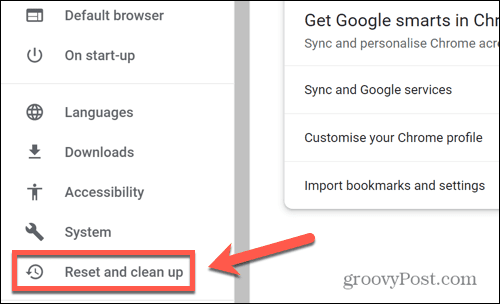
- Кликнете Възстановете настройките до първоначалните им стойности по подразбиране.
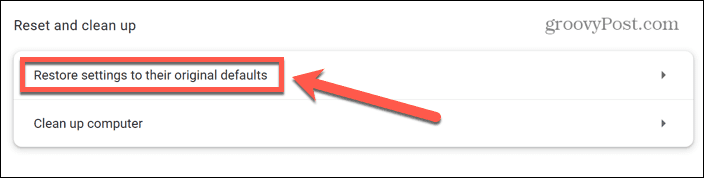
- Кликнете Нулиране на настройките за да потвърдите решението си.
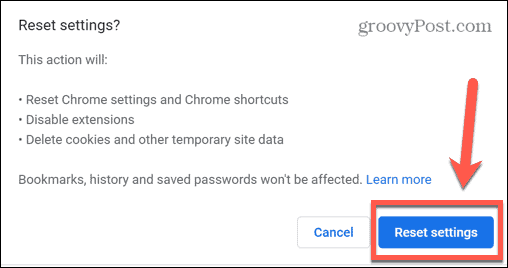
- Опитайте да отворите връзките отново, за да видите дали възстановяването на настройките на браузъра е проработило.
Преинсталирайте Chrome
Ако нито една от корекциите по-горе не проработи, можете да опитате да изтриете и преинсталирате приложението Chrome като последна мярка. Методите за това се различават в зависимост от това дали използвате компютър с Windows или Mac.
Как да преинсталирате Chrome на Windows
За да преинсталирате Chrome в Windows:
- Щракнете върху Започнете меню.
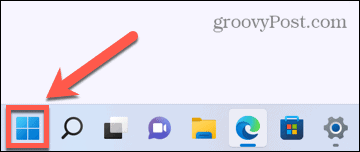
- Изберете Настройки ап.
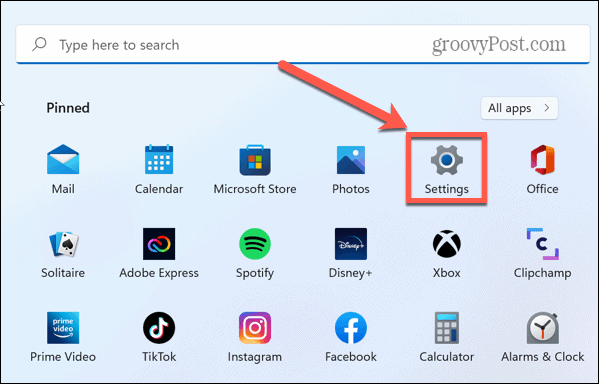
- В страничното меню щракнете Приложения.
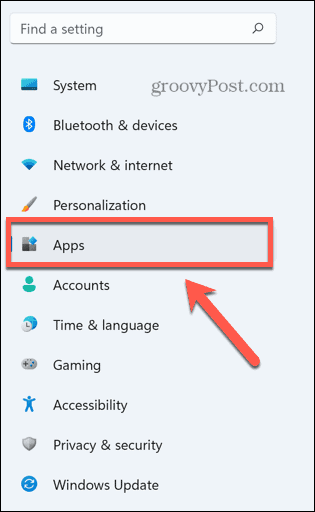
- Изберете Приложения и функции.
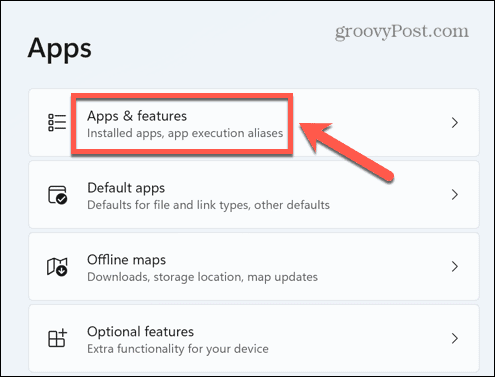
- Превъртете през Списък с приложения докато намериш Google Chrome.
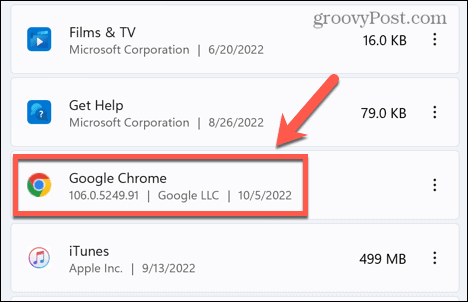
- Щракнете върху три точки икона и изберете Деинсталиране.
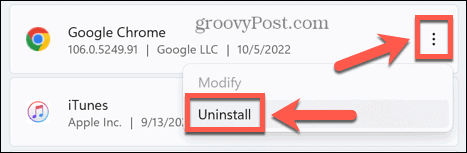
- Кликнете Деинсталиране за да потвърдите решението си.
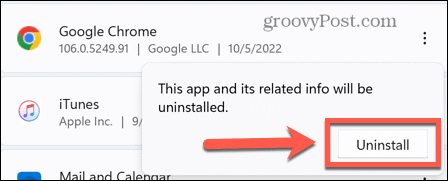
- Изберете да за да разрешите на инсталатора на Chrome да премахне приложението.

- Кликнете Деинсталиране отново, за да стартирате програмата за деинсталиране. Оставете полето без отметка, ако искате да запазите хронологията си на сърфиране непокътната.
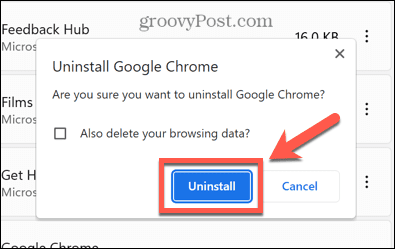
- Chrome вече ще изчезне от списъка ви с приложения. Посетете уебсайт на Google Chrome и изтеглете и преинсталирайте приложението.
- След като приложението бъде преинсталирано, опитайте отново да отворите връзки.
Как да преинсталирате Chrome на Mac
За да преинсталирате Chrome на Mac:
- Стартирайте Търсач.
- Отвори Приложения папка.
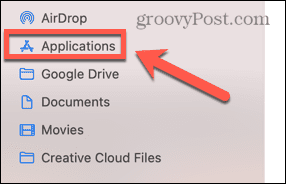
- Щракнете с десния бутон върху Google Chrome и изберете Преместване в кошчето (или Преместване в кошчето в Обединеното Кралство).
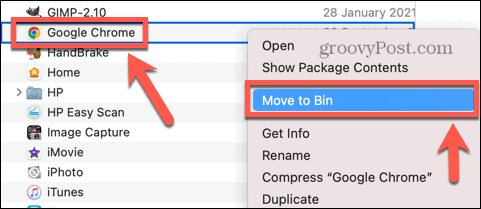
- За да премахнете информацията от вашия профил, щракнете Отивам в Търсач меню.
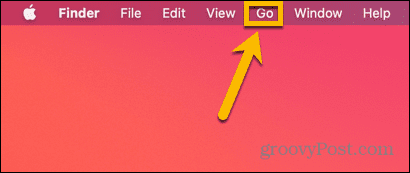
- Изберете Отидете в папка.

- Въведете ~/Библиотека/Поддръжка на приложения/Google/Chrome и щракнете Отивам.
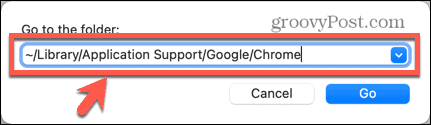
- Натиснете Cmd+A за да изберете всичко, щракнете с десния бутон и изберете Преместване в кошчето/Преместване в кошчето.
- Сега, след като Chrome е деинсталиран, посетете уебсайт на Google Chrome във вашия браузър, изтеглете приложението и го инсталирайте отново.
- Опитайте отново да отворите връзки, за да видите дали проблемът е отстранен.
С помощта на Google Chrome
Надяваме се, че една от корекциите по-горе ще ви помогне да разрешите всички проблеми с връзки, които не работят в Chrome.
След като поправите Chrome, можете да започнете да използвате някои от неговите по-интригуващи функции. Например, ако имате проблеми с вашата графична карта, знаете ли, че можете активирайте или деактивирайте плавното превъртане в Chrome за да работи по-добре?
Можете също блокиране на инкогнито режим в Chrome за да попречи на другите да скрият историята си на сърфиране (което е страхотно за семейство).
Как да намерите своя продуктов ключ за Windows 11
Ако трябва да прехвърлите своя продуктов ключ за Windows 11 или просто ви трябва, за да направите чиста инсталация на операционната система,...
Как да изчистите кеша на Google Chrome, бисквитките и историята на сърфиране
Chrome върши отлична работа със съхраняването на вашата история на сърфиране, кеш памет и бисквитки, за да оптимизира работата на браузъра ви онлайн. Нейното е как да...
Съпоставяне на цените в магазина: Как да получите онлайн цени, докато пазарувате в магазина
Купуването в магазина не означава, че трябва да плащате по-високи цени. Благодарение на гаранциите за съпоставяне на цените, можете да получите онлайн отстъпки, докато пазарувате в...