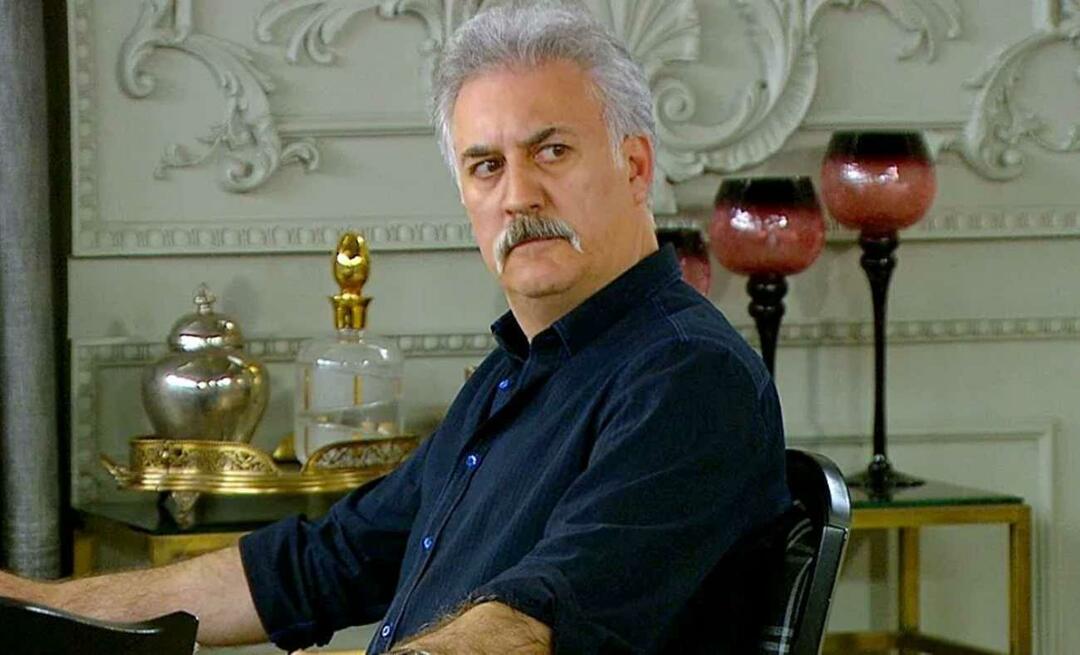11 начина да коригирате OneDrive, който не се синхронизира
Microsoft Windows 10 Windows 11 Герой / / May 03, 2022

Последна актуализация на

OneDrive е чудесен за съхранение, споделяне и синхронизиране на файлове, но какво ще стане, ако спре да работи? Можете да поправите, че OneDrive не се синхронизира, като използвате това полезно ръководство.
OneDrive се предлага предварително инсталиран с Windows и е отличен инструмент за синхронизиране на вашите файлове между устройства. Обикновено можете да настроите OneDrive и да забравите за него. Въпреки това, понякога може да не работи толкова гладко, колкото се очаква.
Например, може да откриете, че файловете не се синхронизират правилно или извеждат грешки при синхронизиране, или конкретни файлове няма да се синхронизират, докато други го правят. Ако това се случи, ще искате да коригирате OneDrive, който не се синхронизира.
Какъвто и да е проблемът, е обезпокоително, когато вашите файлове в OneDrive не се синхронизират по начина, по който трябва. Ето един поглед към 12 начина да коригирате OneDrive, който не се синхронизира в Windows.
Преди да започнеш
Ако имате проблеми със синхронизирането с OneDrive, би било хубаво да натиснете бутон и да го поправите. За съжаление има различни грешки и всяка от тях изисква собствена корекция и множество поправки.
Преди да започнете, важно е да отбележите, че OneDrive не изтрива файлове, които са синхронизирани чрез приложението OneDrive. След като използвате всяка корекция, тествайте OneDrive, за да видите дали проблемът е решен.
Друго важно нещо, което трябва да се отбележи, е това тези корекции ще работят на OneDrive за Windows 11 или 10.
1. Проверете OneDrive за кодове за грешки
Тази опция може да бъде трудна, тъй като OneDrive не винаги предоставя кодове за грешки. Но ако получите код за грешка, прочетете Указанията на Microsoft за всяка грешка.
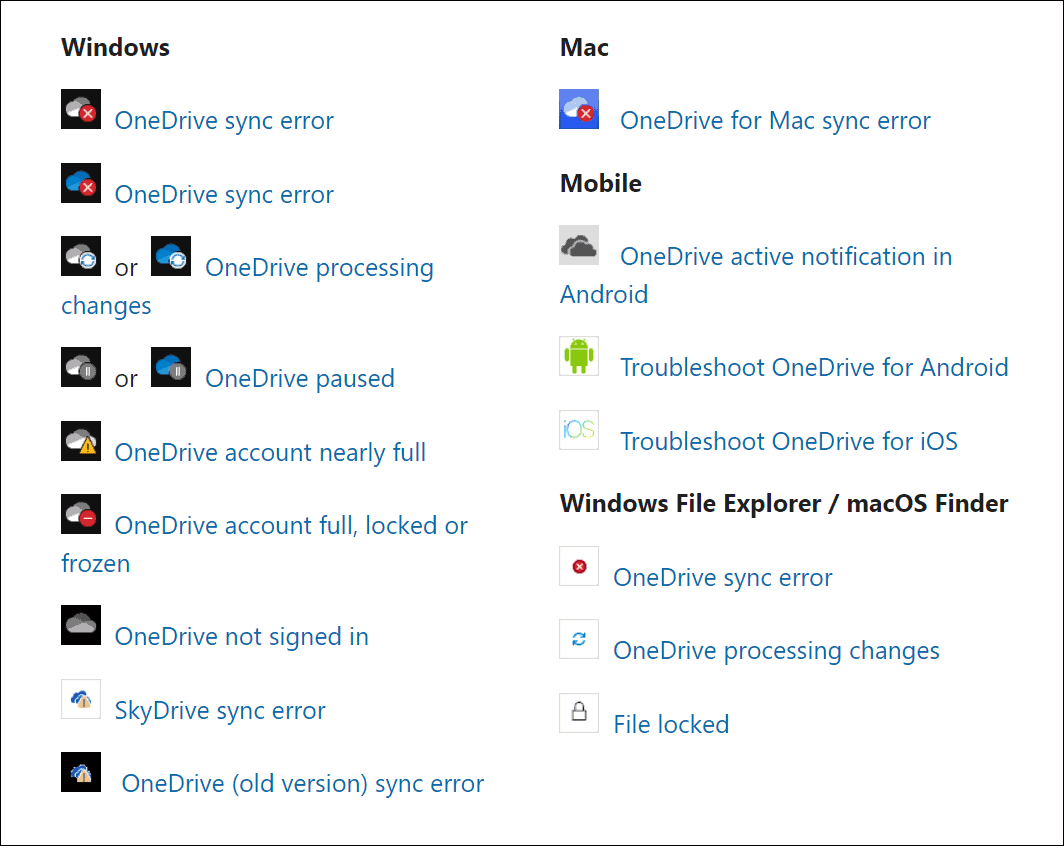
Също така си струва да се отбележи, че Microsoft предоставя синхронизиране на кодове и съобщения. За съжаление, не всички те се отнасят за OneDrive, но могат да ви дадат добър старт с отстраняването на неизправности, ако се появят съобщения за грешка.
2. Затворете и отворете отново OneDrive App
Подобно на рестартиране на приложение или компютър, за да накарате нещата да работят, можете да затворите и отворите отново OneDrive. Например, файл може да се хване, докато се опитва да се синхронизира, или файл може да е замръзнал по време на синхронизиране.
Можете да рестартирате OneDrive, като използвате следните стъпки:
- Щракнете с десния бутон върху Икона на OneDrive на лентата на задачите.
- Изберете Икона на зъбно колело в горния десен ъгъл и щракнете Излезте от OneDrive.
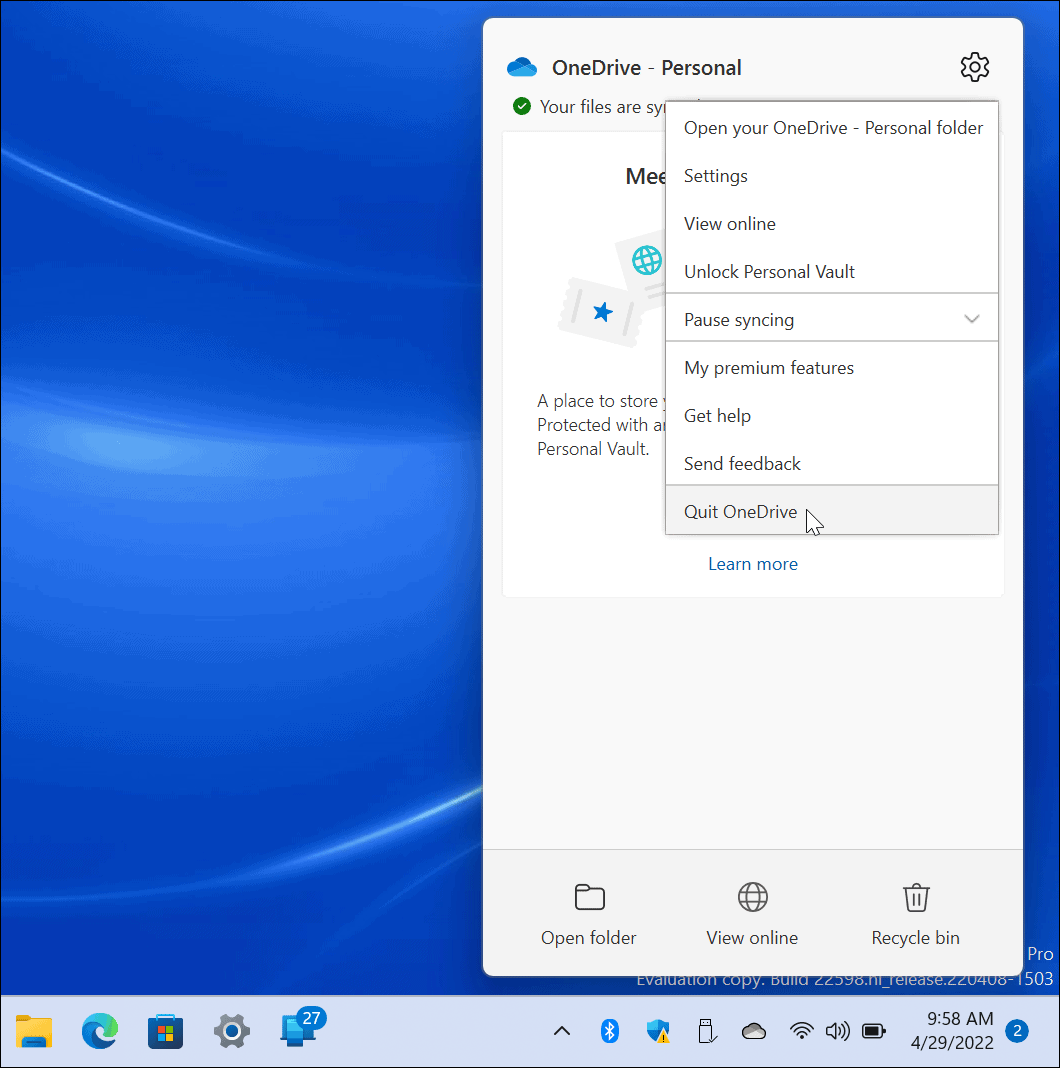
- Щракнете върху Затворете OneDrive бутон, когато се появи съобщението за потвърждение.
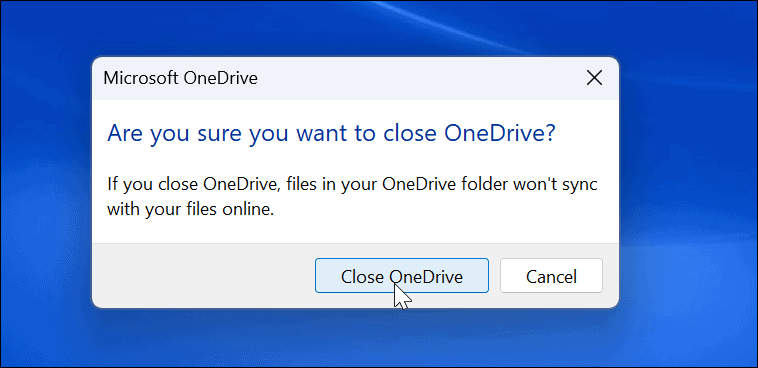
- Рестартирам OneDrive от Започнете меню и вижте дали синхронизира файловете сега.
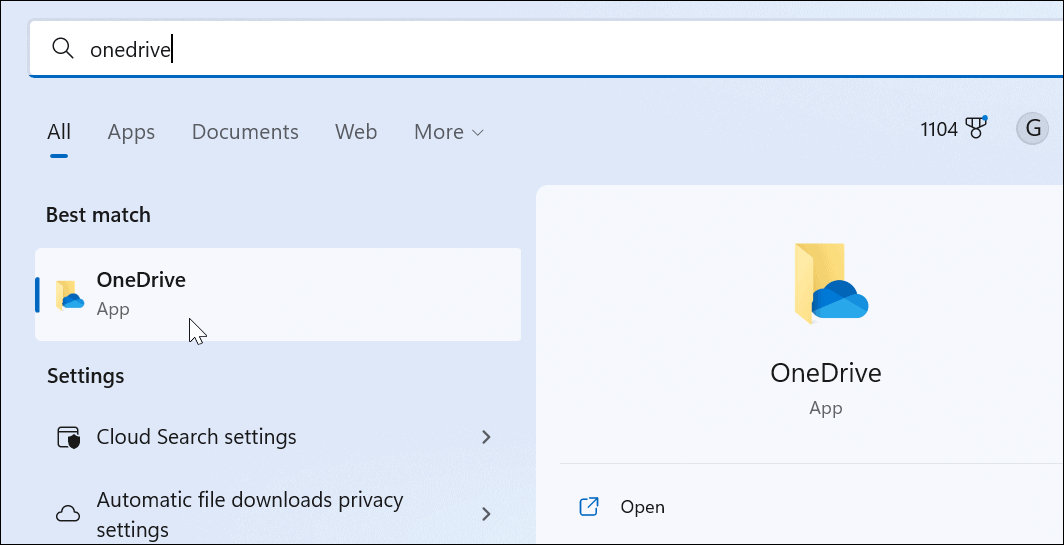
3. Проверете количеството за съхранение
Ако сте достигнали лимита си за съхранение, файловете вече няма да се синхронизират с OneDrive. Основните потребители получават само 5 GB място за съхранение по подразбиране. За да получите пълен TB място за съхранение, трябва да се регистрирате за Microsoft 365 пакет от приложения.
За да проверите хранилището си в OneDrive, използвайте следните стъпки:
- Щракнете с десния бутон върху Икона на OneDrive от лентата на задачите.
- В менюто натиснете Икона на зъбно колело и изберете Настройки.
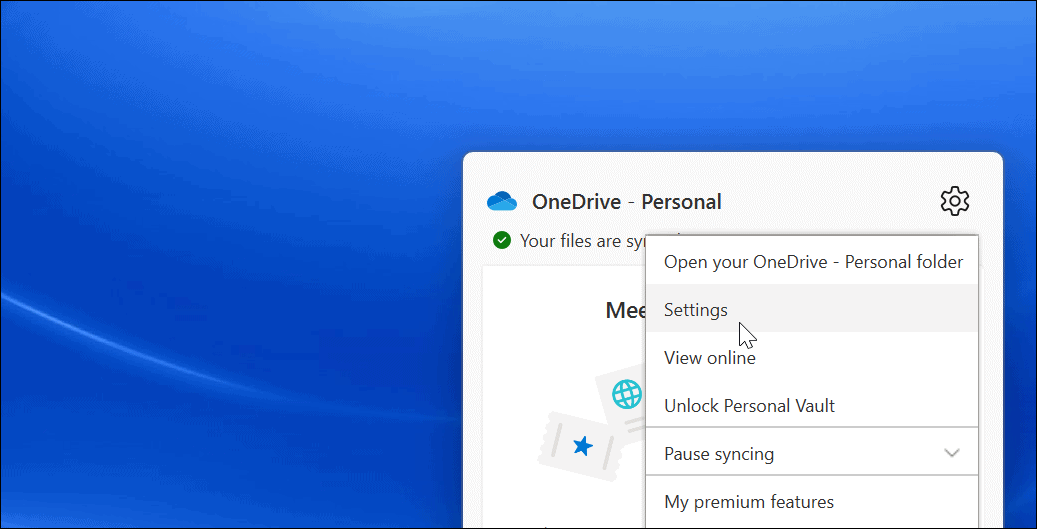
- Ако сте достигнали разпределението за съхранение, може да се наложи да влезете и да изтриете файлове или да преместите големи файлове на друго място.
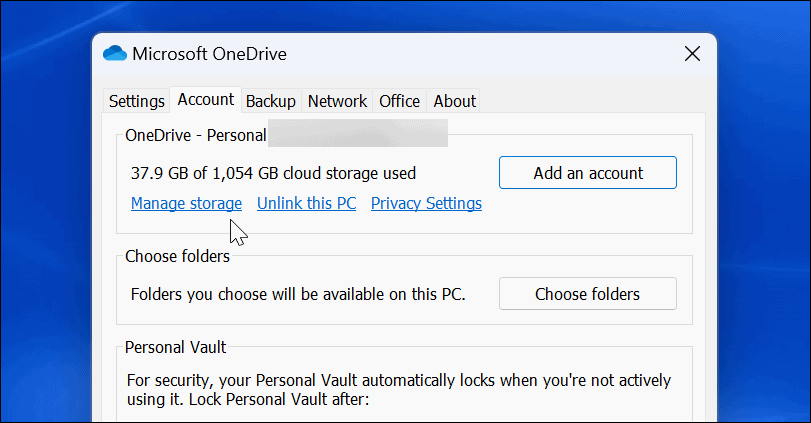
- Ако имате нужда от допълнително място за съхранение, щракнете върху Вземете повече място за съхранение връзка. Това ще ви отведе до вашата уеб страница на OneDrive. Можете да закупите повече място за съхранение, като започнете с 200 GB за $1,99/месец.
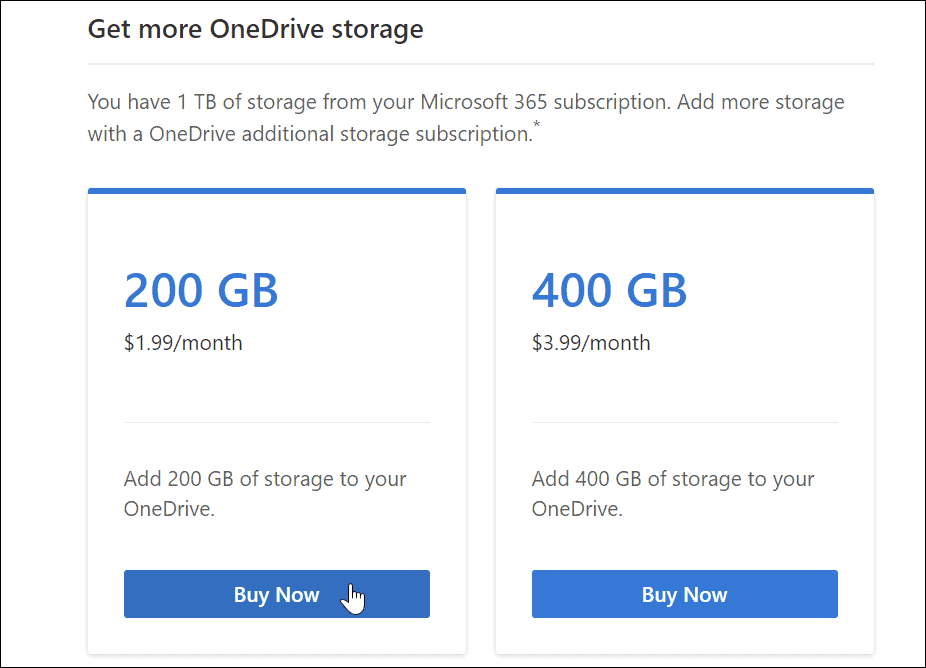
4. Деактивирайте пауза при синхронизиране в режим на пестене на батерията
Работите на изтощена батерия? Вашите OneDrive файлове ще спрат да се синхронизират по подразбиране, за да намалят изискванията на вашия компютър. Вашият компютър може да е вътре режим за пестене на батерия когато това се случи.
За да деактивирате пауза при синхронизиране на OneDrive в режим на пестене на батерията:
- Стартиране OneDrive от лентата на задачите и натиснете Икона на зъбно колело.
- Щракнете върху Настройки в менюто.
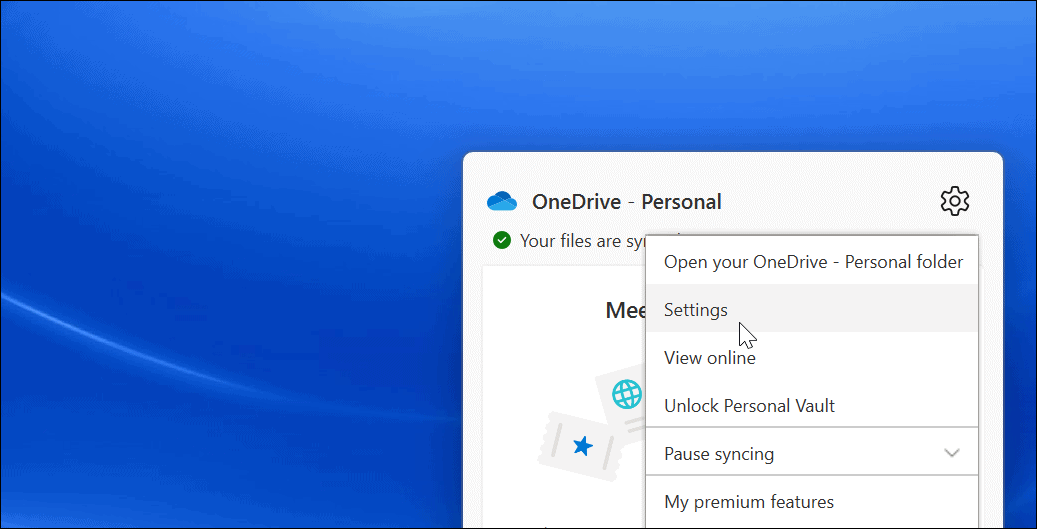
- Отвори Настройки раздел и премахнете отметката от Автоматично поставяне на пауза на синхронизирането, когато това устройство е в режим на пестене на батерията опция.
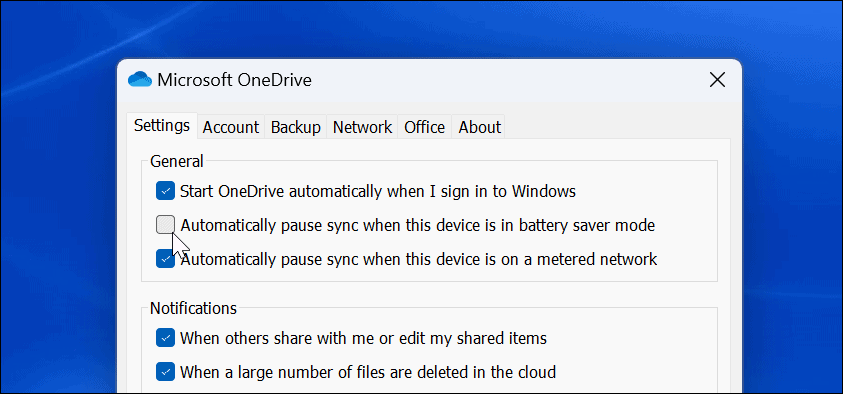
Имайте предвид, че макар тази опция да позволява синхронизиране на OneDrive, докато сте в режим на пестене на батерията, тя ще намали мощността на батерията ви. Въпреки това, може да е необходимо, когато трябва да синхронизирате критичен файл.
5. Прекратете връзката и свържете своя акаунт в OneDrive
Важно е да се уверите, че OneDrive се свързва с вашия подходящ акаунт в Microsoft. Премахването на вашия акаунт и повторното свързване с него може да коригира проблемите със синхронизирането на OneDrive.
За да прекратите връзката и да свържете отново акаунта си в OneDrive:
- Стартиране OneDrive от лентата на задачите щракнете върху Икона на зъбно колелои щракнете Настройки от менюто.
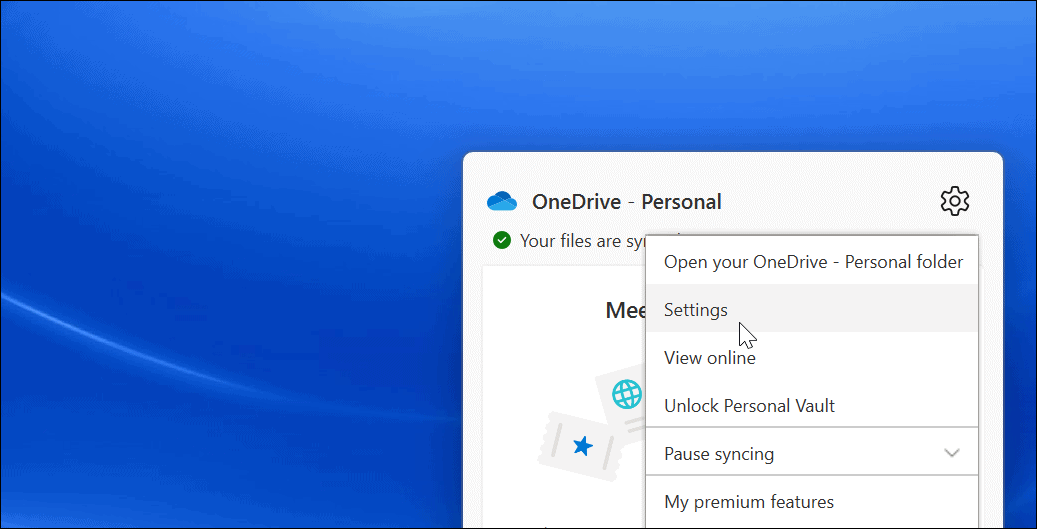
- Под Сметка раздел, щракнете върху Прекратете връзката с този компютър връзка.
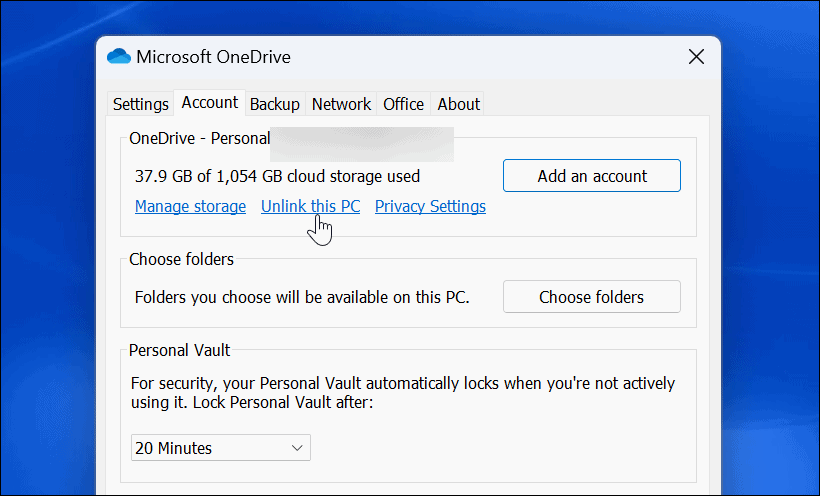
- Щракнете върху Прекратете връзката на акаунта бутон, когато се появи диалоговият прозорец за проверка.
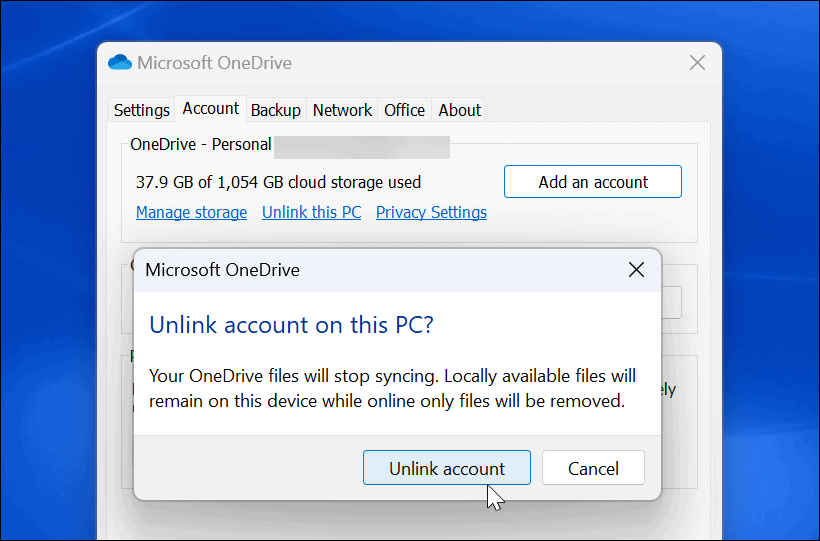
- След като прекратите връзката с акаунта си, рестартирайте OneDrive, преминете през процеса на настройка отново и въведете своя правилно Удостоверения за акаунт в Microsoft.
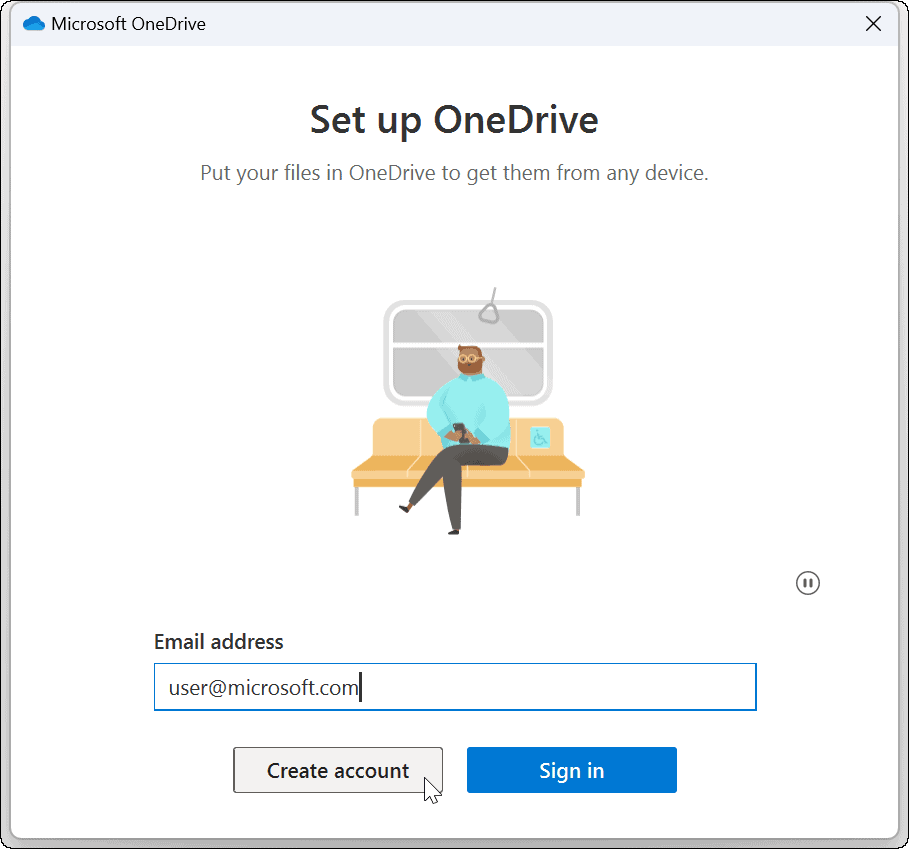
6. Актуализирайте Windows
Актуализациите на Windows са от съществено значение за сигурността и стабилността на вашата система. Те често включват корекции на грешки за приложения на Windows, включително OneDrive, което може да коригира грешка при синхронизиране на OneDrive.
Някои актуализации ще изискват да рестартирате системата си. Ако не искате това прекъсване, конфигурирайте Функция Активни часове първо.
Използвайте следните стъпки, за да актуализирате вашата Windows система:
- За Windows 11 щракнете Старт > Настройки и щракнете Windows Update наляво.
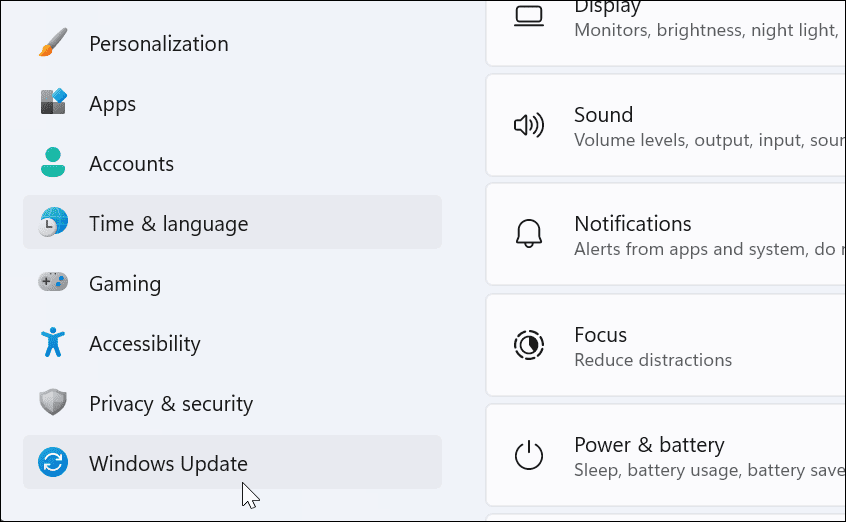
- Щракнете върху Провери за актуализации бутон вдясно и изтеглете всички налични актуализации.

- За да проверите за актуализации на Windows 10, отидете на Старт > Настройки > Актуализация и сигурност.
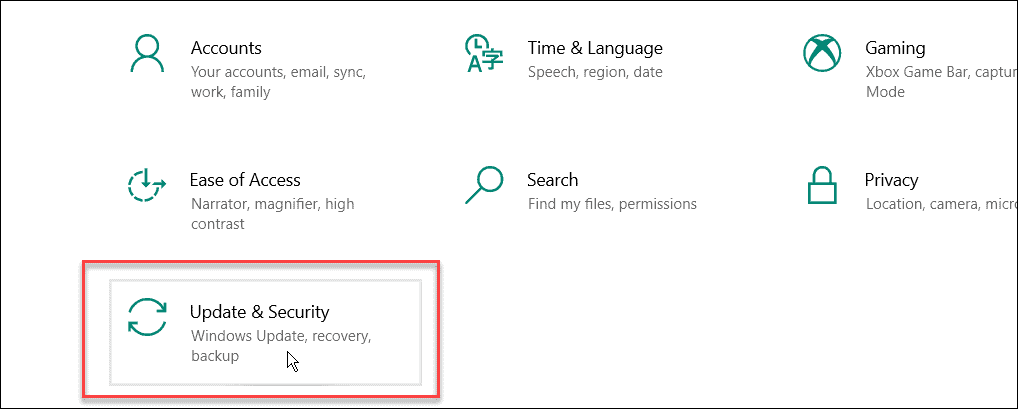
- Щракнете върху Провери за актуализации бутон и инсталирайте всички налични актуализации.
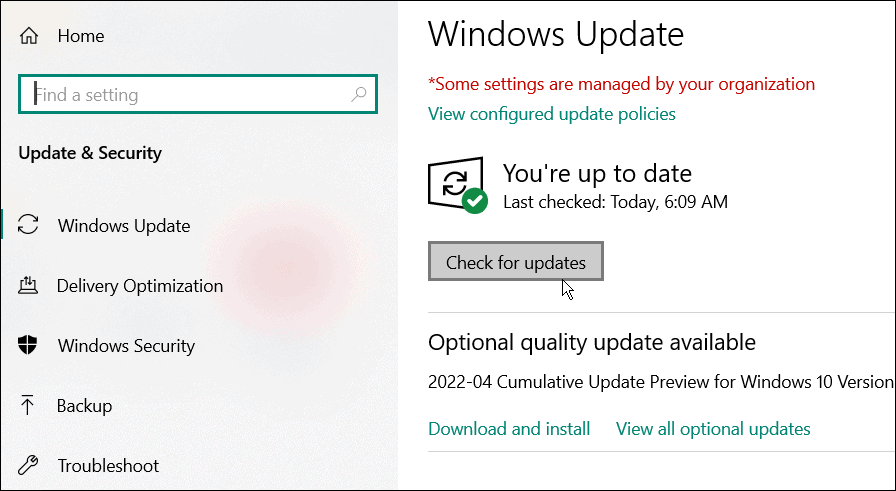
7. Рестартирайте вашия компютър с Windows
Рестартирането на вашия компютър може да реши много проблеми, включително несинхронизиране на OneDrive. За Windows 11 просто следвайте тези инструкции за рестартиране.

За да рестартирате Windows 10, щракнете с десния бутон върху Бутон за стартиране и изберете Изключете или излезте > Рестартиране.
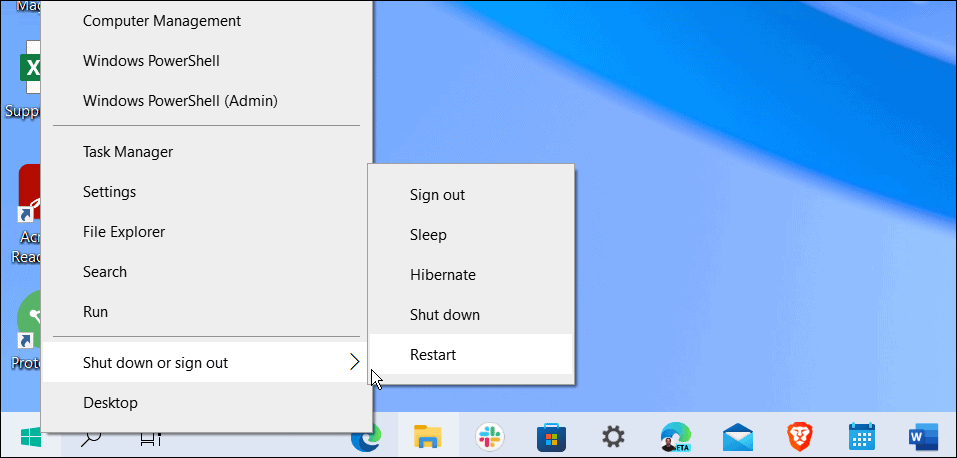
Надяваме се, че след рестартирането OneDrive трябва да синхронизира успешно файловете.
8. Пауза на синхронизирането и възобновяване
Ако изглежда, че синхронизирането с OneDrive замръзва, може да сте загубили връзката си. OneDrive също може понякога да замръзне, ако качването на файл е прекъснато и не може да се възобнови. Можеш ръчно пауза на синхронизирането и го възобновите, за да отстраните проблема.
За да поставите на пауза и възобновите синхронизирането на OneDrive:
- Отвори OneDrive от лентата на задачите.
- Щракнете върху Икона на зъбно колело и изберете Пауза на синхронизирането-избирам 2 часа за това, тъй като ще възобновим синхронизирането.
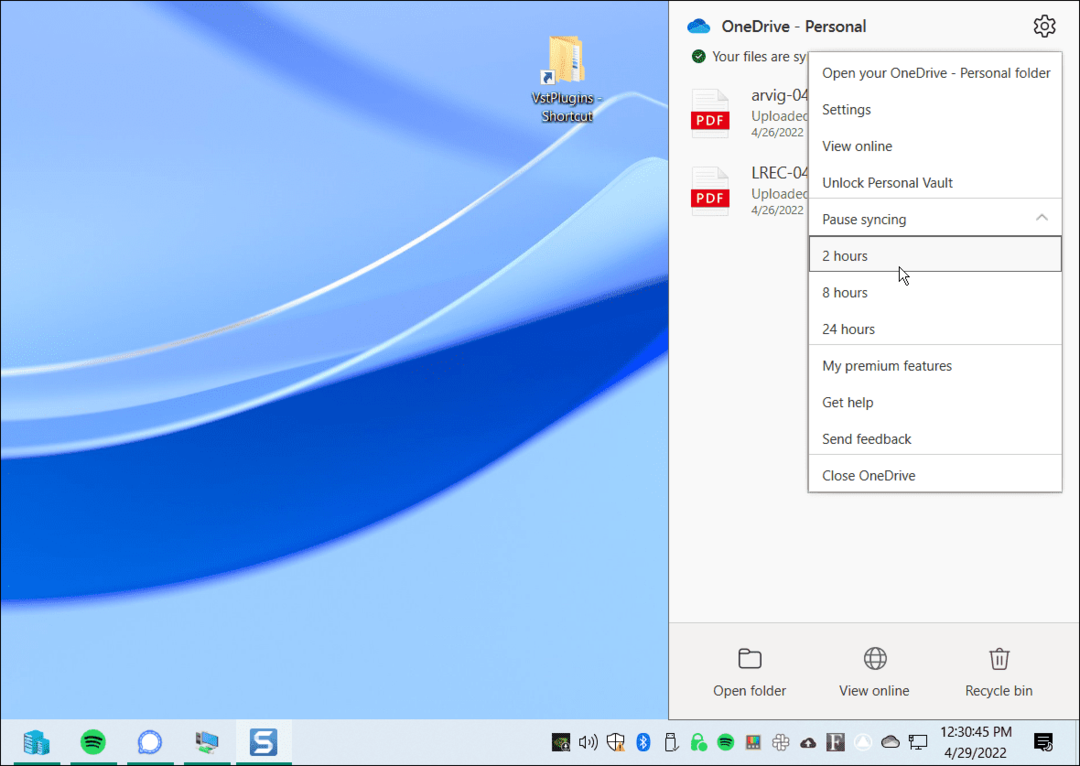
- Сега отворете OneDrive от лентата на задачите и щракнете върху Икона на зъбно колело отново.
- От менюто щракнете Продължете синхронизирането.
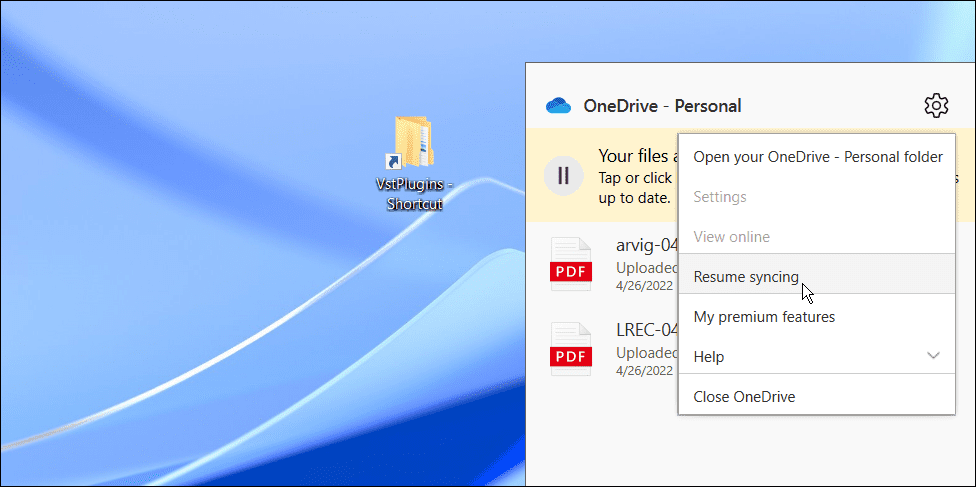
Изчакайте OneDrive да възстанови връзката си с интернет. Надяваме се, че това трябва да разреши проблема за повечето потребители.
9. Проверете Microsoft за грешки в услугата или връзката
Ако все още имате проблеми със синхронизирането на файлове в OneDrive, струва си да проверите с източника – Microsoft. Ако някои услуги на Microsoft не работят, това може да сочи към проблем, който вие лично не можете да разрешите.
Можете да проверите това, като отидете на Уебсайт за здравето на услугите на Microsoft. От тук можете да проверите в OneDrive, за да се уверите, че работи и работи. Можете също да проверите други услуги тук като Skype, Outlook.com и други услуги.
В този случай всичко работи и работи, но би било на сайта, ако имаше проблем.
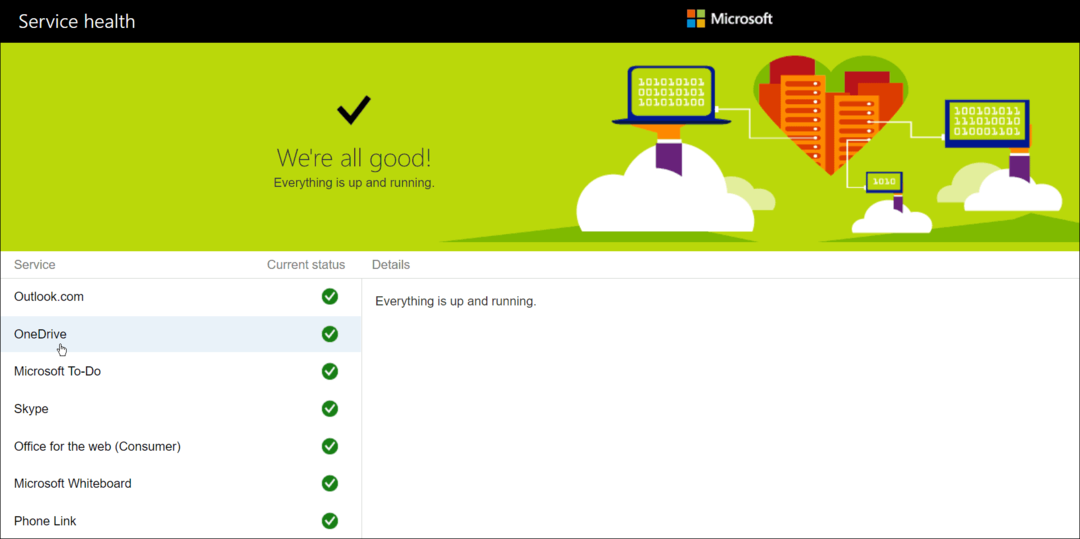
10. Проверете ограниченията на мрежовата честотна лента
Ако използвате връзка с ограничена честотна лента, може да сте поставили ограничения на честотната лента на OneDrive, без да го осъзнавате. Ако обаче имате нужда от файлове за синхронизиране с вашето хранилище в OneDrive, можете да премахнете тези ограничения, докато синхронизирането завърши.
За да премахнете ограниченията на честотната лента на OneDrive, използвайте следните стъпки:
- Отвори OneDrive от лентата на задачите щракнете върху Икона на зъбно колелои щракнете Настройки.
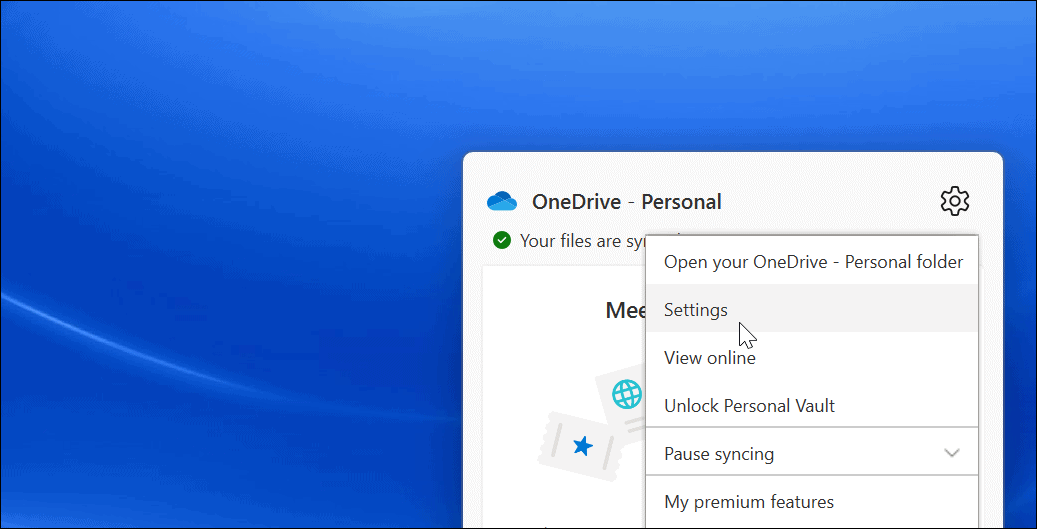
- Когато Настройки екранът се отваря, щракнете върху мрежа раздел в горната част.
- От раздела Мрежа задайте скоростта на качване и изтегляне на Не ограничавайте.

Оставете мрежовите настройки, докато вашите файлове се синхронизират. Ако имате много файлове, може да забележите, че OneDrive дава приоритет пред други онлайн приложения и услуги. След като вашите файлове се синхронизират, задайте скоростта на качване и изтегляне обратно на мястото, където са били преди.
11. Преинсталирайте OneDrive
Ако OneDrive все още не се синхронизира, може да се наложи да опитате да го инсталирате отново. Също така е важно да отбележите, че няма да загубите нито един от вашите файлове и приложението ще се синхронизира повторно, след като го инсталирате отново.
Освен това деинсталирането на приложението е лесно и можете да инсталирате отново приложението от Microsoft Store. Ако не искате да използвате магазина, използвайте тази директна връзка за изтегляне на OneDrive.
Можете да деинсталирате и преинсталирате OneDrive, като направите следното:
- Отвори Старт > Настройки и щракнете Приложения > Инсталирани приложения.
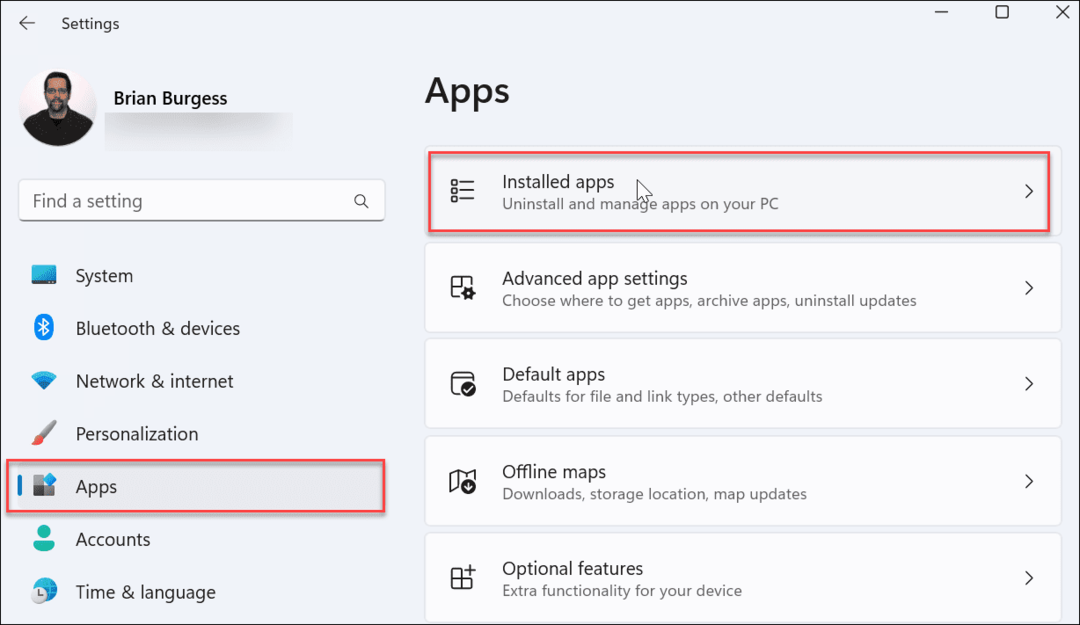
- В Търсене в приложения поле, тип onedrive.
- Щракнете върху бутона с три точки OneDrive и изберете Деинсталиране от менюто.
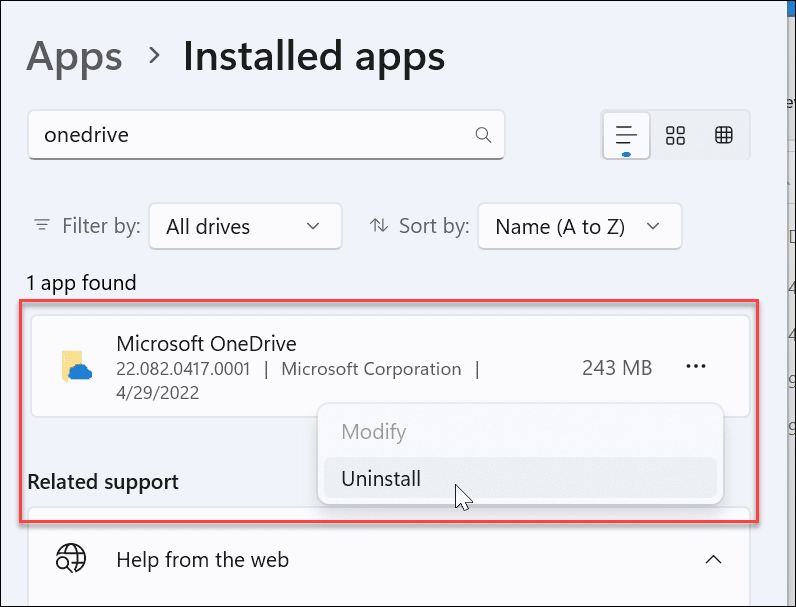
- Когато се появи съобщението за потвърждение, щракнете върху Деинсталиране бутон.
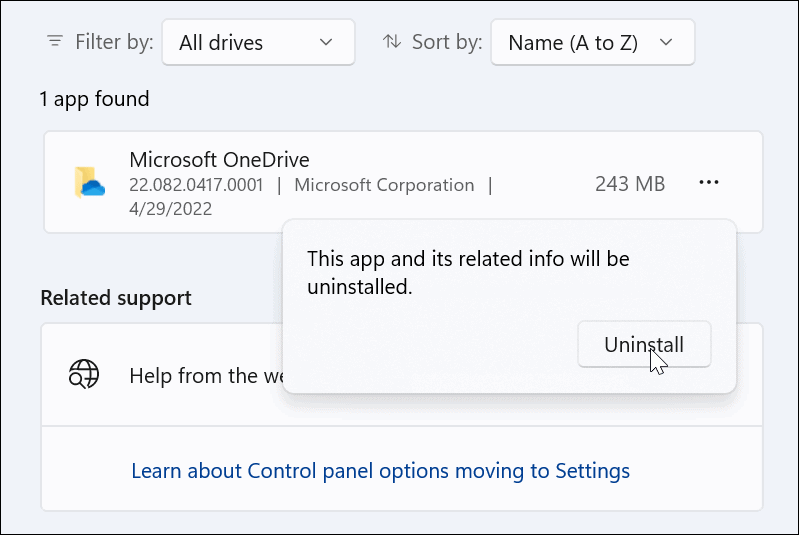
- След като приложението OneDrive се деинсталира, инсталирайте най-новата версия на вашия компютър (и влезте със същите данни за акаунта в Microsoft). OneDrive също ще синхронизира повторно всичките ви файлове.
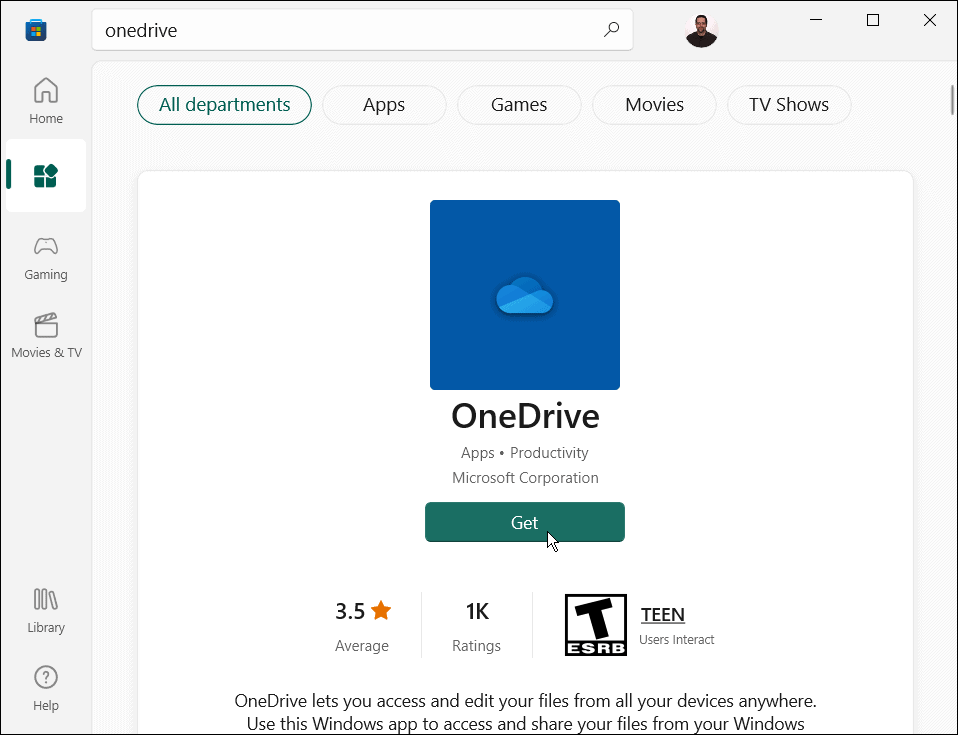
Все още не сте на Windows 11? Можете също преинсталирайте OneDrive на Windows 10.
Използване на OneDrive в Windows
OneDrive е отлична функция, вградена в Windows 10 и Windows 11. Можете да го настроите, за да архивирате вашите локални файлове, когато първоначално настроите компютъра си. Ако не се синхронизира по начина, по който трябва, използването на една от опциите по-горе трябва да коригира OneDrive да не се синхронизира, за да ви помогне да се върнете на правилния път.
Можете да направите много с OneDrive — например можете да направите Файловете на Excel автоматично се записват в OneDrive или можете да опитате готини неща като прехвърляне на медия от OneDrive към Android. Или какво ще кажете поточно предаване на музика от OneDrive към Chromecast?