Как да закачите файлове, папки или дискове към лентата на задачите на Windows 11
Microsoft Windows 11 Герой / / April 02, 2023

Последна актуализация на

Ако имате нужда от бърз достъп до файлове, папки и други елементи в Windows, можете да ги закачите към лентата на задачите на Windows 11. Това ръководство обяснява как.
Искате бърз достъп до най-използваните елементи, когато работите на лаптоп или настолен компютър с Windows през целия ден. А новата версия на Windows ви позволява да прикачите файлове, папки или дискове към лентата на задачите на Windows 11.
Когато често използван елемент е фиксиран на лентата на задачите, можете да получите достъп до него с едно щракване, спестяване в реално време.
Показахме ви как да фиксирате приложения и уебсайтове – включително как да го направите добавете Gmail към лентата на задачите на Windows 11. Днес ще разгледаме добавянето на други елементи към лентата на задачите на Windows 11.
Как да закачите папка към лентата на задачите на Windows 11
Ако често работите с конкретна папка, може да искате да я добавите към лентата на задачите за лесен достъп. Спестява ви времето за щракване през File Explorer, за да намерите този, от който се нуждаете.
Без значение колко заровено може да изглежда, можете да го извадите на светло и да получите достъп до него от лентата на задачите.
Създаване на пряк път
Първо ще трябва да създадете пряк път, за да можете да го закачите към лентата на задачите.
За да създадете пряк път, който да закачите към лента на задачите на Windows 11:
- Стартирайте File Explorer и отидете до папката, която искате да закачите.
- Щракнете с десния бутон върху папката и изберете Покажи още опции когато се появи контекстното меню.
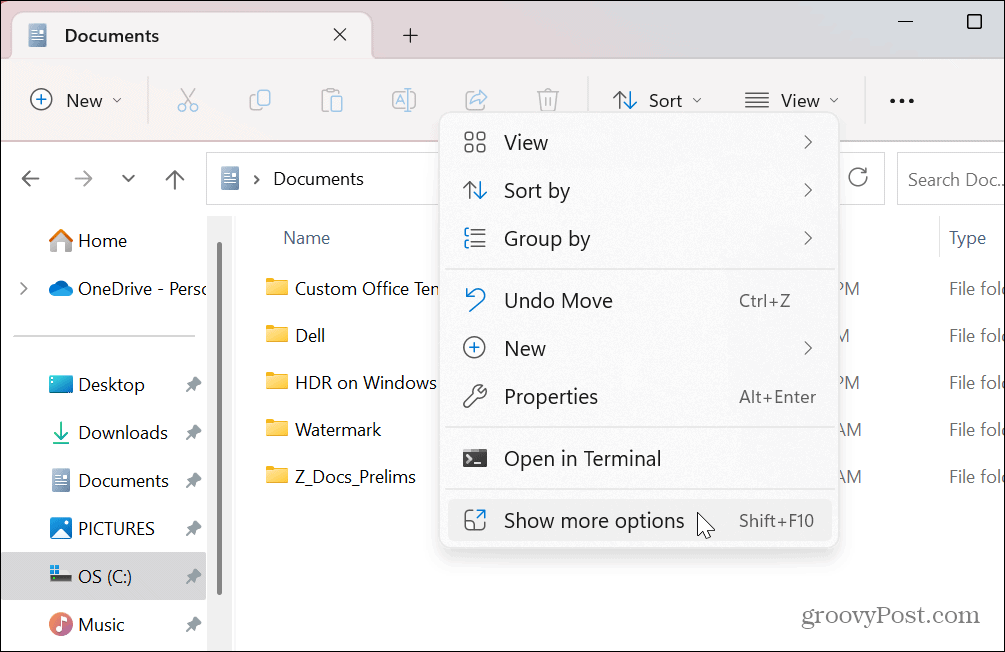
- Когато се появи класическото контекстно меню, изберете Изпращане до > Работен плот (създаване на пряк път).
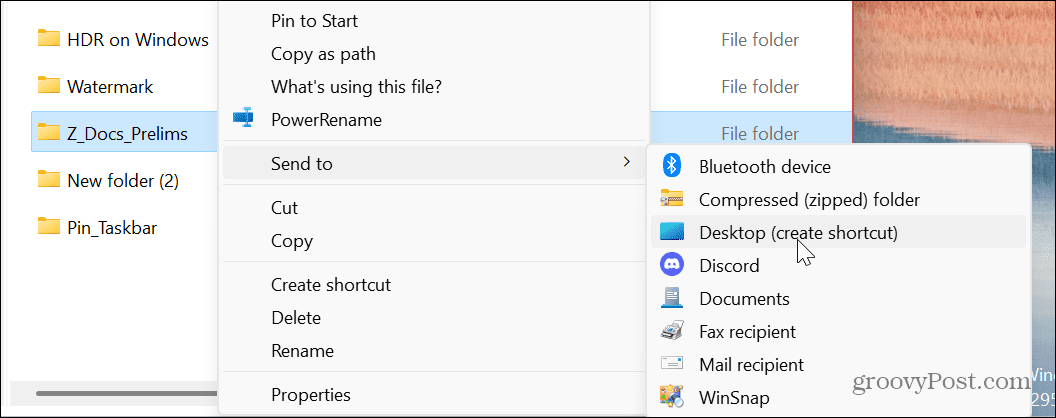
- Щракнете с десния бутон върху прекия път към папката, създаден на работния плот, и изберете Имоти.
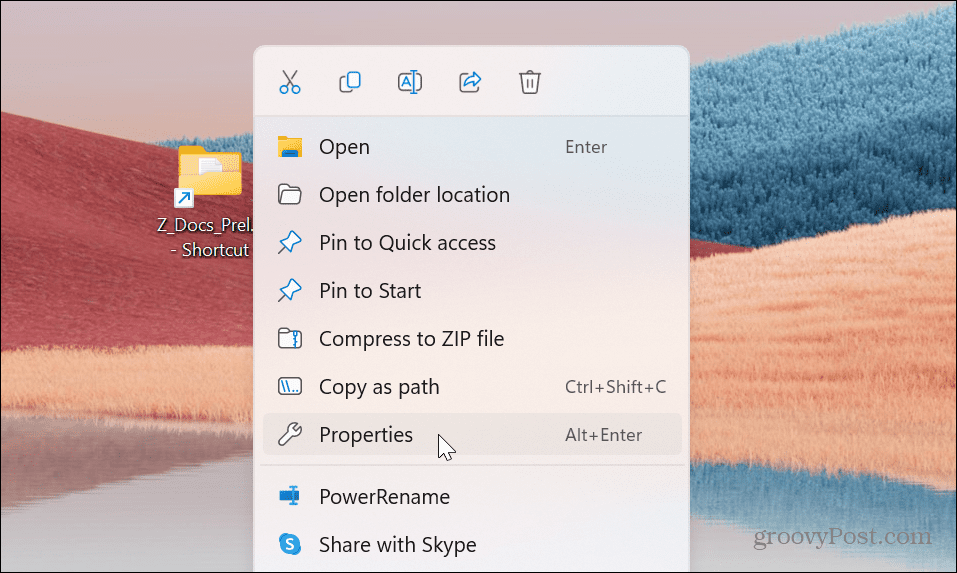
- Когато Свойства на пряк път появява се прозорец, въведете думата изследовател преди пътеката в Мишена поле, последвано от интервал, и щракнете Приложи.
- В нашия пример, Мишена полето ще включва следното:
изследовател C:\Users\groov\Documents\Z_Docs_Prelims
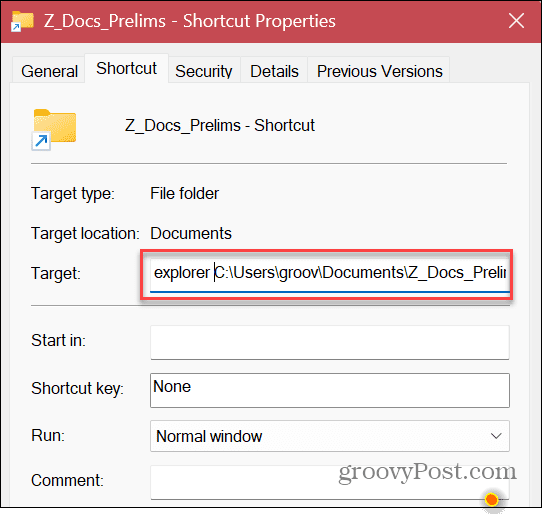
- След щракване Приложи, Windows автоматично ще добави C:\WINDOWS\explorer.exe, който предшества пътя на папката.
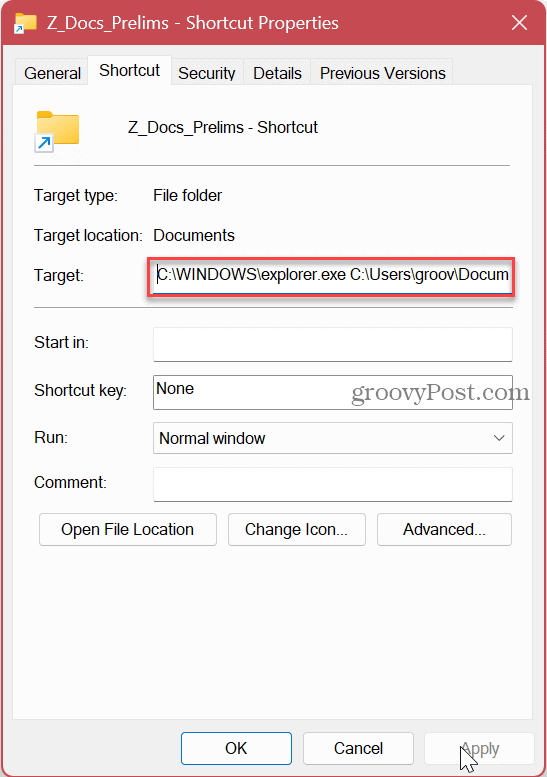
- Сега щракнете върху Промяна на иконата бутон.
- В полето под Потърсете икони в този файл, Тип imageres.dll и удари Въведете.
- Изберете иконата на папка, която харесвате за пряк път, и щракнете върху Добре бутон.
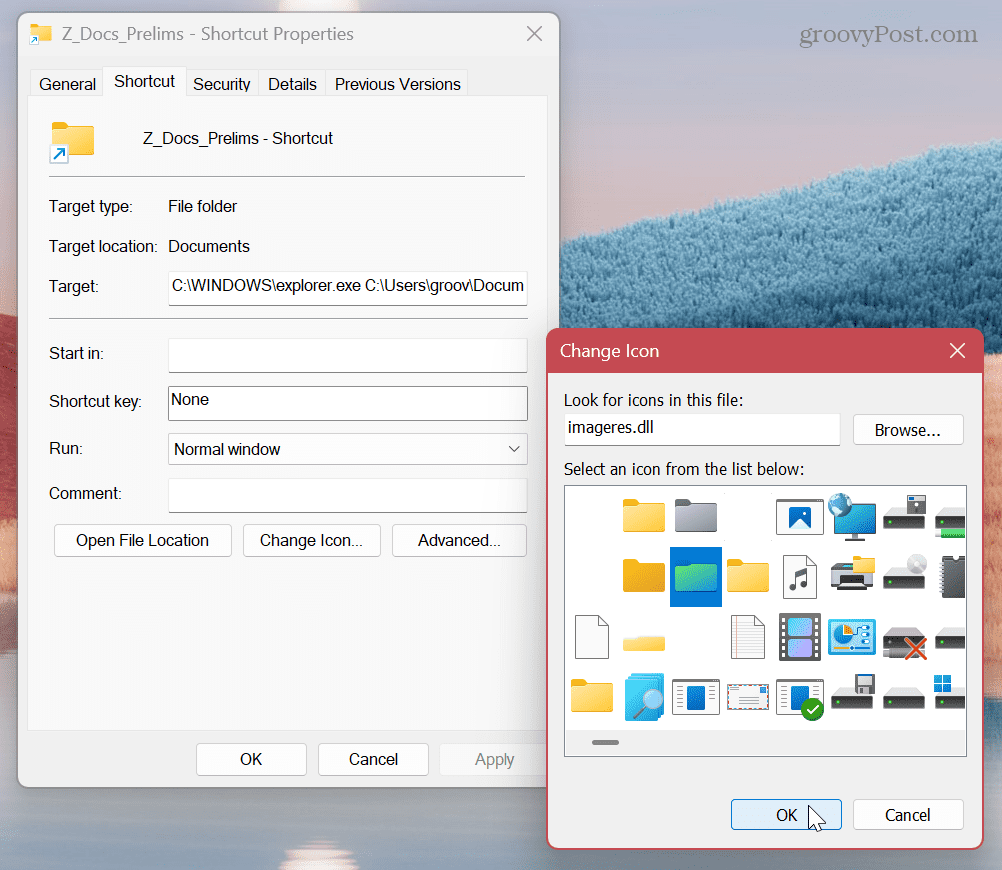
- След като изберете иконата на вашата папка, щракнете Приложи и Добре на екрана със свойства на пряк път.

Фиксиране на папка
Сега, когато имате папката, от която се нуждаете, е готова, закачането й към лентата на задачите е лесно.
За да закачите готовата папка към лентата на задачите на Windows 11:
- Щракнете с десния бутон върху иконата за пряк път на папката, която сте създали на работния плот.
- Изберете Показване на още опции > Закачи към лентата на задачите от контекстното меню.
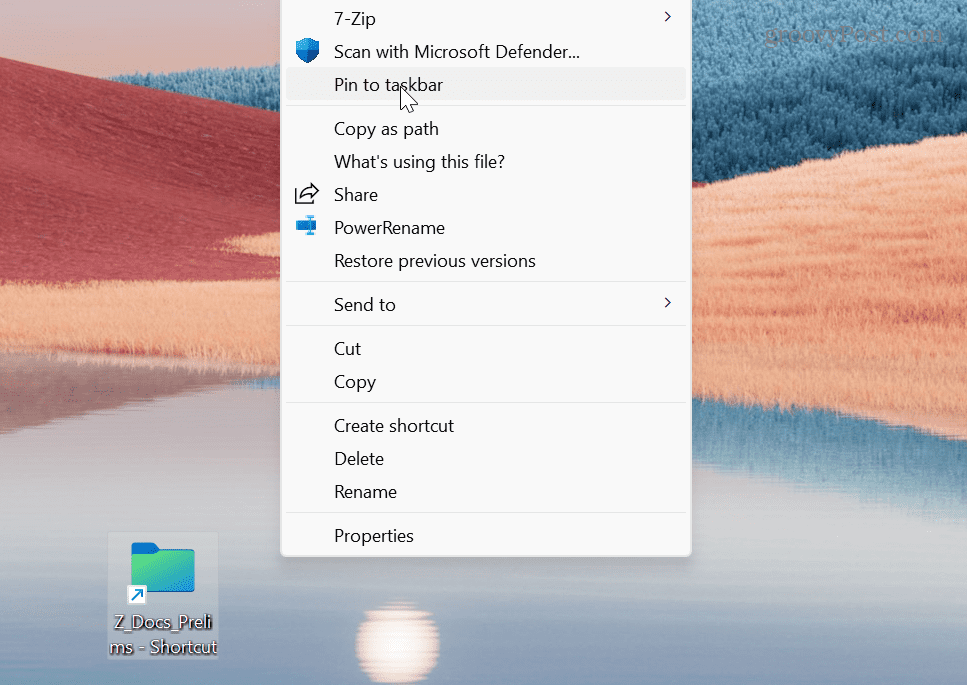
- Сега папката ви ще бъде прикачена към лентата на задачите и можете да отворите съдържанието й с едно щракване.
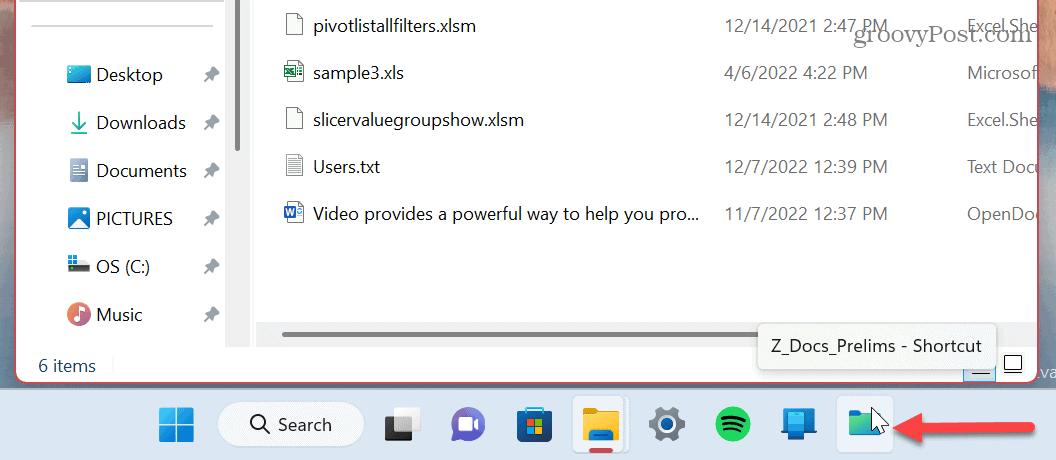
Как да закачите устройство към лентата на задачите на Windows 11
Ако имате няколко диска, включени във вашата система Windows, можете да закачите този(ите), от който се нуждаете най-много, към лентата на задачите.
Създаване на пряк път
За да създадете пряк път за устройство, който да закачите към лентата на задачите на Windows 11:
- Отворете File Explorer към Този компютър раздел.
- Щракнете с десния бутон върху устройството, което искате да закачите, и изберете Покажи още опции.
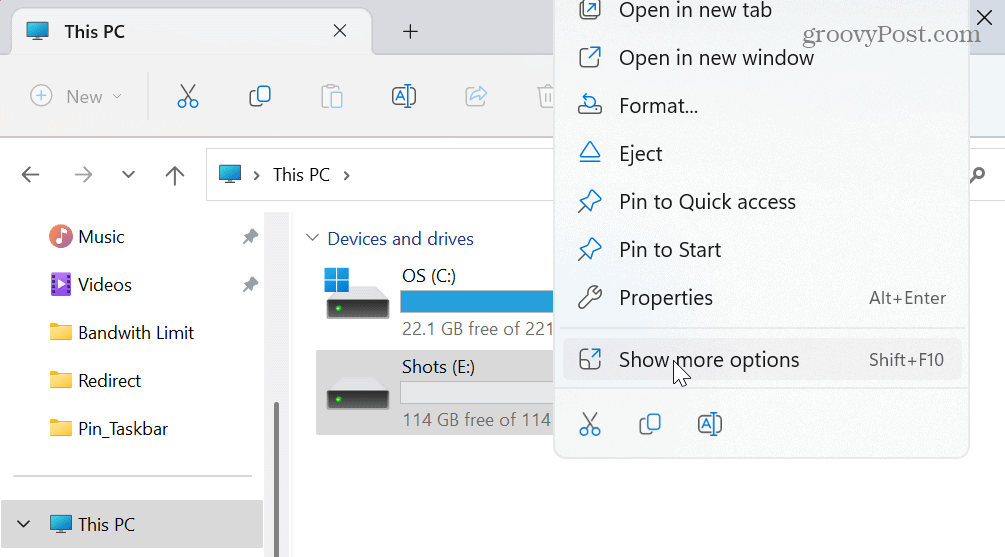
- Изберете Създайте пряк път от контекстното меню.
- Ще се появи уведомително съобщение с въпрос дали искате да поставите прекия път на работния плот – щракнете да.
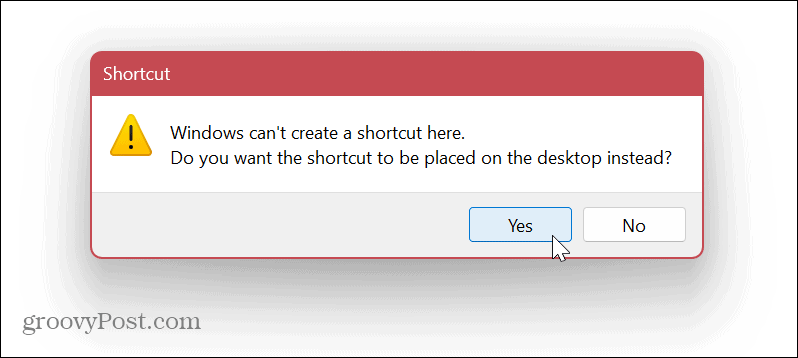
- Сега процесът е почти идентичен с фиксирането на папка.
- Щракнете с десния бутон върху иконата на устройството и изберете Имоти от менюто.
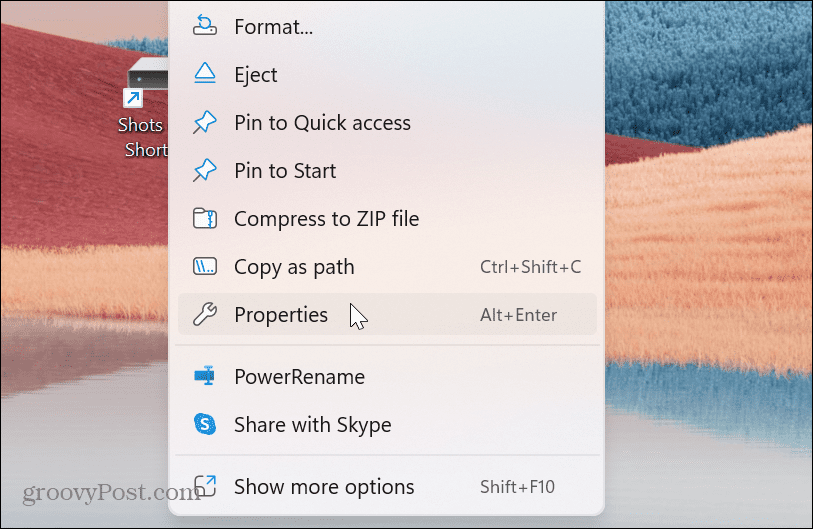
- В полето Цел въведете изследовател преди буквата на устройството, последвана от интервал.
- Кликнете Приложи.
- Подобно на папките, Windows ще добавя автоматично C:\WINDOWS\explorer.exe който предхожда буквата на устройството.
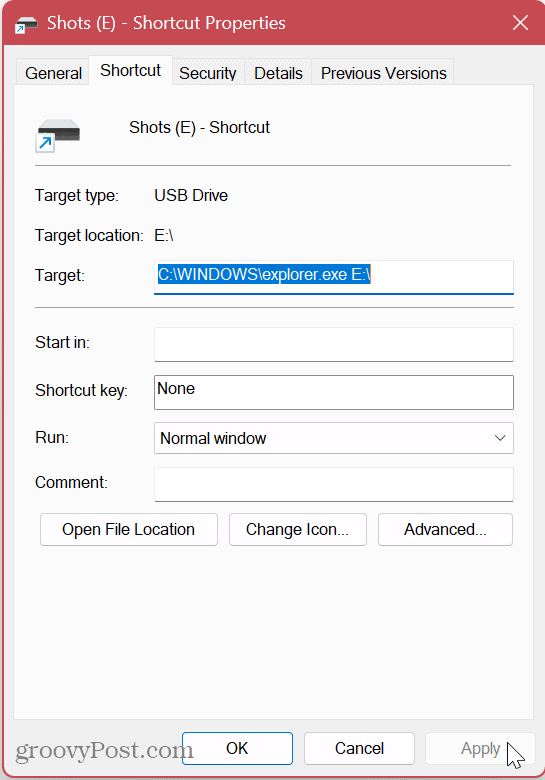
- Щракнете върху Промяна на иконата бутон и тип imageres.dll в горното поле и натиснете Въведете.
- Изберете иконата на устройството, която искате да използвате за пряк път, и щракнете Добре.
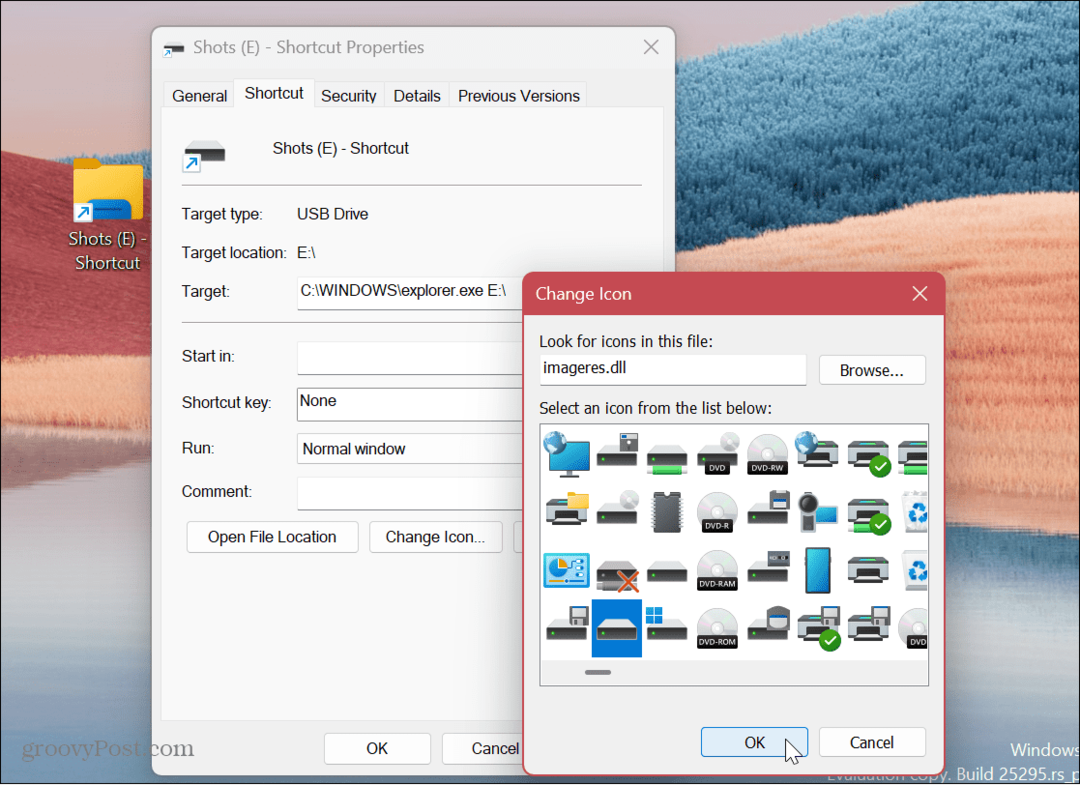
- След като изберете икона за устройството, щракнете Приложи и Добре в Свойства на пряк път прозорец.
Закрепване на пряк път на Диск към лентата на задачите
Сега, след като имате желаното устройство и му присвоявате икона, можете да го закачите към лентата на задачите.
За да закачите прекия път на устройството към лентата на задачите в Windows 11:
- Щракнете с десния бутон върху устройството и изберете Покажи още опции от контекстното меню.
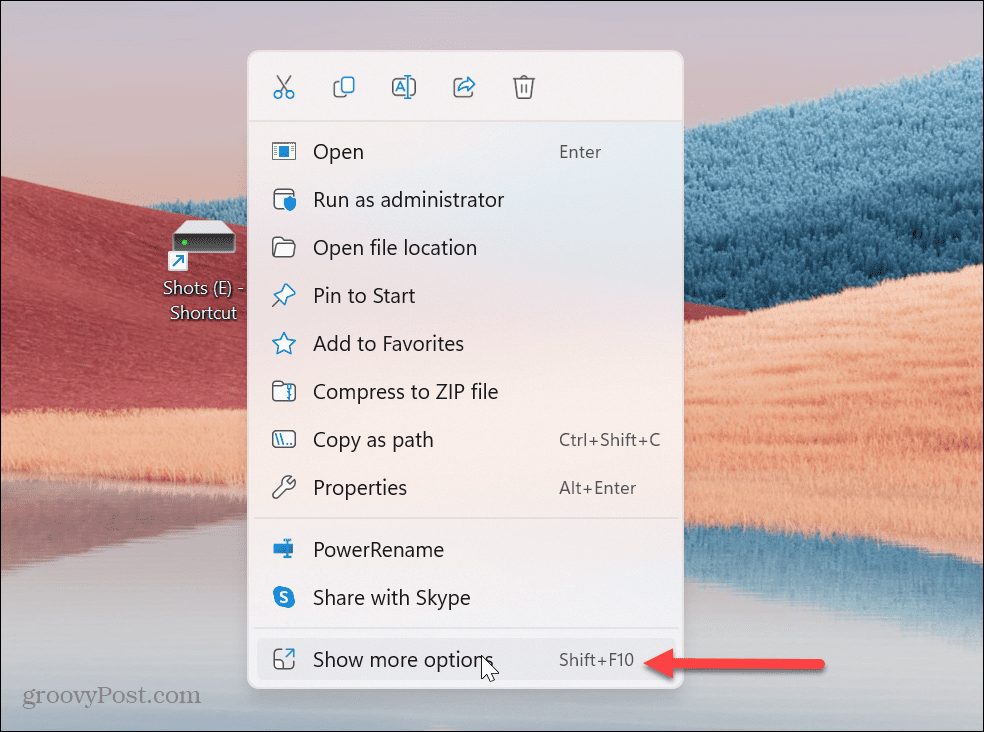
- Когато се появи класическото контекстно меню, изберете Закачи на лентата със задачи.
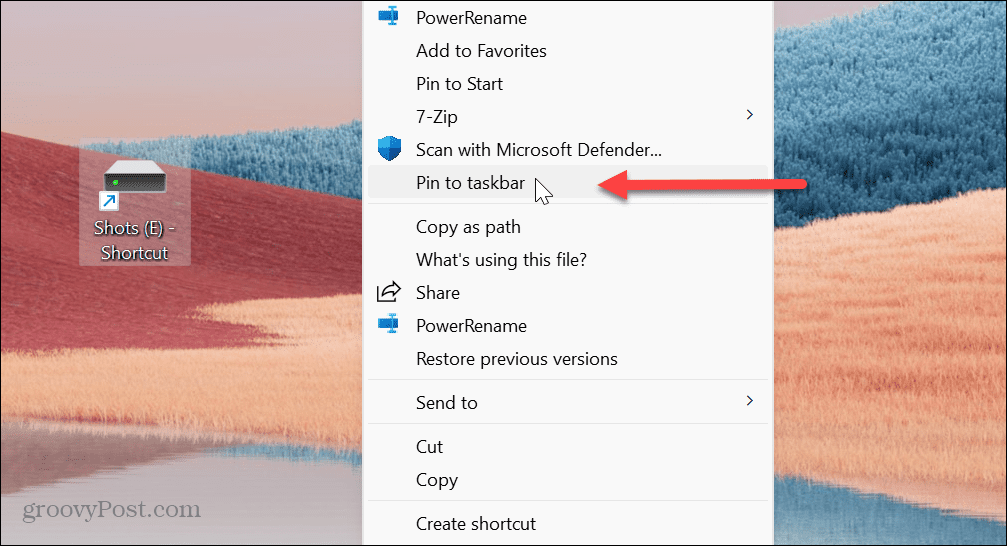
- Това ще фиксира вашето устройство и съдържанието му ще бъде лесно достъпно от лентата на задачите.
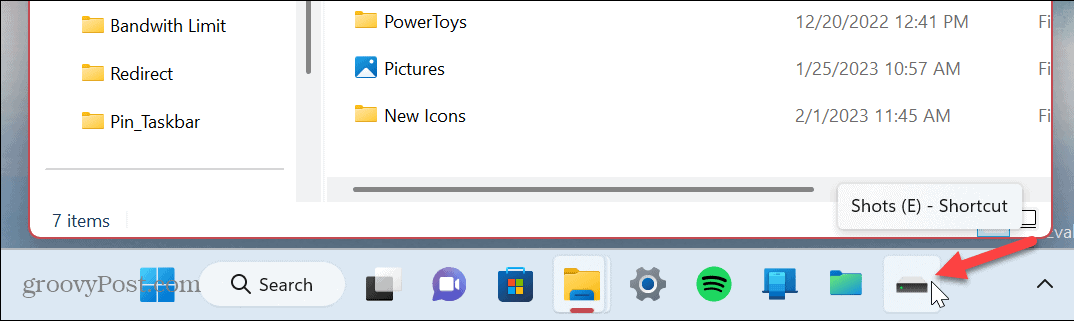
Как да закачите файл към лента на задачите на Windows 11
Отново, ако искате да закачите файл към лентата на задачите, следвайте същите стъпки, както е показано по-горе, заменете думата „папка“ или „устройство“ с „Файл“. Тъй като стъпките са идентични, ние бързо ще разгледаме стъпките за фиксиране на файл.
За да закачите файл към лентата на задачите на Windows 11:
- Отворете File Explorer и отидете до местоположението на файла, който искате да закачите.
- Щракнете с десния бутон върху файла и отидете на Показване на още опции > Изпращане до > Работен плот (създаване на пряк път).
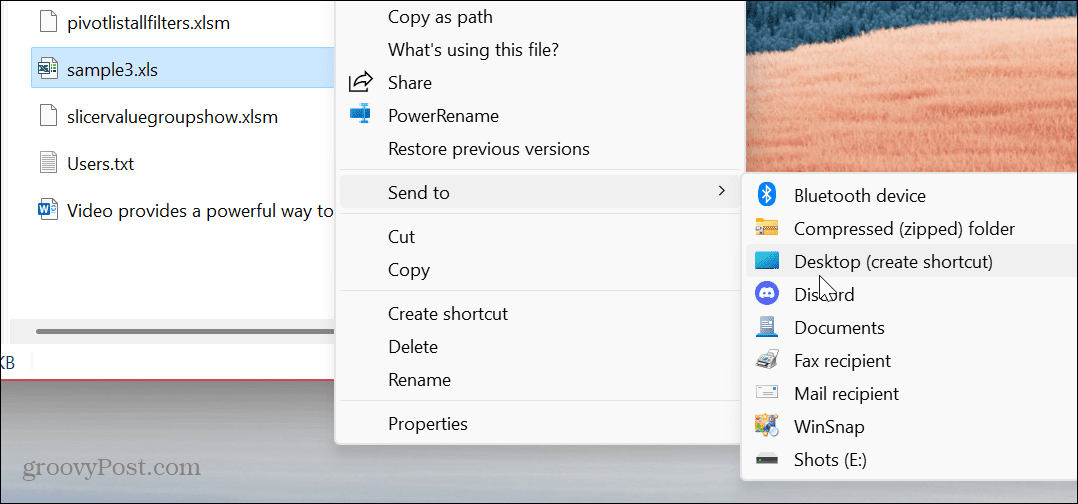
- Щракнете с десния бутон върху файла и изберете Имоти от менюто.
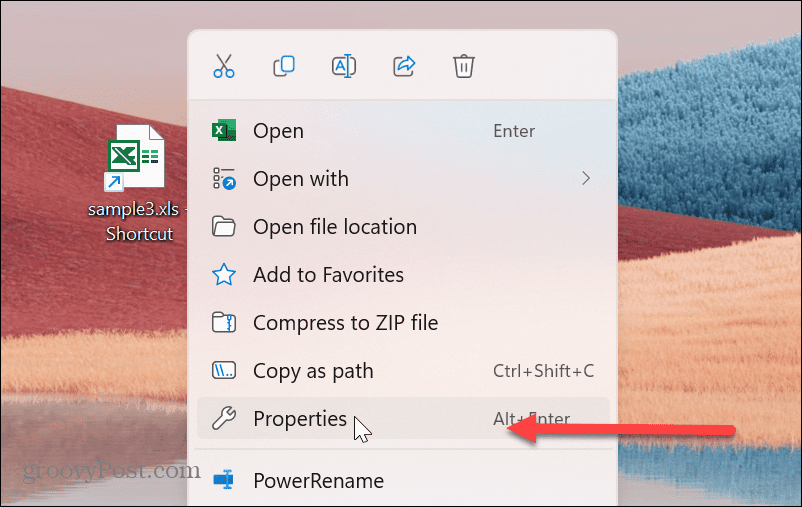
- Тип изследовател в Мишена поле, последвано от интервал пред пътя на файла.
- Кликнете Приложи и Windows автоматично ще добави C:\WINDOWS\explorer.exe, който се появява преди пътя на файла.
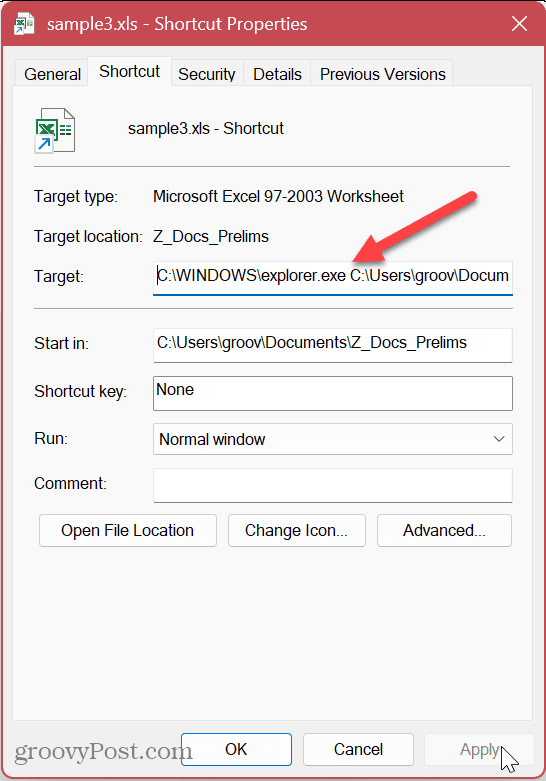
- Щракнете върху Промяна на иконата бутон, вид imageres.dllи натиснете Enter. Изберете иконата, която искате да използвате за файла, и щракнете Добре.

- В Свойства на пряк път прозорец, щракнете Приложи и Добре.
- Щракнете с десния бутон върху новосъздадената икона на файл и отидете на Показване на още опции > Закачи към лентата на задачите.
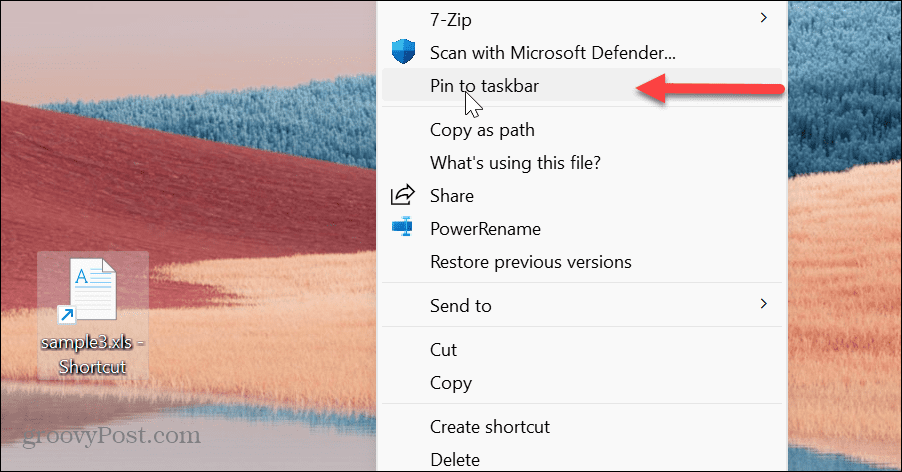
- Прекият път на вашия файл ще се появи в лентата на задачите и можете да го отворите с едно щракване.
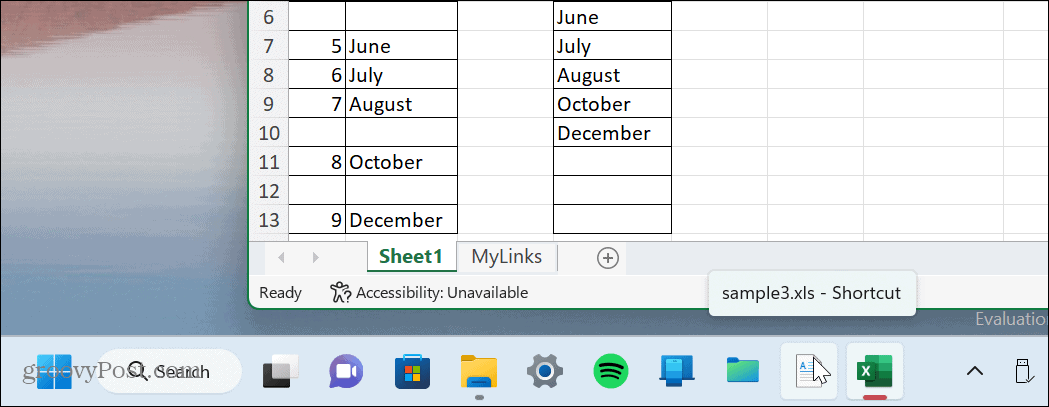
Достъп до основните елементи от лентата на задачите на Windows 11
Windows 11 ви позволява да закачите почти всичко към лентата на задачите. Наличието на лесен достъп до вашите най-използвани и основни елементи прави много по-лесно да свършите нещата. Можете да започнете деня си с елементите, с които работите най-много веднага след като влезете в нова сесия.
Друг начин да започнете деня си е да създадете Windows възобновете приложенията, когато влезете. Това ви позволява да имате достъп до отворени приложения, които сте използвали от последната сесия. Освен това, ако искате по-лесен достъп до вашите приложения, научете се закачете приложения от Старт към лентата на задачите.
Ако лентата на задачите ви става твърде претъпкана, научете как да направите повече налично място в лентата на задачите на Windows 11. Може също да искате да научите вградени механизми, които ви позволяват персонализирайте лентата на задачите на Windows 11. И ако не ви харесва центрираната лента на задачите, можете преместете бутона Старт наляво където му е мястото.
Как да намерите своя продуктов ключ за Windows 11
Ако трябва да прехвърлите своя продуктов ключ за Windows 11 или просто ви трябва, за да направите чиста инсталация на операционната система,...



