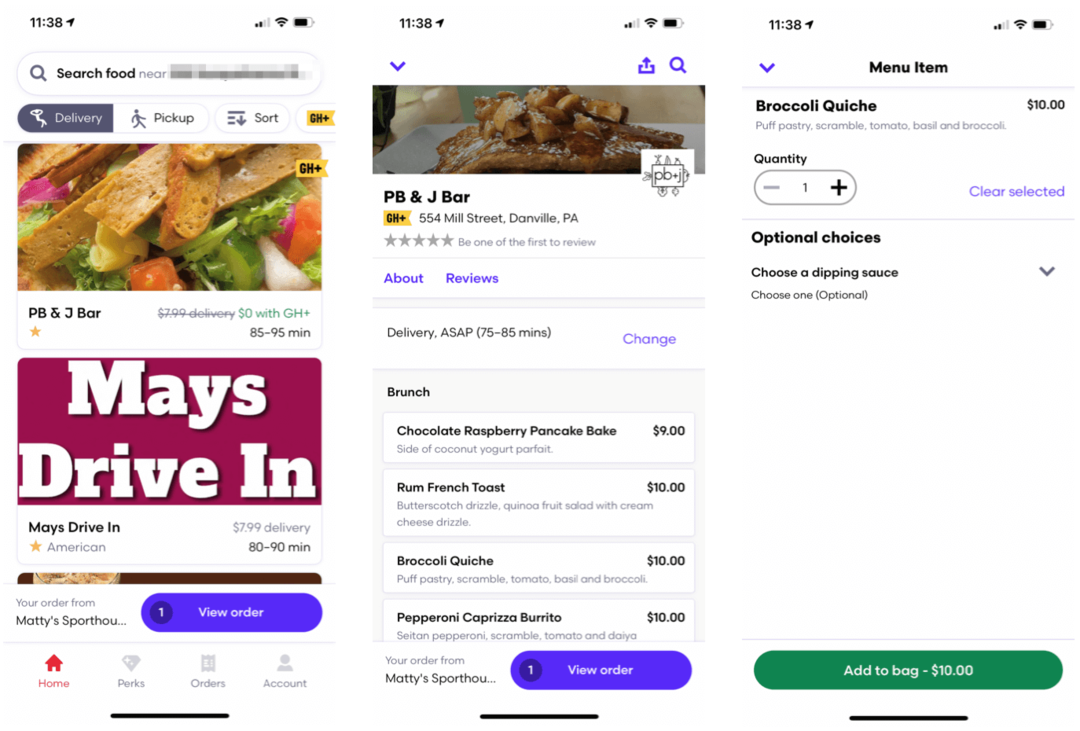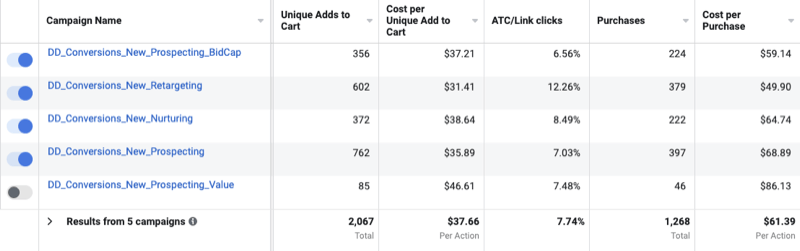Последна актуализация на

Новата функция Stage Manager на Apple се появява за първи път в macOS Ventura. Научете как да използвате Stage Manager на Mac в това ръководство.
За компания, която се гордее със страхотен дизайн и използваемост, многозадачността на Mac винаги е била малко разочароваща.
Доскоро, ако сте използвали повече от един прозорец на Mac, основно сте имали три опции. Можете да ги държите всички отворени на един екран, можете да минимизирате неизползваните прозорци в Dock или можете да използвате Mission Control, за да създавате различни настолни компютри и да превключвате напред и назад между тях.
Нито една от тези опции не е идеална и никоя наистина не се чувства, добре, Ябълка. Въвеждането на Split Screen направи многозадачността малко по-добра, но все още не беше най-доброто решение, ако използвате няколко прозореца.
Сценичен мениджър, който също е наличен в iPadOS 15, представлява нов опит да се направи работата с множество прозорци по-интуитивна и наистина се чувства като голяма стъпка напред. Ако искате да знаете как да използвате Stage Manager на Mac, следвайте стъпките по-долу.
Какво е Stage Manager?
Stage Manager е многозадачна функция за Mac и iPad, която поставя миниатюри на вашите отворени прозорци отстрани на екрана, като същевременно запазвате един или повече прозореца „в центъра на сцената“ в по-голямата част от вас екран.
Миниатюрите се актуализират, така че можете да следите всички промени в тези прозорци, без да се налага да ги отваряте. Щракването върху един от прозорците с миниатюри или отварянето на ново приложение го премества в центъра, докато текущият прозорец става миниатюра. Можете също така да създавате групи от множество прозорци, които могат да се отварят с едно щракване.
Как да включите и изключите Stage Manager
Преди да започнете да използвате Stage Manager, ще трябва да научите как да го включвате и изключвате. Това е така, защото функцията не е активирана по подразбиране.
Можете да включите или изключите Stage Manager в системните настройки или чрез Центъра за управление.
За да включите и изключите Stage Manager в системните настройки на Mac:
- Щракнете върху Ябълка икона и изберете Системни настройки.
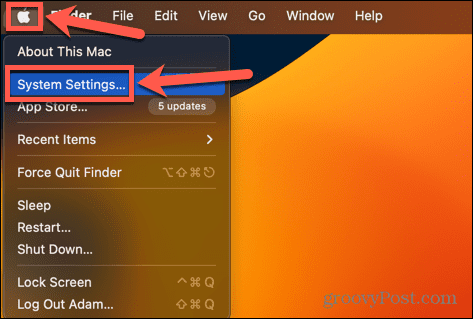
- В менюто отляво превъртете надолу и щракнете Настолен компютър и докинг станция.
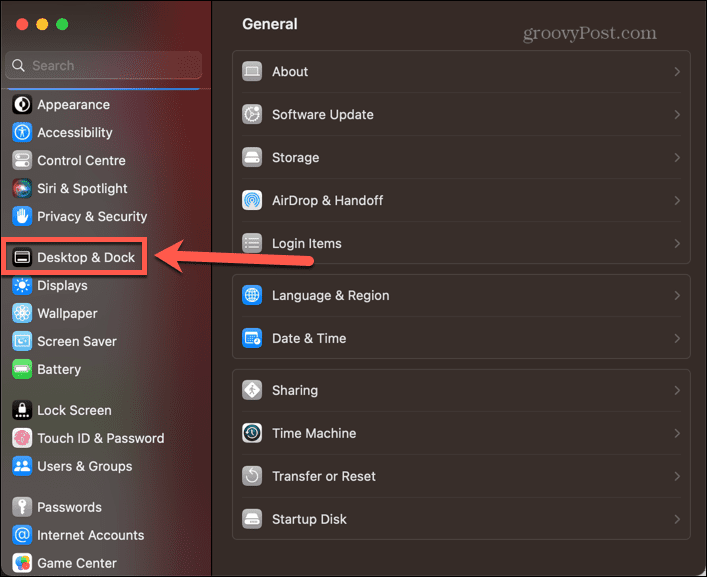
- Под Windows и приложения, превключвам Сценичен мениджър На.
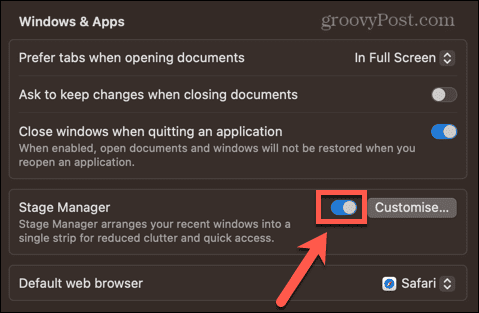
За да включите и изключите Stage Manager в Центъра за управление:
- Щракнете върху Контролен център икона в лентата с менюта.
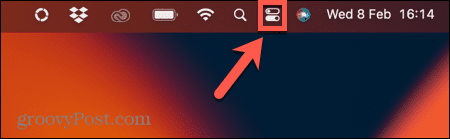
- Намерете Сценичен мениджър икона. Ако е бял, Stage Manager е активен. Ако е сив, Stage Manager не е активен.
- Щракнете върху иконата, за да превключвате между състоянията.
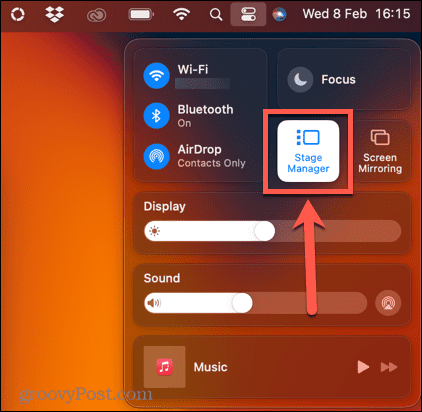
Как да използвате Stage Manager на Mac
След като Stage Manager е включен, можете да започнете да го използвате. Може вече да видите някои прозорци с миниатюри отстрани на екрана. Stage Manager ви позволява да превключвате между отделни прозорци на приложения, но можете също да го използвате с множество прозорци от едно и също приложение или да създавате групи от приложения, които се отварят и затварят заедно.
Как да използвате Stage Manager с единични приложения
Ако искате да използвате едно приложение наведнъж в Stage Manager, лесно е да превключвате напред и назад между текущото приложение и тези, съхранени в Stage Manager.
За да работите с отделни приложения в Stage Manager на Mac:
- Отворете произволно приложение. Уверете се, че не е в режим на цял екран, тъй като прозорците на цял екран няма да се показват в Stage Manager.
- Отворете друго приложение. Това приложение вече ще се появи в центъра на вниманието. Първото приложение ще се появи като миниатюра вляво на екрана.
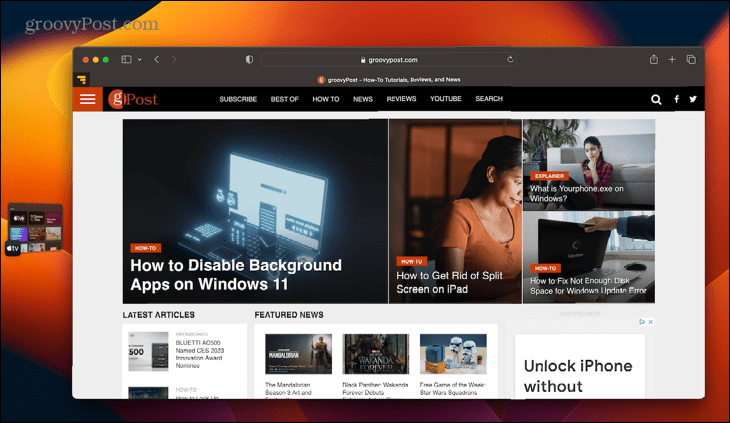
- За да превключите обратно към оригиналното приложение, щракнете върху миниатюрата и двете приложения ще сменят местата си.
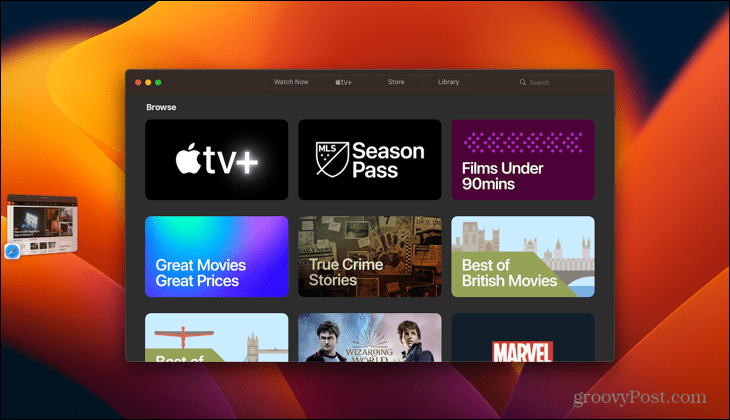
- Отварянето на повече приложения ще добави още миниатюри към Stage Manager. Можете да имате до шест, в зависимост от размера на вашия екран.
- Ако отворите повече от максимума за вашия компютър, по-старите миниатюри ще се появят отново, когато затворите по-новите.
- Можете също да преместите приложение отстрани, като го минимизирате – то ще се появи в Stage Manager, а не в дока.
- Ако искате приложението ви да използва целия екран, вместо да щракнете върху зеления бутон, плъзнете границите на прозореца на приложението си, за да го преоразмерите, докато заеме целия екран.
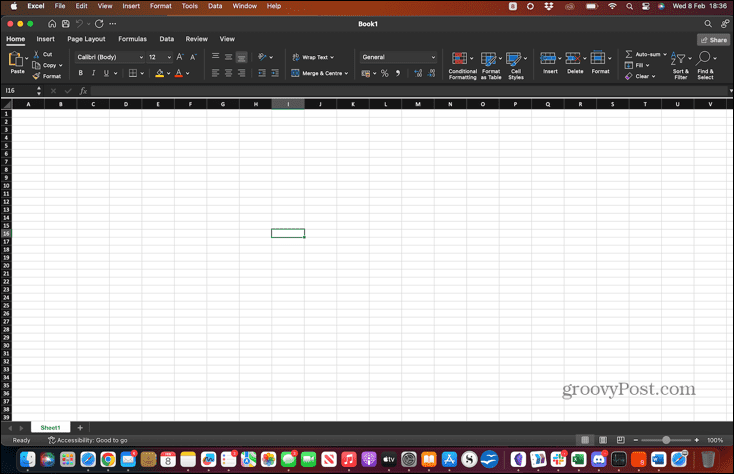
- За да видите другите приложения в Stage Manager, преместете показалеца си в най-лявата част на екрана. Сега ще се появят миниатюрите и можете да използвате Stage Manager както обикновено.
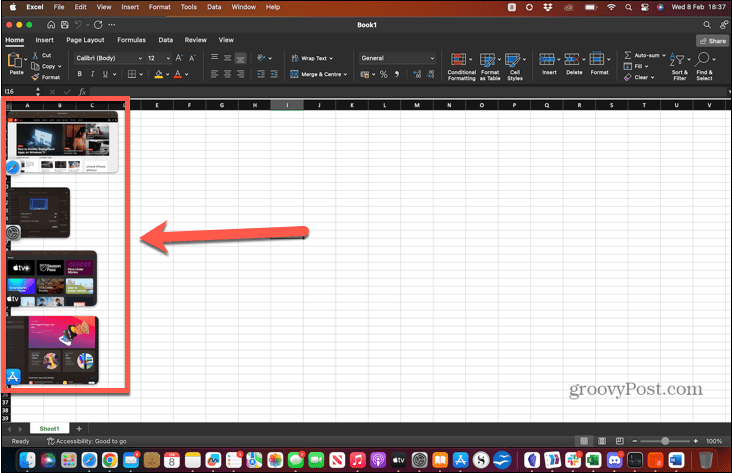
- Когато щракнете върху миниатюра, която преди това сте преоразмерили, за да пасне на целия екран, тя ще се появи отново в същия размер.
Как да използвате Stage Manager с множество приложения и групи
Можете също да използвате Stage Manager, за да управлявате няколко прозореца на едно и също приложение или да групирате приложения заедно, така че да се отварят едновременно.
За да използвате Stage Manager с множество приложения:
- Ако отворите няколко прозореца на едно и също приложение (например няколко документа на Word), те ще се появят в една миниатюра.
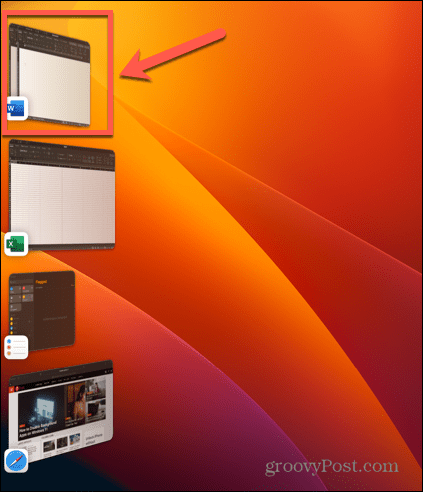
- По подразбиране щракването върху тази миниатюра ще отвори всеки от прозорците един по един, оставяйки останалите в Stage Manager. Възможно е да промените това поведение, така че щракването върху миниатюрата да отваря всички прозорци на това приложение наведнъж, както е обяснено в следващия раздел.
- Ако искате да използвате повече от едно приложение наведнъж, можете да създадете група прозорци, които ще действат като една миниатюра по подобен начин на група прозорци за едно и също приложение.
- За да направите това, отворете първото приложение, което искате във вашата група, след което отворете второто. Първото приложение ще се премести в Stage Manager.
- Щракнете и задръжте тази миниатюра и я плъзнете в главния прозорец до второто си приложение. Като алтернатива можете да задържите Shift като щракнете върху миниатюрата.
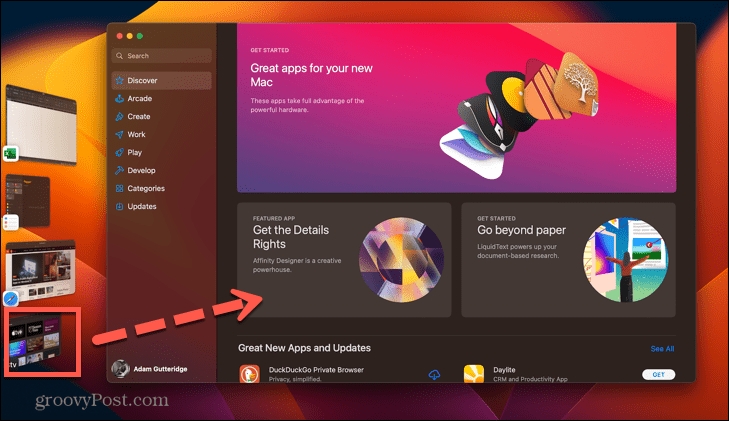
- Сега и двете приложения ще се появят в центъра на вниманието. Можете да ги пренаредите или преоразмерите, но не ги поставяйте в режим на разделен екран, тъй като това ще ги премахне от Stage Manager.
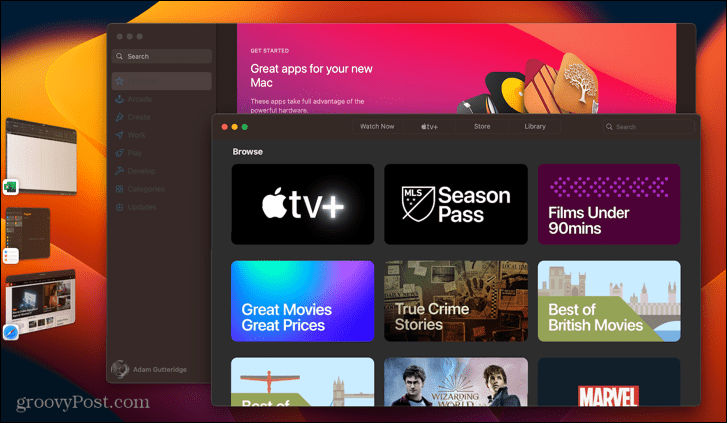
- Когато отворите друго приложение или група от Stage Manager, новата ви група ще се покаже като една миниатюра.
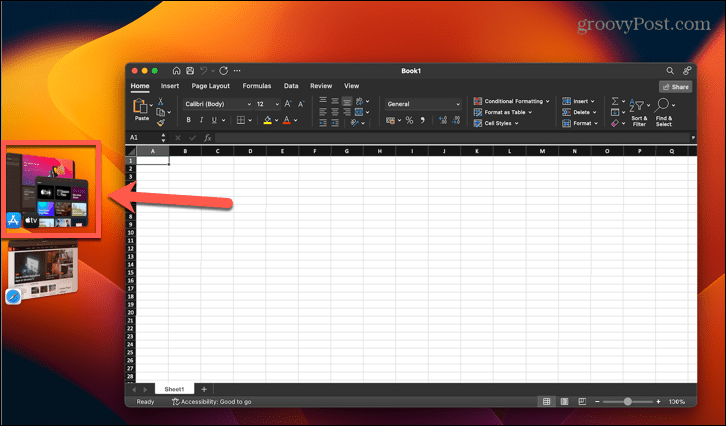
- Когато щракнете върху тази миниатюра, и двете приложения ще се отворят на същите позиции, както сте ги задали преди.
- За да премахнете приложение от група, плъзнете го наляво в Stage Manager или задръжте Shift и щракнете върху прозореца на приложението, който искате да премахнете.
- Ако искате да плъзнете файлове или папки от приложение на централната сцена към такова, което е в страничната лента на Stage Manager, плъзнете ги върху съответната миниатюра, докато тази миниатюра се премести в централната сцена. След това можете да пуснете файловете както обикновено.
- Ако има приложения, които не искате да се показват в Stage Manager, натиснете Cmd+H когато това приложение е централно място. Прозорецът на приложението ще бъде скрит и няма да се вижда в Stage Manager. За да отворите приложението отново, щракнете върху иконата му в Dock.
Как да промените настройките на Stage Manager на Mac
Stage Manager има само няколко настройки за избор на вашия Mac, но тези настройки имат доста значителни ефекти.
За да промените настройките на Stage Manager:
- Щракнете върху Ябълка икона и изберете Системни настройки.
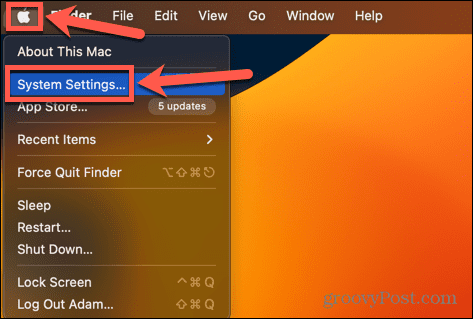
- В менюто отляво превъртете надолу и щракнете Настолен компютър и докинг станция.
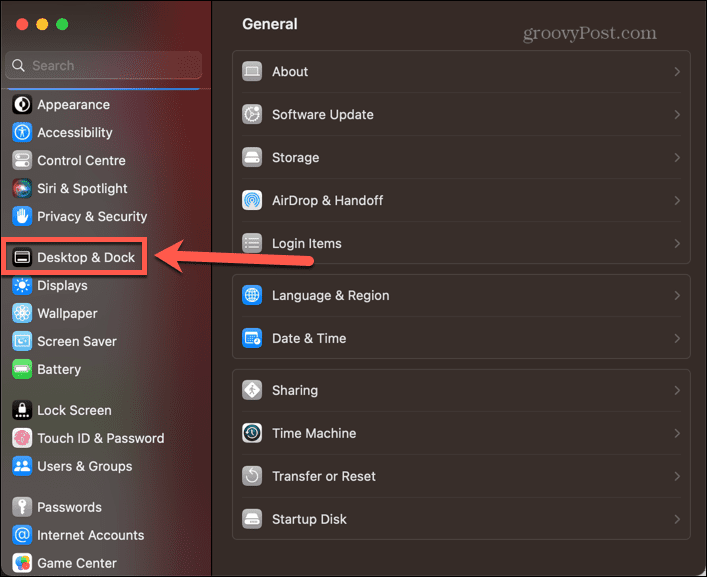
- Под Windows и приложения, щракнете върху Персонализиране бутон до Сценичен мениджър превключвател.
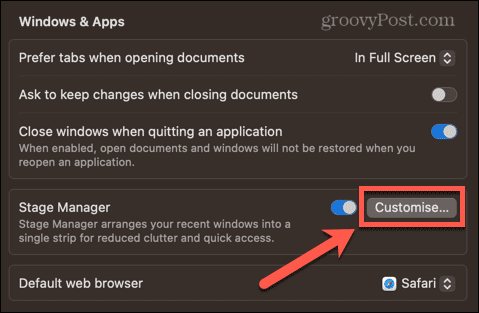
-
Последни приложения поставя най-скоро използваните ви приложения отстрани на екрана. Ако изключите това, те няма да се появят, докато не преместите показалеца си в най-лявата част на екрана.
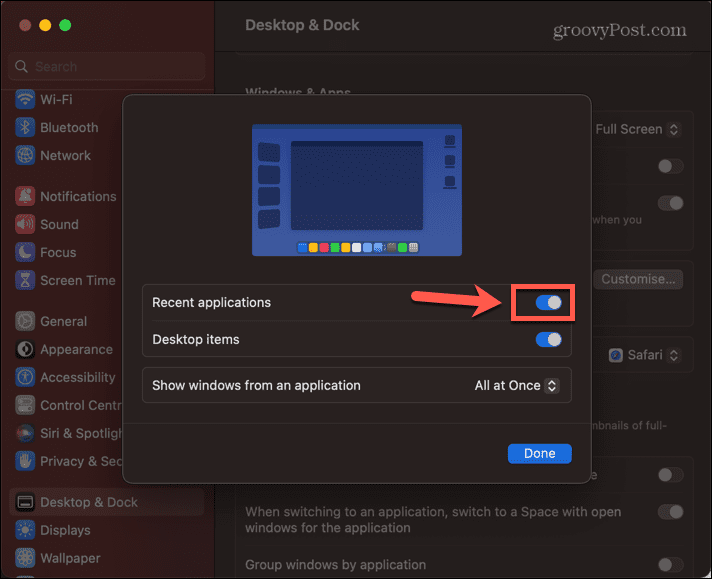
-
Елементи на работния плот определя дали файловете и папките на вашия работен плот са видими, когато Stage Manager е включен.
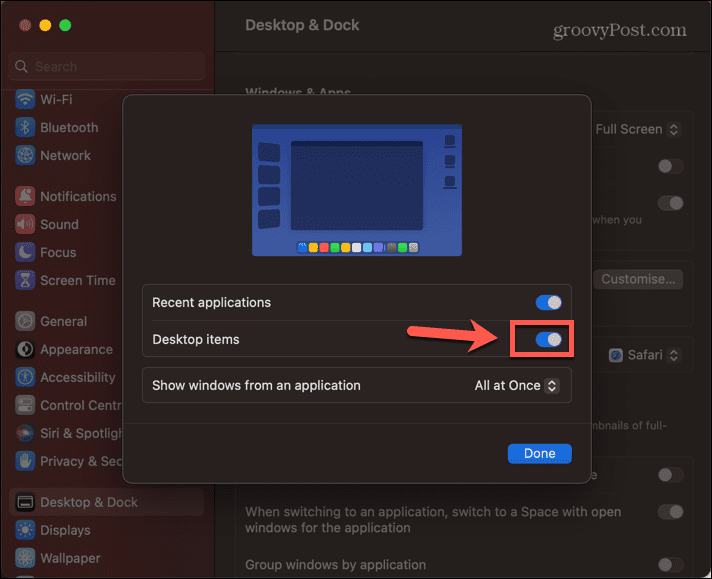
- Показване на Windows от приложение променя поведението при работа с множество прозорци за едно и също приложение.
- Всичко наведнъж отваря всички прозорци едновременно, когато щракнете върху миниатюрата за това приложение.
-
Един по един отваря един прозорец всеки път, когато щракнете върху миниатюрата.
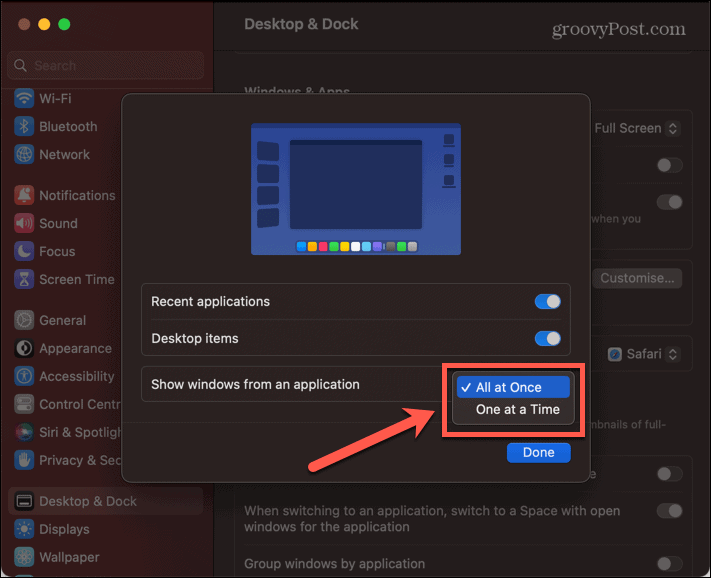
Още задължителни неща за многозадачност на Mac
Научаването как да използвате Stage Manager на Mac може да ви помогне да прекарвате повече време в използване на вашите приложения и по-малко време в опити да намерите къде са отишли. Това е прилична стъпка напред в използваемостта за Mac и работи добре и на iPad.
Има много други съвети и трикове за многозадачност, които могат да направят времето ви за Mac малко по-продуктивно. Можеш да научиш как да използвате разделен екран на Mac или използвайте пространствата за контрол на мисията за да създадете вашите идеални настолни компютри. Или можете да опитате някои от многото приложения за продуктивност за Mac да работим по-умно, а не по-трудно.
Как да намерите своя продуктов ключ за Windows 11
Ако трябва да прехвърлите своя продуктов ключ за Windows 11 или просто ви трябва, за да направите чиста инсталация на операционната система,...