Как да използвате разделители на лентата с менюта на вашия Mac и да се организирате по-добре
ябълка Герой Mac Os / / March 14, 2021
Последна актуализация на

Лентата с менюта на Mac продължава да става все по-полезна с добавянето на нови инструменти. За съжаление, той може да се напълни много бързо, в зависимост от броя на инсталираните приложения на вашия компютър. Поради това може да помислите за добавяне на разделители на лентата на менюто, за да добавите някаква много необходима организация към вашето работно пространство.
Намерена в горната част на всеки Mac, лентата с менюта е мястото, където можете да намерите контроли за приложения на трети страни, както и нови инструменти, които често се добавят с нова актуализация на софтуера. Например в macOS Big Sur, Apple добави изцяло новия Център за управление, където можете да получите по-добър контрол за достъп до неща като Wi-Fi и Bluetooth. Същата актуализация добави преработен център за уведомяване. Лентата с менюта също е мястото, където можете да намерите музикални контроли, опции за батерията и много други.
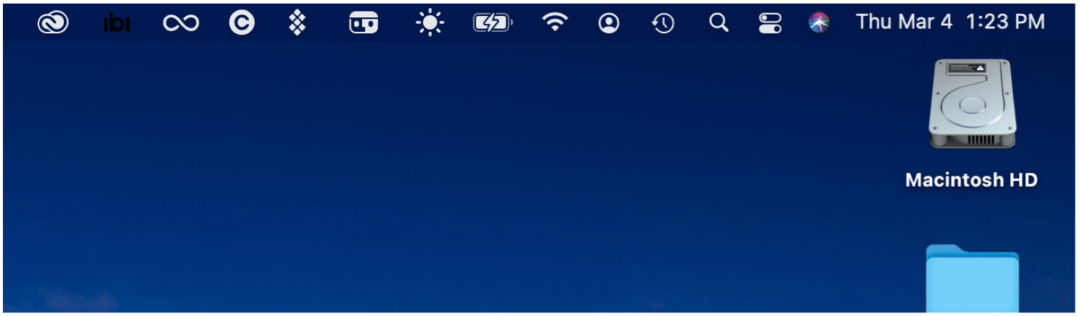
Разделители на лентата с менюта: Решения
За да добавите някаква поръчка към лентата с менюта, трябва да инсталирате решение на трета страна, наречено Split Bar Splitter. Най-хубавото е, че това е безплатно решение.
Разделител на лентата с менюта
Разделителят на лентата с менюта с отворен код ви позволява да добавяте толкова разделители, колкото искате, предлагайки безпроблемен начин за организиране на вашите икони. Оттам можете да добавите „лица“ към лентата за допълнително персонализиране.
За да добавите сплитер на лентата с менюта:
- Кликнете върху тази връзка да посетите онлайн страницата на приложението.
- Изберете връзката, която казва „Натиснете тук за да свалите”, За да изтеглите приложението на вашия компютър.
- Отидете на местоположение на вашия компютър, където се съхраняват изтеглените файлове.
- Намери разархивирана папка на име Splitter.
- Отвори папка, пробиване, докато не видите приложението, Menu Splitter.
- Преместете приложението Меню сплитер в папката си с приложения.
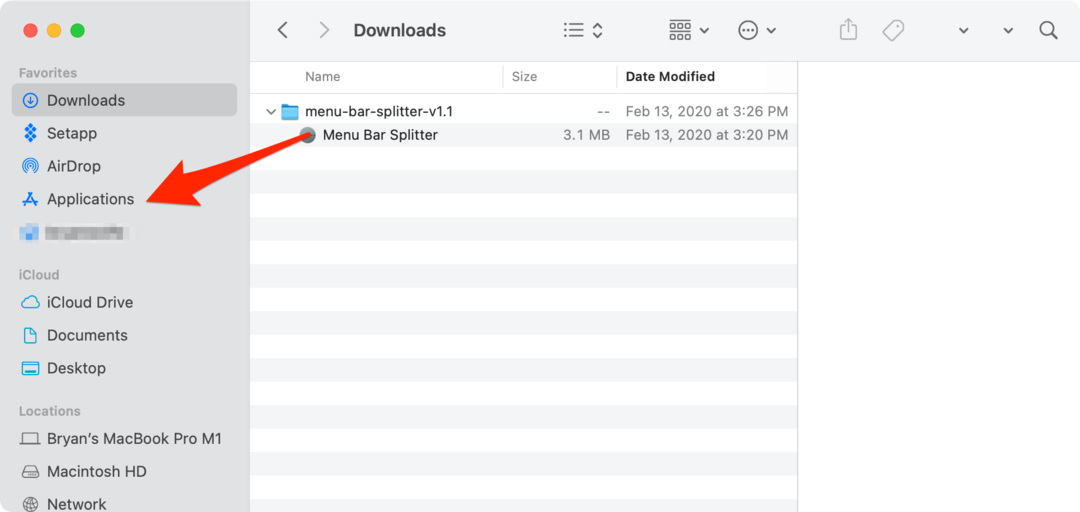
След това отворете Приложение за разделяне на лентата с менюта от вашата папка Applications.
Използване на разделител на менюта
След като отворите приложението за първи път, ще забележите разделител в лентата с менюта. Засега просто седи там вляво от първата ви икона на приложение. Използвайки подменюто, можете да регулирате как изглеждат разделителите ви. Празната икона действа като интервал между иконите; можете да направите празното пространство „дебело“ или „тънко“. Можете също да добавите вертикална линия или точка. От подменюто можете да добавите и друг разделител. Има и опция за премахване на сплитер.,
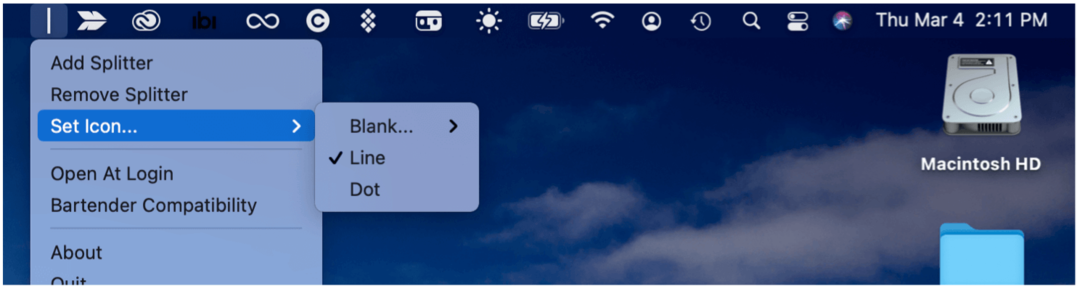
За да плъзнете съществуващите икони на приложения на различни места в лентата с менюта:
- Задръжте натиснат Команден клавиш на клавиатурата, докато плъзгате иконата (ите) на ново място.
В следващия пример три икони бяха преместени вляво от разделителя:
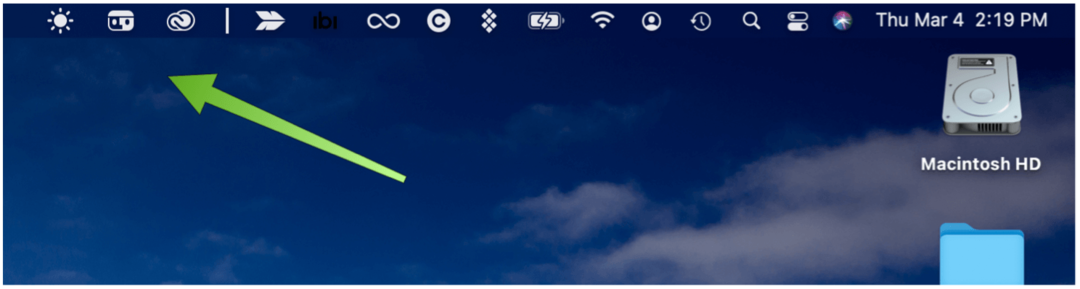
В този пример са добавени два разделителя, като имате три раздела в лентата с менюта:
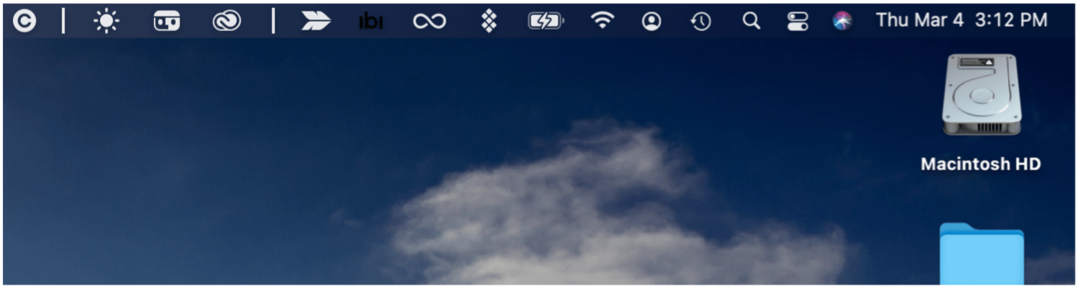
Какво ще кажете за съвместимостта на Bartender 4?
Едно от най-популярните приложения на трети страни, свързани с лентата с менюта, е Bartender. Сега в четвъртото си поколение приложението за $ 15 включва поддръжка за macOS Big Sur, въпреки че Bartender 3 все още е достъпен за всеки, който има по-стара версия на macOS.
Барман 4, който остава в обща бета безплатно, предлага нов екран за оформление, който ви дава по-пълен контрол върху елементите в лентата на менюто. Най-важните три характеристики на тази нова версия включват:
- Задействания, което ви позволява да показвате елементи от лентата на менюто само когато имате нужда от тях. Например, когато батерията ви е бавна, Wi-Fi е прекъснат или машината на времето прави резервно копие.
- Бързото разкриване ви позволява да получите незабавен достъп до скритите ви елементи от лентата на менюто, като преместите мишката върху лентата или щракнете.
- С Бързо търсене можете да намирате, показвате и активирате елементи от лентата на менюто от клавиатурата си.
Използване с сплитер на лентата с менюта
За да използвате Bartender с сплитер на лентата с менюта, ще трябва да активирате еднократна настройка за съвместимост от иконата на лентата с менюта. За да направите това:
- Щракнете върху Икона сплитер на лентата с менюта в лентата с менюта.
- Избирам Съвместимост с барман.
- Изберете Да.
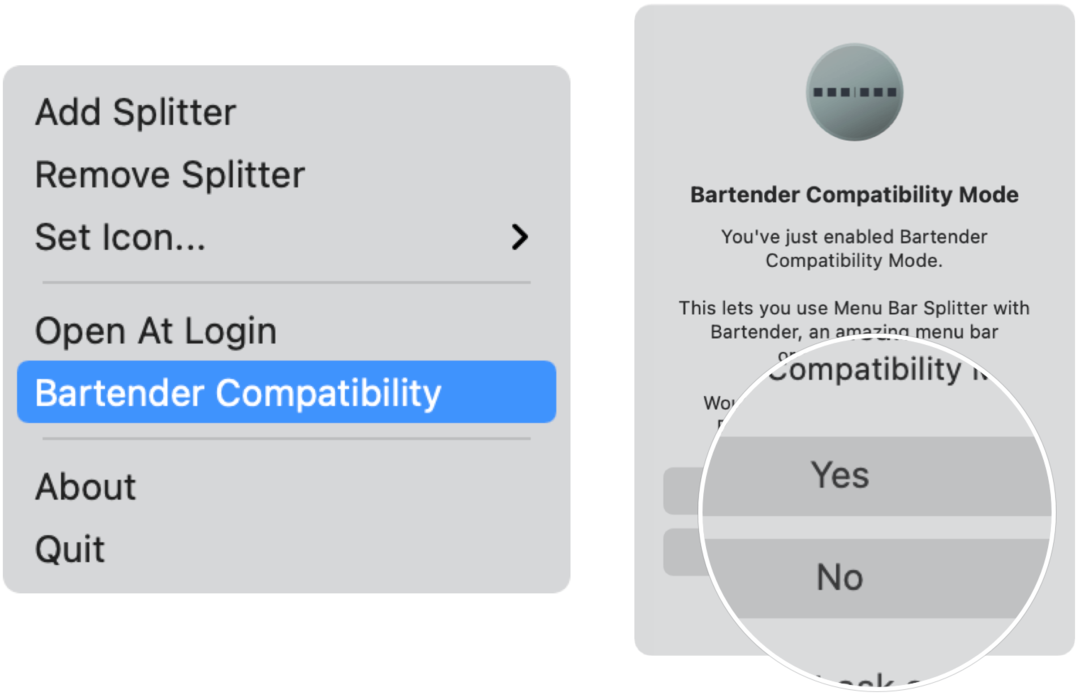
Разделители на лентата на менюто: Финални мисли
Добавянето на един или повече разделители на лентата на менюто ви позволява да организирате по-добре иконите си. Това не е труден инструмент за изтегляне или използване. Резултатът е по-чист работен плот, който всички ние можем да използваме.
Как да изчистите кеша на Google Chrome, бисквитките и историята на сърфирането
Chrome се справя отлично със съхраняването на вашата история на сърфиране, кеш памет и бисквитки, за да оптимизира работата на вашия браузър онлайн. Нейното как да ...
Съответствие на цените в магазина: Как да получите онлайн цени, докато пазарувате в магазина
Покупката в магазина не означава, че трябва да плащате по-високи цени. Благодарение на гаранциите за съвпадение на цените можете да получите онлайн отстъпки, докато пазарувате в ...
Как да подарите абонамент за Disney Plus с цифрова карта за подаръци
Ако сте се радвали на Disney Plus и искате да го споделите с други, ето как да закупите абонамент за Disney + Gift за ...
Вашето ръководство за споделяне на документи в Google Документи, Таблици и Презентации
Можете лесно да си сътрудничите с уеб-базираните приложения на Google. Ето вашето ръководство за споделяне в Google Документи, Таблици и Презентации с разрешенията ...
