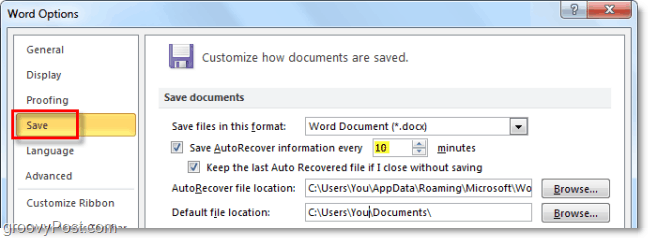Как да блокирате достъпа до настолни приложения в Windows
Microsoft Windows 10 Windows 11 Герой / / April 02, 2023

Последна актуализация на

Може да искате да блокирате приложения, ако управлявате компютри за вашето семейство или малък бизнес. Научете как да блокирате достъпа на настолни приложения в Windows в това ръководство.
Ако сте компютърен администратор, ще има моменти, в които ще трябва да блокирате достъпа до конкретни настолни приложения. Например, може да искате да деактивирате достъпа до системни инструменти като PowerShell, за да предотвратите неоторизиран достъп.
Ограничаването на достъпа до приложения като тези също помага да се попречи на потребителя да изпълнява вредни скриптове или да прави нежелани системни промени. Може би трябва да блокирате браузър като Chrome или конкретно приложение в пакета Office 365.
Каквито и да са вашите нужди, можете да блокирате достъпа до приложения за настолен компютър в Windows 11 или Windows 10, като използвате правилата за групови правила или правила за сигурност, като следвате стъпките по-долу.
Как да блокирате достъпа до настолни приложения с помощта на групови правила в Windows
Блокирането на достъпа до настолни приложения се извършва лесно с помощта на Локална групова политика правила за Windows 11 и Windows 10.
За да блокирате достъпа на настолни приложения в Windows чрез групови правила:
- Влезте като администратор на компютъра, на който искате да блокирате достъпа на приложението.
- Отвори Старт меню.
- Тип gpedit и изберете Редактиране на груповата политика под Най-добро съвпадение раздел.
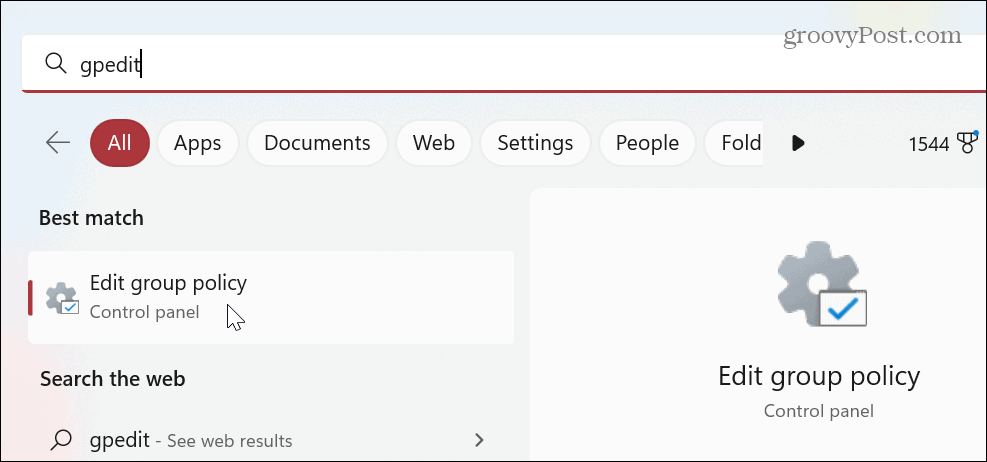
- Кога Локален редактор на групови правила се отваря, навигирайте до следния път и натиснете Въведете:
Потребителска конфигурация > Административни шаблони > Система
- Превъртете надолу правилата в дясната колона и щракнете два пъти върху Не стартирайте определени приложения на Windows политика.
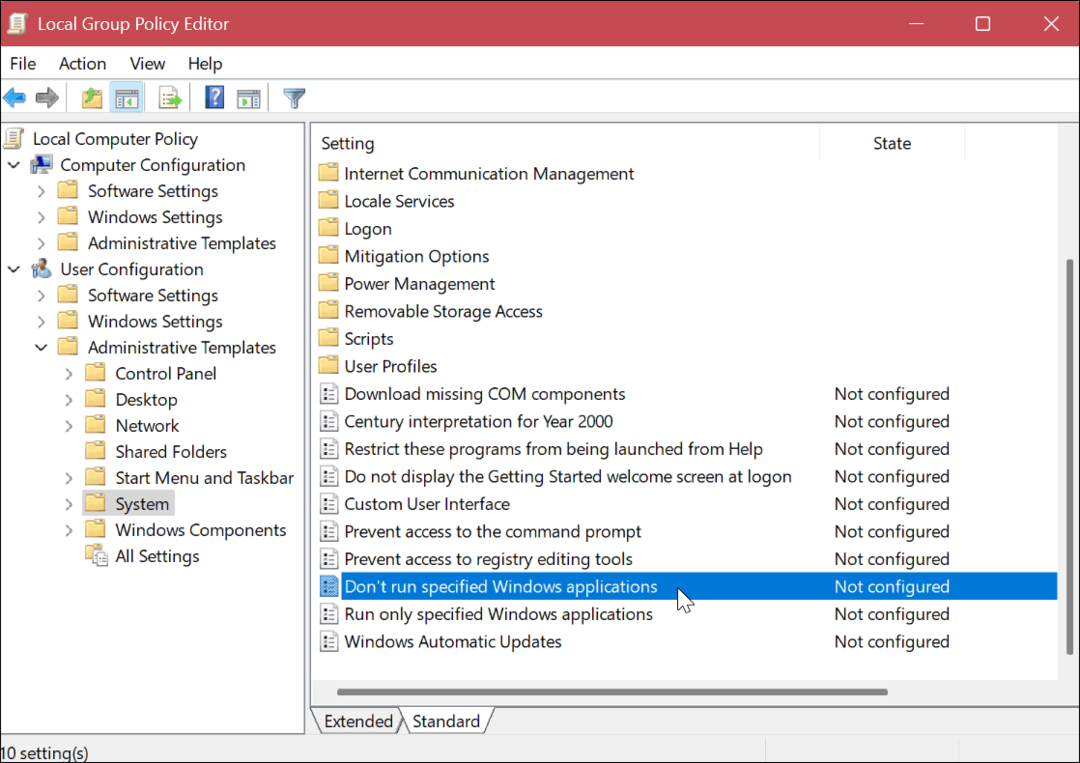
- Изберете Активирано опция в горната лява част на прозореца.
- Под Настроики раздел, щракнете върху Покажи бутон.
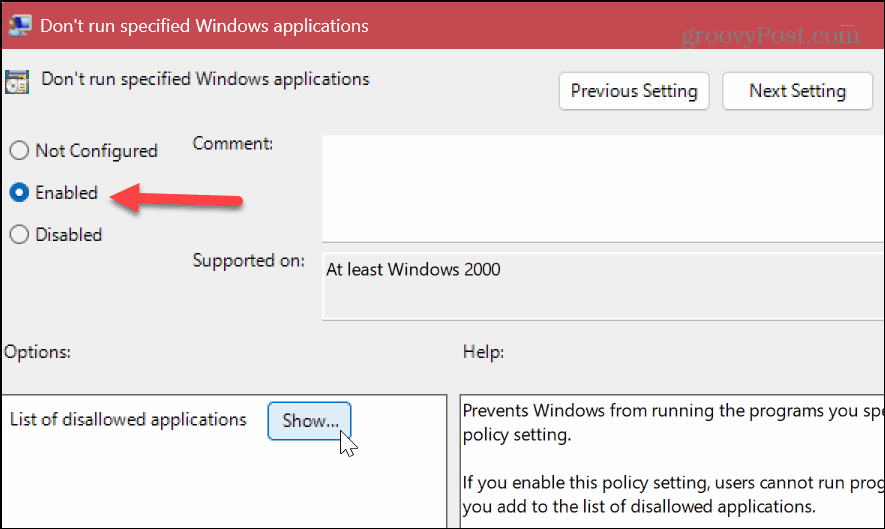
- Във всеки ред въведете приложенията, до които искате да блокирате достъпа, включително „.exe" разширение на файл. В този пример ние блокираме достъпа до командния ред, PowerShell и Google Chrome.
- Кликнете Добре когато е готово.
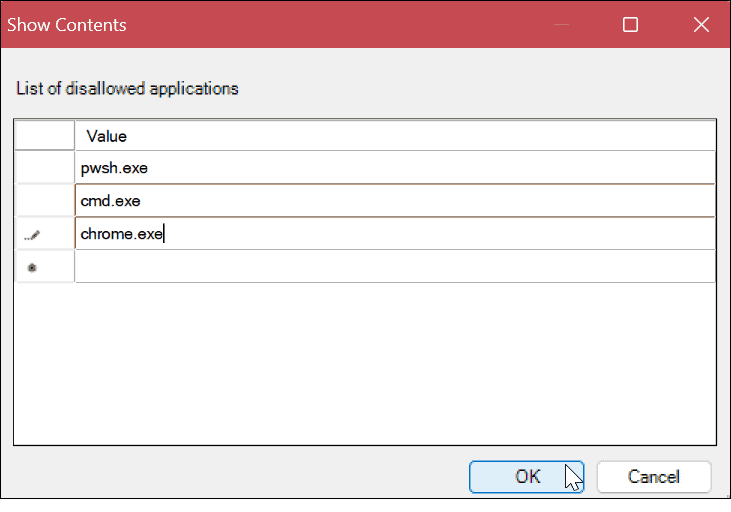
- След като въведете приложенията за блокиране, щракнете Приложи и Добре.
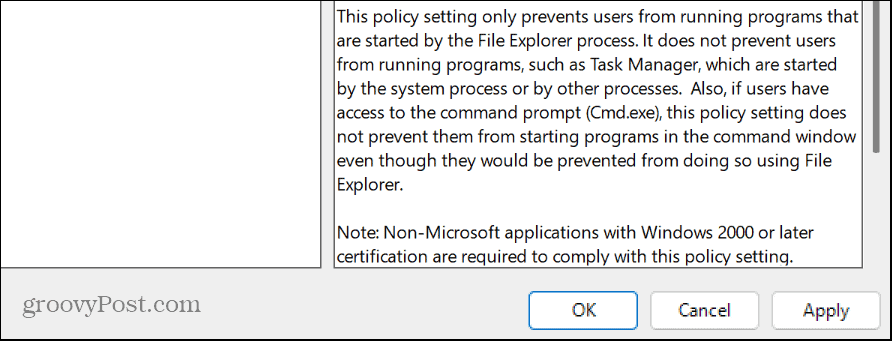
След като изпълни горните стъпки, когато потребителят се опита да стартира посочените от вас приложения, той може да ги намери от менюто "Старт", но те просто няма да се отворят.
Забележка: Въпреки че достъпът на посоченото приложение трябва да бъде блокиран веднага след конфигурирането му в груповите правила, може да се наложи да рестартирате Windows, за да влезе в сила промяната.
Деблокиране на приложения чрез групови правила
Ако трябва да деблокирате приложение, което преди сте блокирали с групови правила, можете.
За да направите това, отворете Локален редактор на групови правила и изберете Потребителска конфигурация > Административни шаблони > Система. Щракнете върху Покажи бутон под Настроики раздел, изтрийте приложението, което искате да деблокирате, и щракнете Добре.
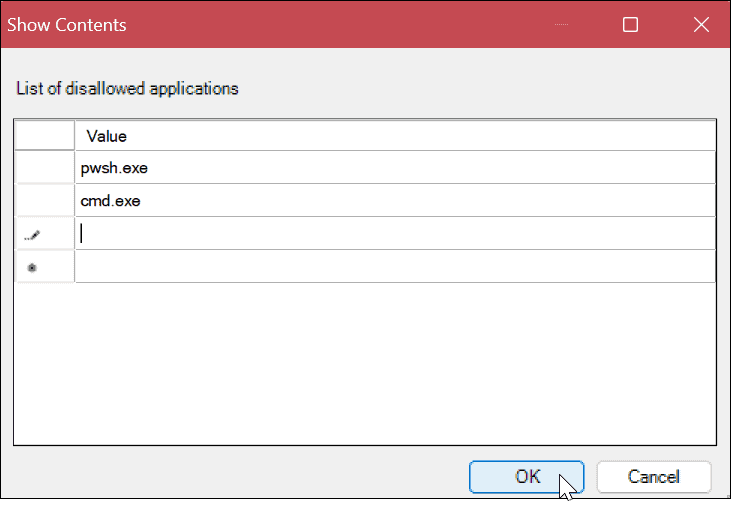
Можете също да зададете политиката на Не е конфигуриран за да деблокирате всички блокирани приложения, които включвате в списъка си за блокиране. Освен това не забравяйте, че може да се наложи рестартирайте компютъра за да влязат в сила промените.
Как да блокирате достъпа до настолни приложения с помощта на политика за сигурност на Windows
В допълнение към използването на локални групови правила, можете да попречите на потребителите да стартират конкретни приложения, използвайки Местна политика за сигурност настроики. Тези стъпки ще работят за потребители на Windows 11 и Windows 10.
За да блокирате достъпа до приложението за настолни компютри с помощта на Local Security Policy:
- Отвори Започнете меню.
- Тип местна политика за сигурност и щракнете върху горния резултат отдолу Най-добро съвпадение.
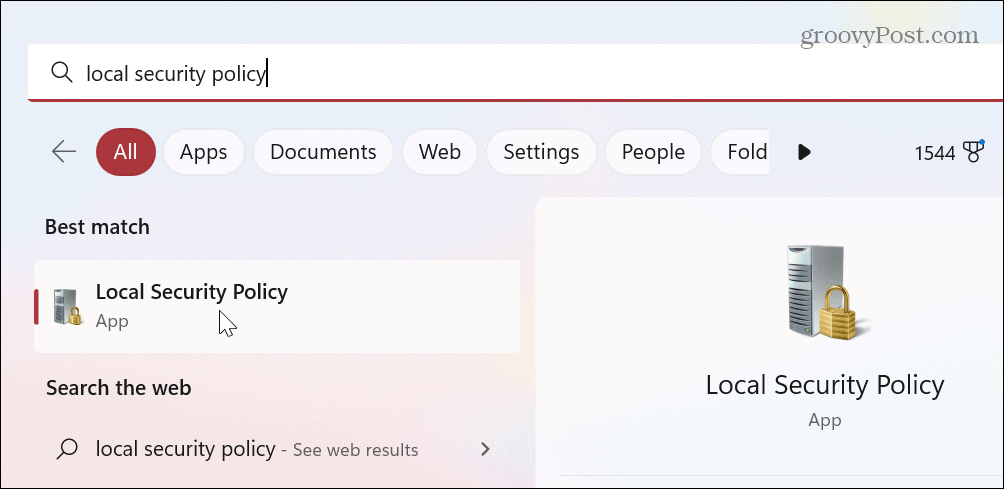
- Когато се отвори прозорецът Local Security Policy, разгънете Политики за ограничаване на софтуера клон.
-
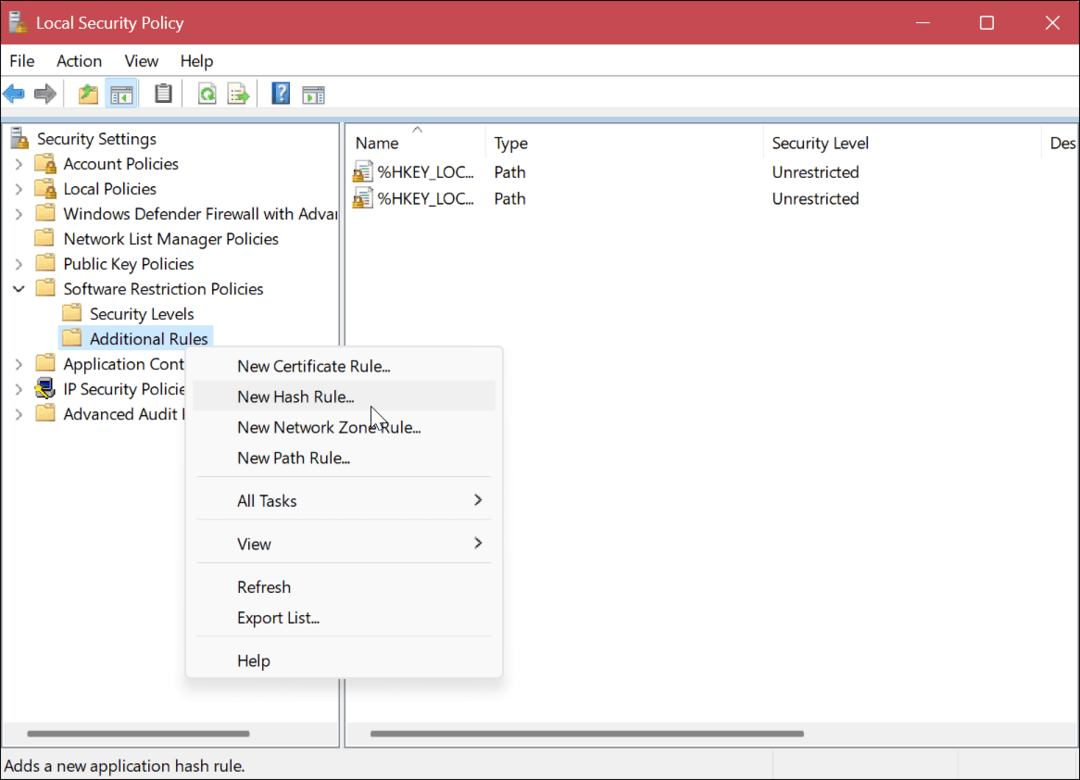 Щракнете с десния бутон върху Допълнителни правила папка и изберете Ново хеш правило от менюто.
Щракнете с десния бутон върху Допълнителни правила папка и изберете Ново хеш правило от менюто. - Ако категорията не присъства, щракнете с десния бутон Политики за софтуерни ограничения и изберете НовПолитики за ограничаване на софтуера.
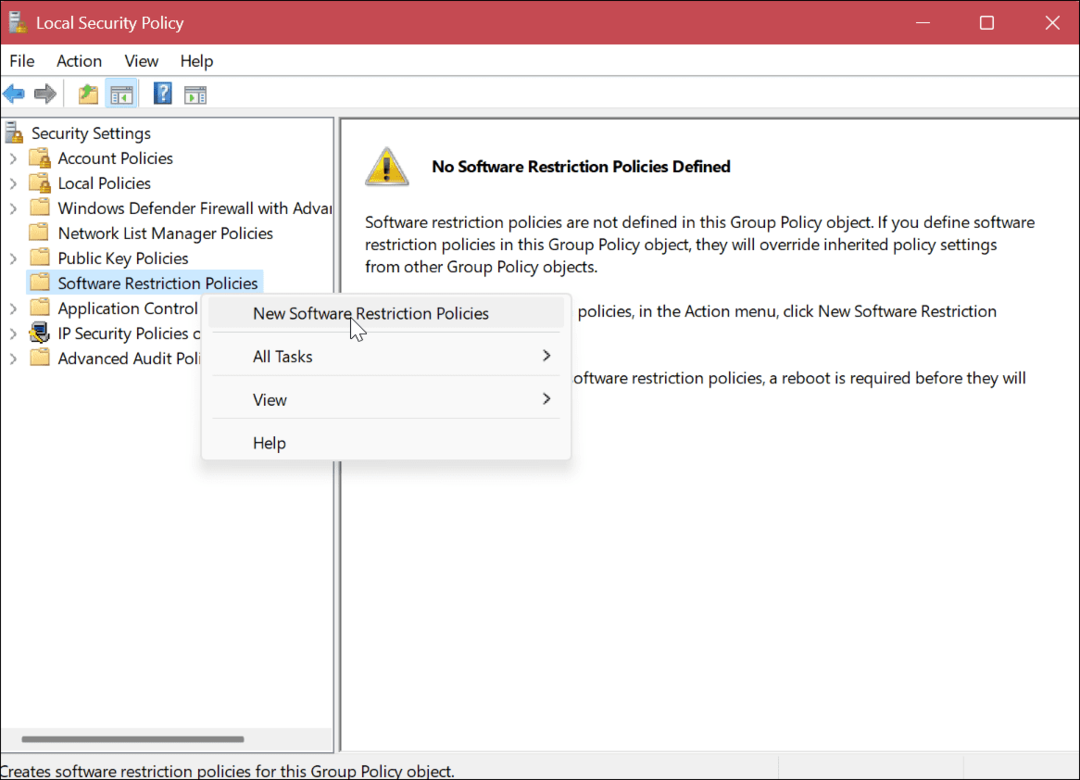
- В Ново хеш правило прозорец, щракнете върху Прегледайте бутон.
- Навигирайте до местоположението на приложението EXE файл, до който искате да блокирате достъпа, маркирайте го и щракнете върху Отворете бутон. Например, ние избираме PowerShell.
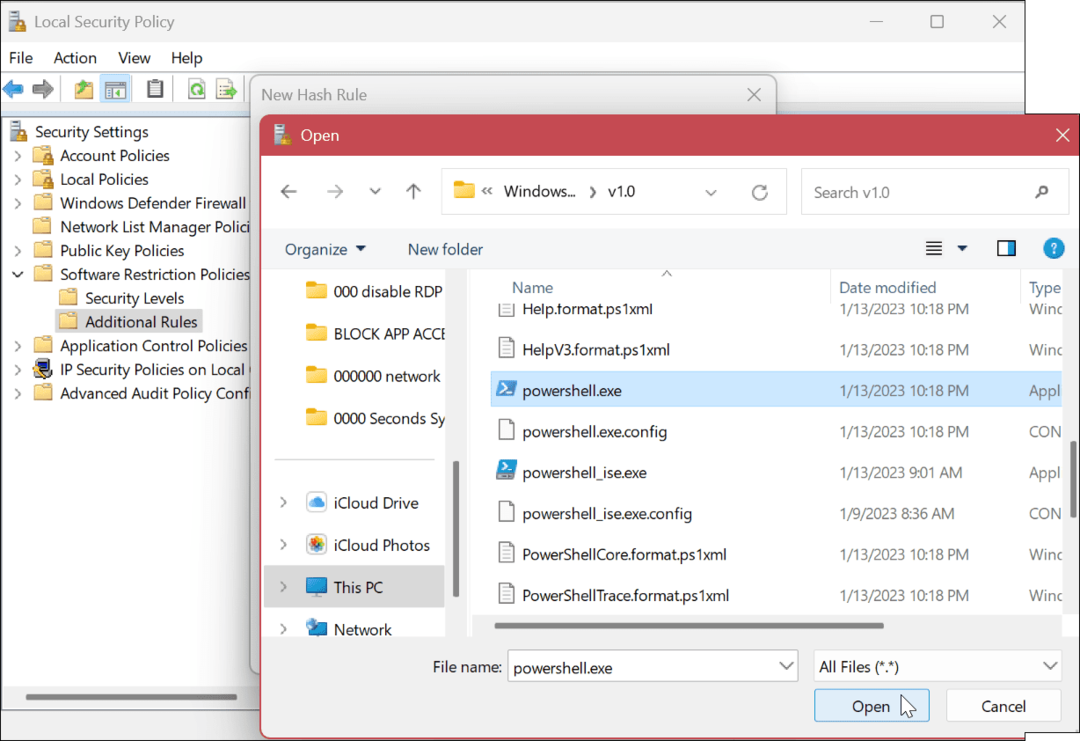
- Данните на приложението ще бъдат добавени към Ново хеш правило прозорец.
- Осигурете Ниво на сигурност полето е зададено на Забранено и щракнете Приложи и Добре.
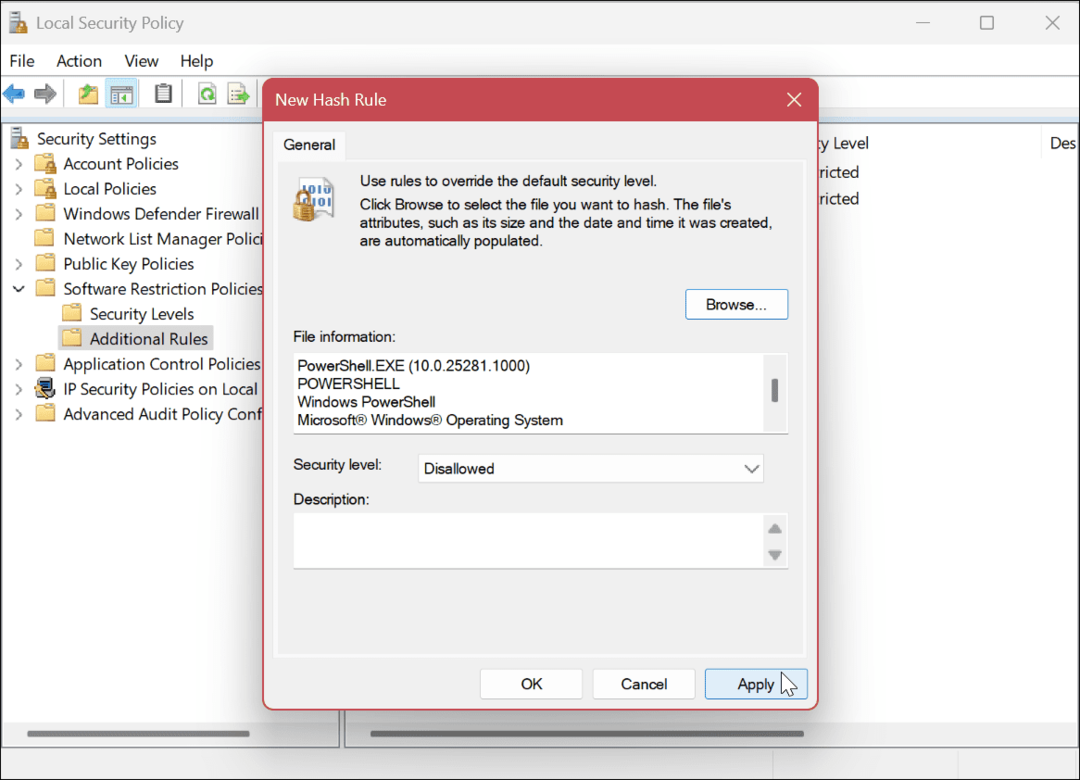
- Рестартирайте компютъра.

След като изпълните горните стъпки за блокиране на достъпа до работния плот в Windows, когато се върнете от рестартирането, влезте и достъпът до приложението, което посочите, вече няма да бъде разрешен.
Когато потребителят се опита да получи достъп до блокирано приложение, ще се появи съобщение за грешка, което му казва да се свърже със системния администратор.
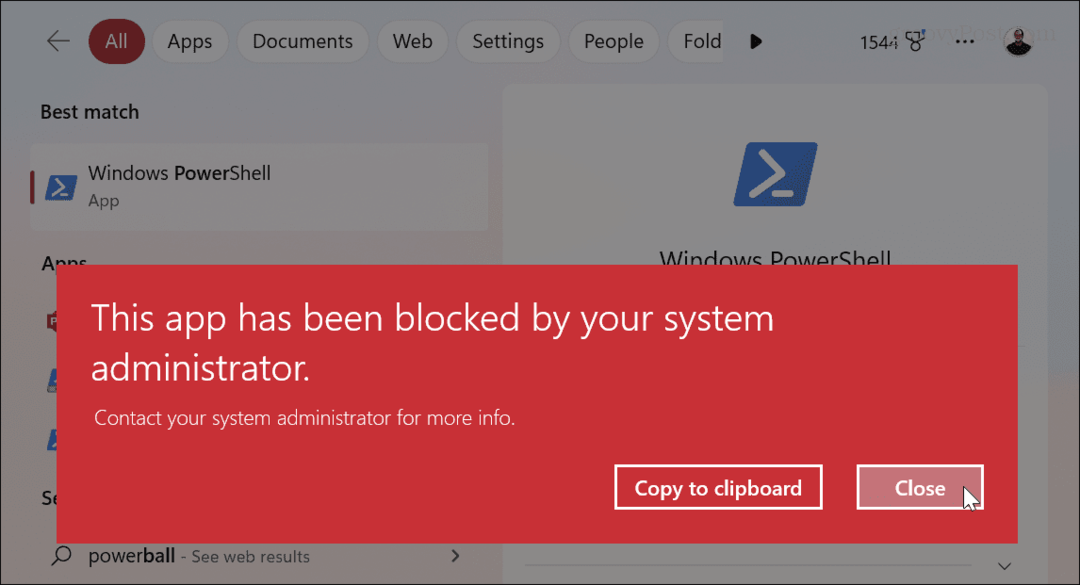
Деблокиране на приложения чрез локална политика за сигурност
За да отмените промените в достъпа до приложението, върнете се към Локална политика за сигурност > Правила за софтуерни ограничения > Допълнителни правила. Щракнете с десния бутон върху хеша на блокираното приложение и изберете Изтрий опция.
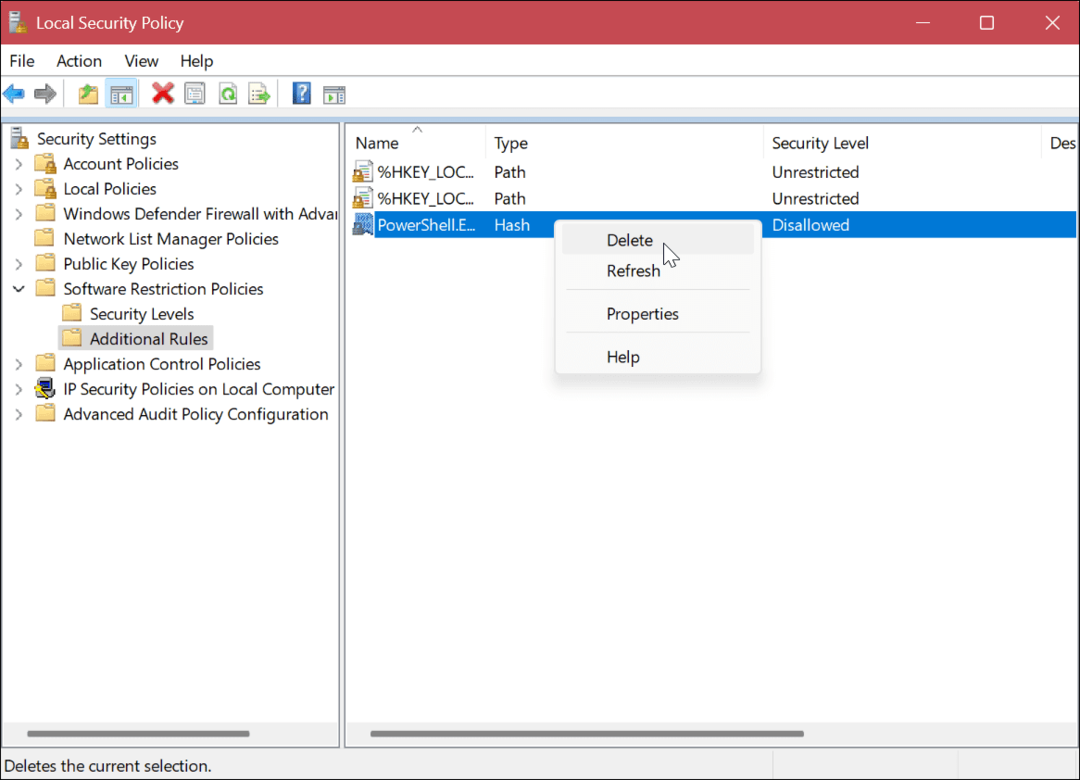
Управление на приложения и потребители в Windows
Ако трябва да блокирате достъпа на потребителите до конкретни настолни приложения, използването на локални групови правила или локални правила за сигурност ще свърши работата. Това е лесен начин да попречите на неопитни потребители да се забъркват със системни помощни програми, които не искате.
Windows включва други начини за управление на потребители и приложения. Например можете управлявайте привилегиите на потребителския акаунт или добавете a локален потребителски акаунт в Windows 11. Ако създавате няколко потребителски акаунта, трябва да знаете как да превключвайте между потребители.
В допълнение към потребителските акаунти можете да управлявате защитата на други приложения в Windows. Например можете блокирайте достъпа на приложение до интернет или деактивирайте стартиращи приложения за по-добро време за зареждане.
Освен това, ако не искате потребителят да инсталира ненадеждни приложения от неясни източници, можете да настроите Windows да инсталирайте приложения от Microsoft Store само. И за по-добра производителност на системата, научете как спрете приложенията да работят във фонов режим.
Как да намерите своя продуктов ключ за Windows 11
Ако трябва да прехвърлите своя продуктов ключ за Windows 11 или просто ви трябва, за да направите чиста инсталация на операционната система,...
Как да изчистите кеша на Google Chrome, бисквитките и историята на сърфиране
Chrome върши отлична работа със съхраняването на вашата история на сърфиране, кеш памет и бисквитки, за да оптимизира работата на браузъра ви онлайн. Нейното е как да...