Използване на функцията за автоматично възстановяване в Office 2010
офис на Microsoft Excel 2010 Powerpoint 2010 Word 2010 / / March 17, 2020
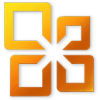 Някога имаше ли срив в програмата на Office и след това загуби целия проект? С Office 2010 това никога не трябва да се повтори. Когато излезете от приложението за Office 2010, без да запазвате, по подразбиране ще бъдете подканени с диалогов прозорец, като този по-долу.
Някога имаше ли срив в програмата на Office и след това загуби целия проект? С Office 2010 това никога не трябва да се повтори. Когато излезете от приложението за Office 2010, без да запазвате, по подразбиране ще бъдете подканени с диалогов прозорец, като този по-долу.
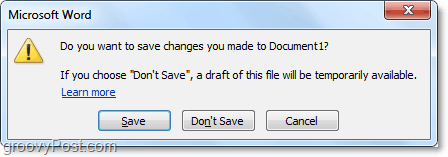
Ако не запазите файла си или файлът ви се срине, ще можете да го възстановите по-късно, като използвате функциите за автоматично запазване по подразбиране на Office 2010!
Забележете, че тази функция работи само за следните приложения на Office 2010:
- Microsoft Word 2010
- PowerPoint 2010
- Excel 2010
За това ръководство ще използвам Microsoft Word 2010, така че ще има малка промяна, ако използвате PowerPoint или Excel.
Как да възстановите документ, електронна таблица или презентация в Office 2010, които никога не бяха запазени
1. В приложението си за офис, КликнетеФайл> Последни и след това на дъното КликнетеВъзстановяване на неспазени документи.*
* Формулировката може да е различна в зависимост от това, което приложение на Office използвате. Например PowerPoint би казал Презентации вместо Документи.

2. Изберете документа, над който сте работили за последен път и не сте го запазили. Поглеждайки към Дата е променена може много да ви помогне да намерите правилния.
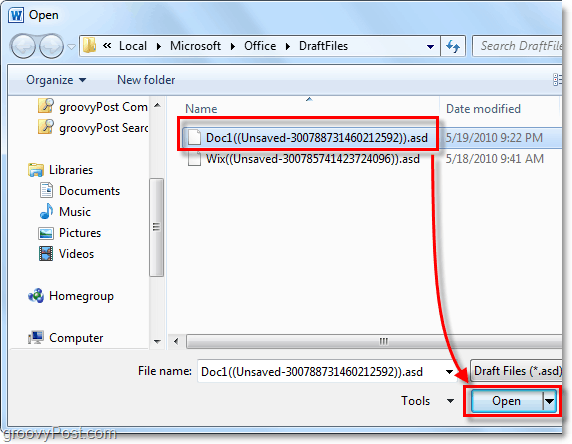
3. Когато отворите запазения файл, той ще ви предупреди в горната част, че това е (Автоматично запазена версия). Също в средата на документа ще видите предупреждение, че в момента сте в проектверсия и ако не запазите файла, той ще бъде автоматично заличава се в 4 дни.
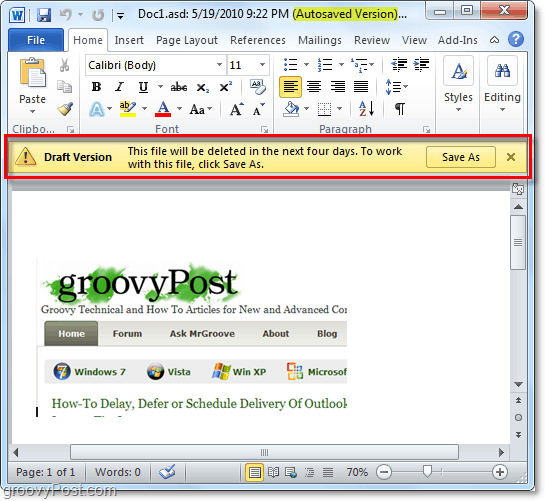
Това е всичко, което има за възстановяване незапазената Документи за Office 2010. След това ще разгледаме възстановяването на файл за Office 2010, който е бил запазен веднъж преди, но най-новата версия никога не е била запазена.
Възстановете файлове в Office 2010, които преди това бяха запазени, но бяха затворени без запазване
4. В Файл> Последни в раздела можете да намерите съществуващи скорошни документи, в които са работили, но не са запазени последния път, когато са били излезли. Потърсете (когато се затворих без да спестя) етикет под името на файла, това е най-новата версия, която бе автоматично запазена.
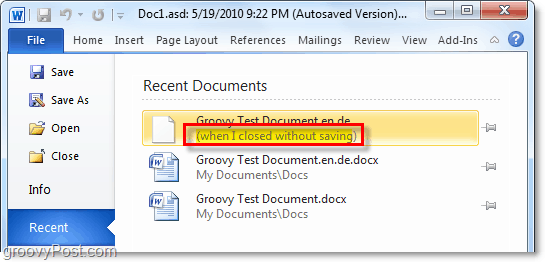
Връщане към предишна версия (Автоматично запазване) на документ от Office 2010, Презентация или електронна таблица
5. Частта за автоматично запазване на функцията за автоматично възстановяване автоматично ще запише вашия файл на посочените стъпки. За да се върнете обратно към един от тези Автозаписи, КликнетеФайл> Информация и след това изберете версия от Кликването на клеймо близо до бутона Управление на версиите.
Имайте предвид, че тези предишни автоматично запазени версии обикновено се изтриват, когато затворите файла.
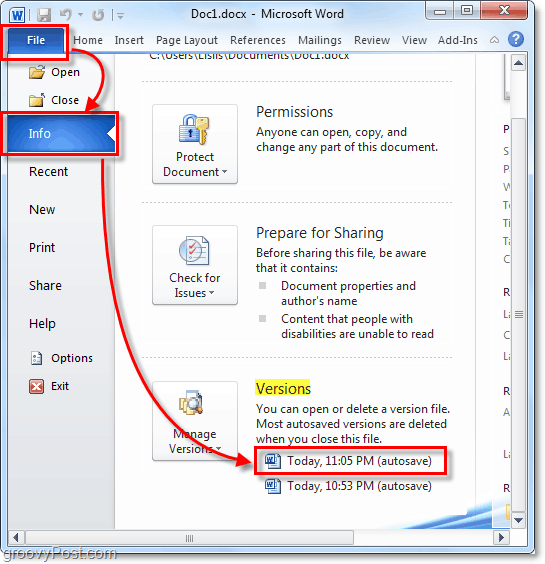
6. Можете да настроите колко често се случва автоматично запазване (AutoRecover), както и къде се съхраняват тези временни файлове. Нека да разгледаме тези, КликнетеФайл> Опции.
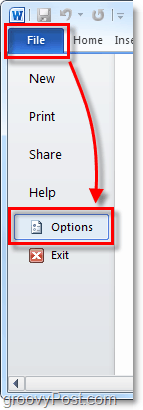
7. В менюто с опции Кликнете на Запази раздел. Тук можете да персонализирате колко минути между автоматично запазване, както и формата и местоположението, където файловете запазват. Обичам да определям моята за 3 минути, защото щом наистина започнете нещо, 3 минути работа е много голяма загуба.
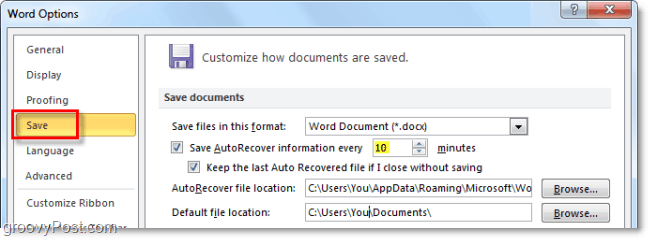
цялостен Автовъзстановяване е груба функция на Офис 2010 при PowerPoint, дума, и Excel. Няколко пъти спаси дупето ми и се надявам, че сега, когато знаете как да го използвате, може да помогне на вас и вашите колеги!
