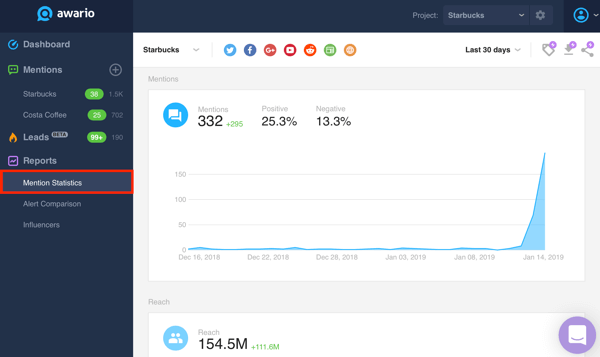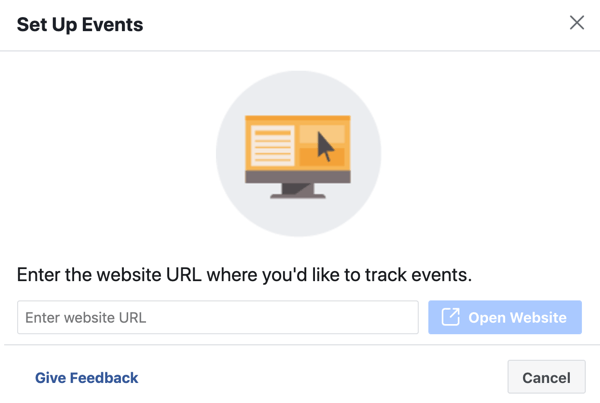Как да изтеглите офлайн карти на Windows 11
Microsoft Windows 11 Герой / / May 17, 2022

Последна актуализация на

Ако пътувате или сте на ново място и имате нужда от карта, можете да изтеглите карти на Windows 11 за офлайн употреба. Ето как да го направите.
В Windows 11 можете да изтегляте карти на вашия компютър за офлайн употреба. Това е полезна функция, която ще ви осигури достъп до карти, когато сте на място с ограничена или никаква интернет връзка. Офлайн картите дават вашите упътвания отсечка по отсечка, както и информация за заведения в близост, като ресторанти, бензиностанции или болници.
Разбира се, искате да получите картата си предварително, преди да пътувате. След като изтеглите картата(ите), можете да използвате картите, сякаш са онлайн (без няколко функции).
Ако искате да знаете как да изтеглите офлайн карти на Windows 11, следвайте стъпките по-долу.
Как да изтеглите карти на Windows 11
Преди да се отправите към пътуването си, използвайте следните стъпки, за да изтеглите карти на Windows 11.
За да изтеглите офлайн карти на Windows 11:
- Отвори Старт меню и щракнете Настройки.

- Кликнете върху Приложения > Офлайн карти когато се отвори Настройки.
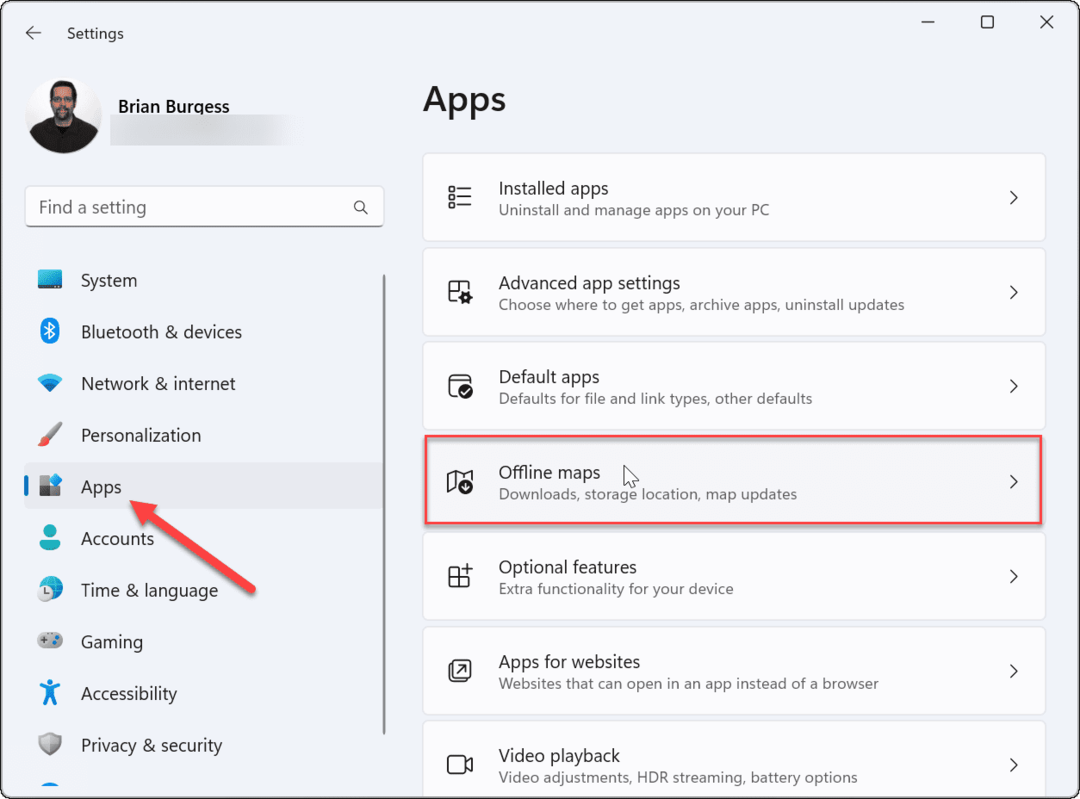
- Искате да сте сигурни, че картите са актуални. Разширете Актуализации на картите раздел и щракнете върху Провери сега бутон за последните актуализации.
- Също така е добра идея да се уверите Актуализирайте автоматично, когато сте включени и при Wi-Fi е избран. Това ще гарантира, че имате актуализирани карти, когато имате интернет връзка.
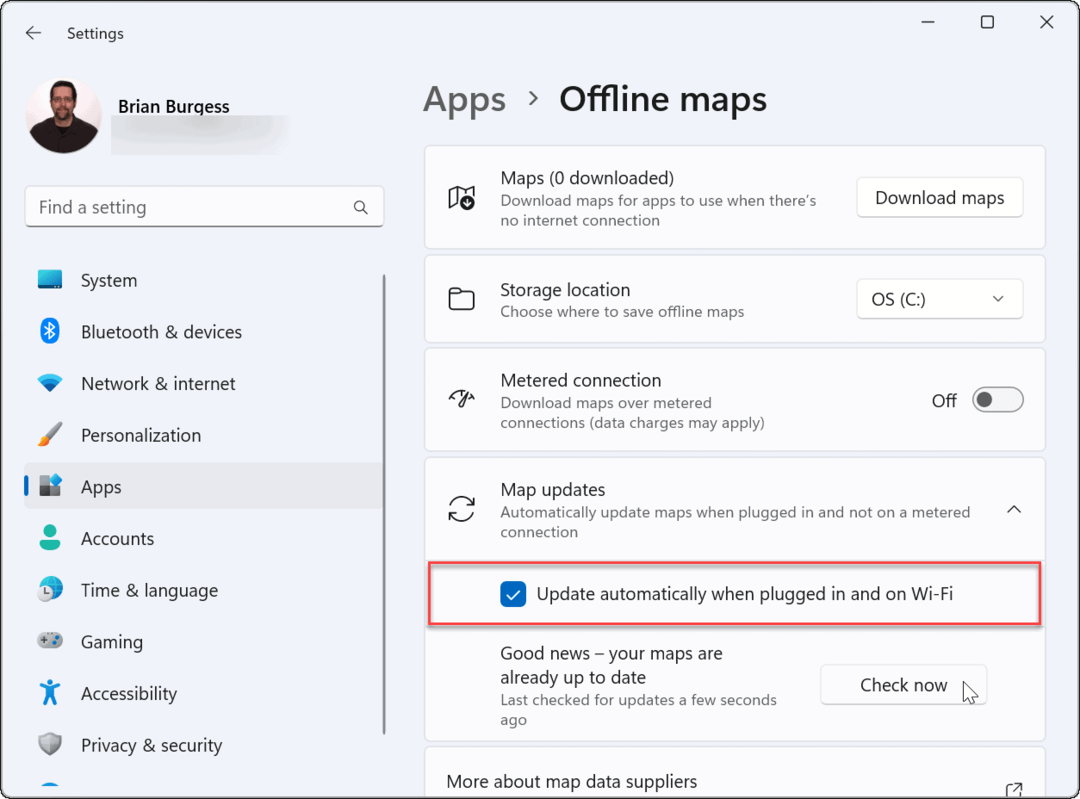
- Щракнете върху Изтегляне на карти бутон в горната част на екрана, за да получите първата си карта.
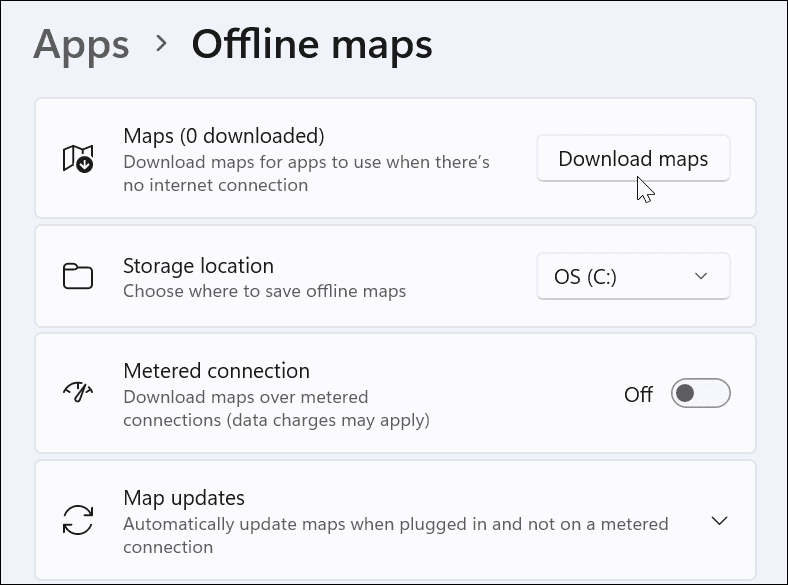
- Изберете региона, който искате да изтеглите (напр Европа).
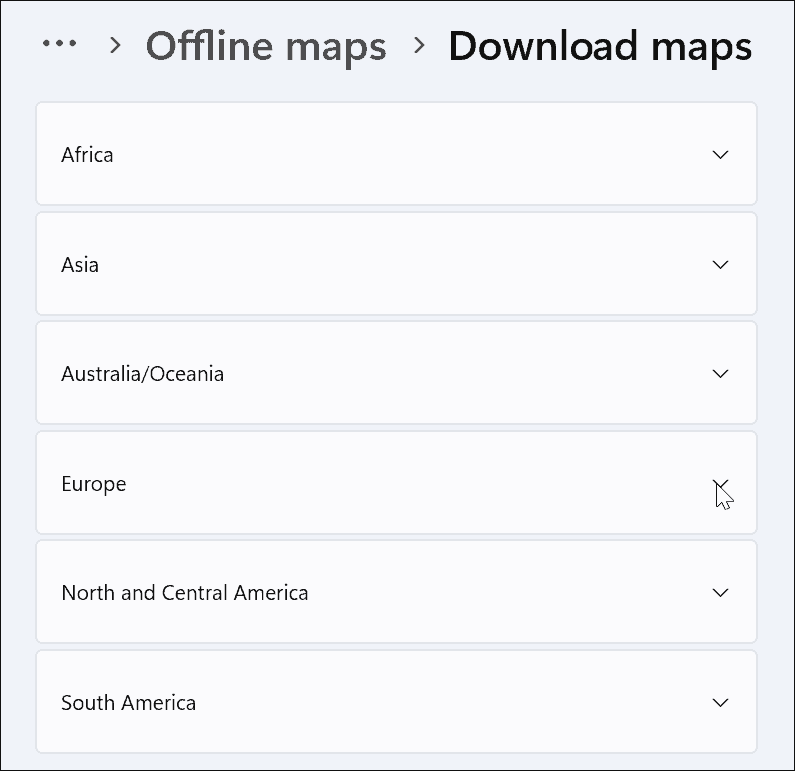
- Превъртете и намерете държавата или държавата, от която се нуждаете – ще видите размера на изтегляне, посочен отдолу. След като намерите местоположението, от което се нуждаете, щракнете върху Изтегли бутон до него.
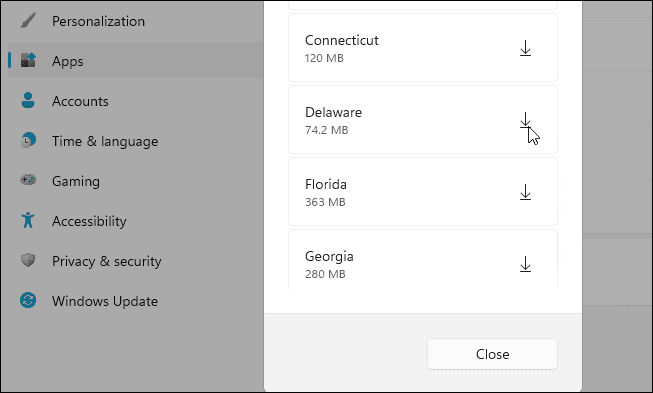
- Ако вече не се нуждаете от карта, която сте изтеглили по-рано, щракнете върху Изтрий бутон до него в Офлайн карти меню.
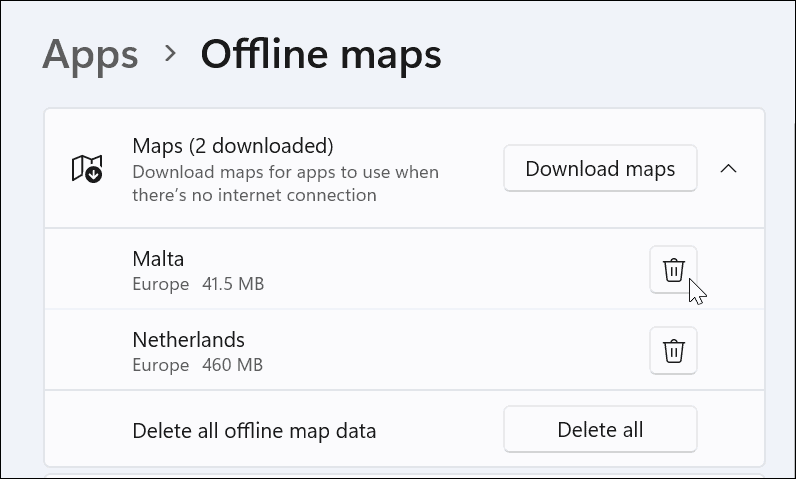
Как да използвате офлайн карти в Windows 11
Сега, когато имате картата или картите, от които се нуждаете, можете да стартирате Приложение Карти на Windows 11. За да използвате офлайн карти в Windows 11, стартирайте Приложение Карти и потърсете областта на картата, която сте изтеглили.
Например, ние разглеждаме карта на Делауеър и трябва да намерите упътвания на екранната снимка по-долу.
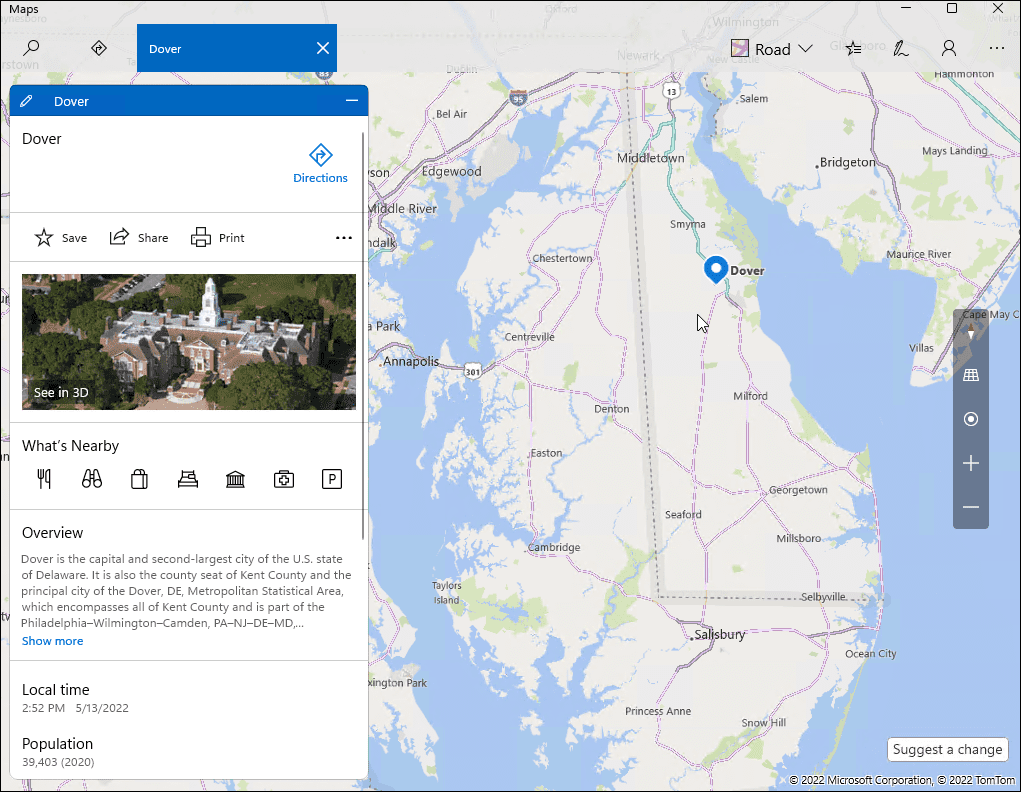
Можете също да търсите отделни местоположения на картата, дори когато сте офлайн. Места в близост също ще се появи и ще можете да поискате упътвания отсечка по отсечка към всеки от тях.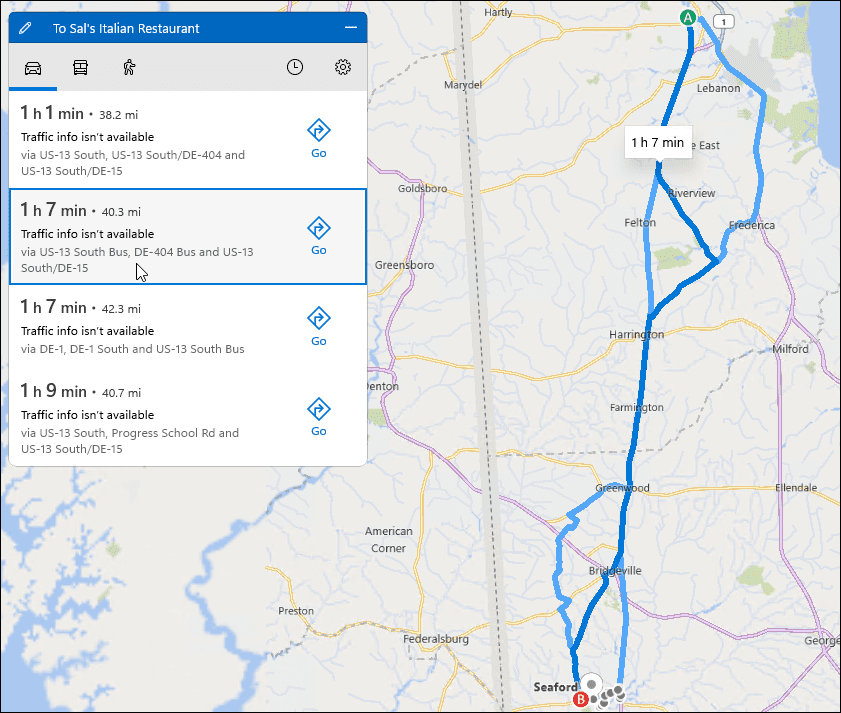
Офлайн картата ви дава ценна информация, но не всички функции са налични в офлайн режим. Например, не можете да получите изглед от въздуха или изглед откъм улицата.
Ако дадена функция не е налична, ще се появи съобщение, което ви уведомява, че имате нужда от интернет връзка.
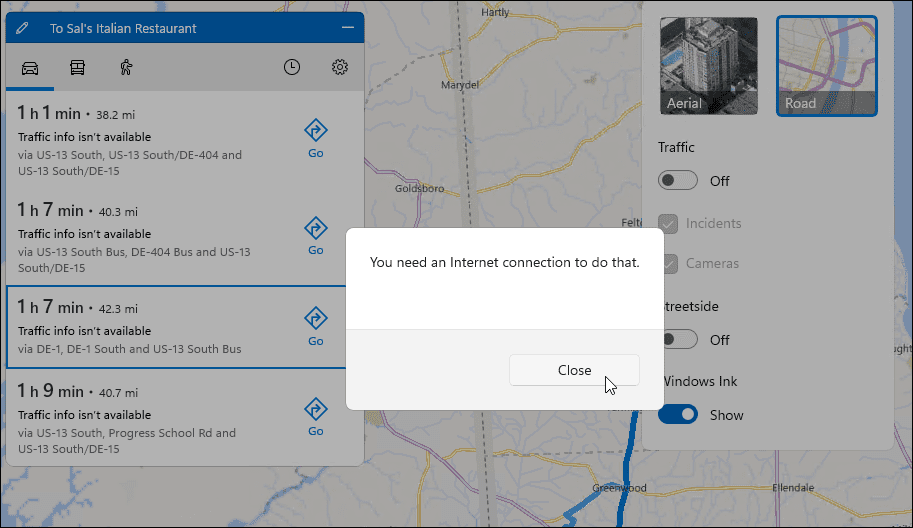
Навигиране с Карти в Windows 11
Стъпките по-горе трябва да ви помогнат да изтеглите офлайн карти на Windows 11. Ако се намирате в ситуация, в която имате проблем с интернет или изобщо нямате връзка, наличието на карти за офлайн употреба е полезно. Windows 11 ще актуализира вашите карти отново всеки път, когато се свържете с интернет. Ако все още не сте на Windows 11, вижте как да използвайте Карти на Windows 10.
За съжаление приложението Карти на Windows 11 не улеснява намирането на регион. Има много щраквания, за да получите точното място, от което се нуждаете. Би било подобрение, ако се добави поле за търсене, така че намирането на това, от което се нуждаете, е по-лесно.
Изтеглянето на карти за офлайн употреба е почти рутина на мобилни устройства. Например, можете изтеглете Google Maps на вашия iPhone. Ако не ви харесва Google Maps, можете да опитате тези седем алтернативи.
Как да намерите своя продуктов ключ за Windows 11
Ако трябва да прехвърлите своя продуктов ключ за Windows 11 или просто се нуждаете от него, за да извършите чиста инсталация на операционната система,...
Как да изчистите кеша, бисквитките и историята на сърфирането в Google Chrome
Chrome върши отлична работа по съхраняването на вашата история на сърфиране, кеш памет и бисквитки, за да оптимизира работата на браузъра ви онлайн. Нейното е как да...
Съвпадение на цените в магазина: Как да получите онлайн цени, докато пазарувате в магазина
Купуването в магазина не означава, че трябва да плащате по-високи цени. Благодарение на гаранциите за съвпадение на цените, можете да получите онлайн отстъпки, докато пазарувате в...
Как да подарите абонамент за Disney Plus с цифрова карта за подарък
Ако сте се наслаждавали на Disney Plus и искате да го споделите с други, ето как да закупите абонамент за Disney+ Gift за...