Как да промените снимка на плейлист в Apple Music
Microsoft Windows Apple музика Герой / / April 22, 2022

Последна актуализация на
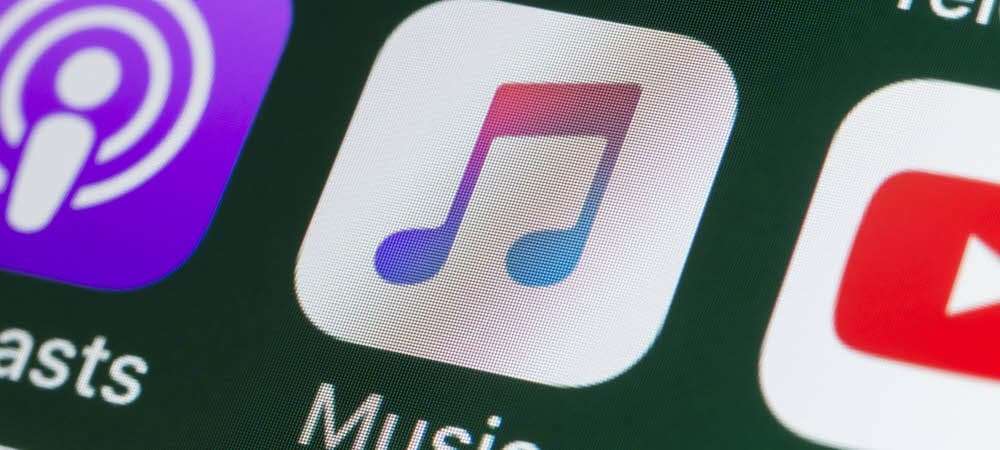
Можете лесно да създавате плейлисти на Apple Music, но ако искате да ги персонализирате допълнително, можете да промените изображението на корицата на плейлиста. Ето как.
Популярната услуга за стрийминг на музика Apple Music ви позволява създаване на плейлисти които съдържат любимите ви песни. Тези плейлисти може да са настроени за различни поводи, като сутрешното ви шофиране, когато тренирате или когато просто искате да се отпуснете.
Можете да персонализирате своите плейлисти по няколко различни начина, но едно забавно нещо, което можете да направите, е да промените снимка на плейлиста в Apple Music. Това може да добави вашата собствена индивидуалност към персонализираните плейлисти, които създавате.
Ако искате да знаете как да промените снимка на плейлист в Apple Music, ето какво ще трябва да направите.
Как да промените снимка на плейлист в Apple Music
Промяната на снимка на плейлист ви позволява да я персонализирате за по-лесно идентифициране iPhone, iPad, и Android устройства.
За да промените снимка на плейлист Apple Music, направете следното:
- Стартиране Apple Music на твоят iPhone или Ай Пад.
- След като се отвори приложението Apple Music, докоснете Плейлисти от менюто.
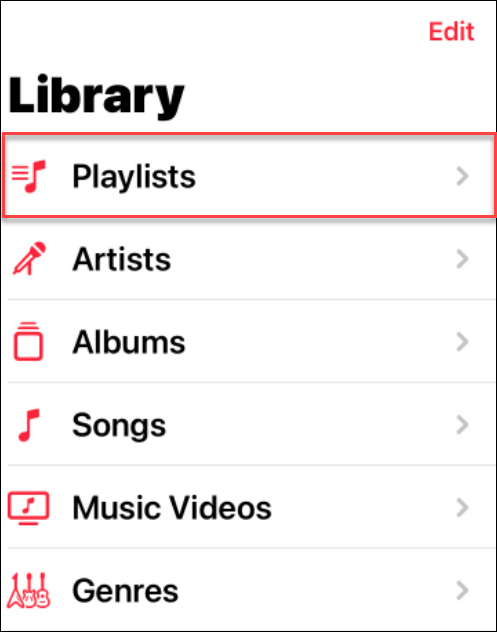
- След това докоснете плейлиста, за който искате да промените снимката.
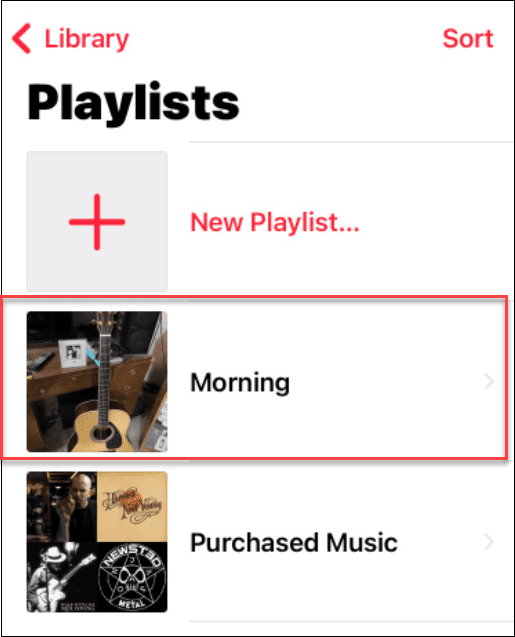
- При отворен списък за изпълнение докоснете Опции (три точки) икона в горния десен ъгъл.
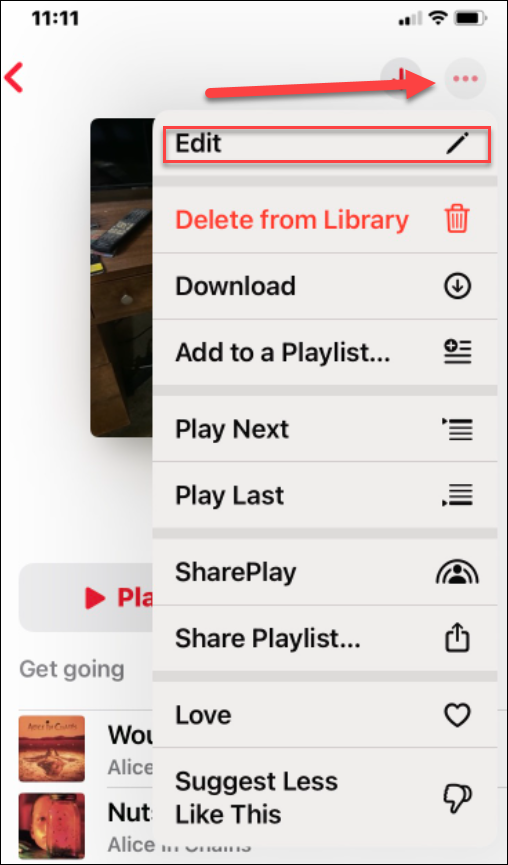
- От менюто докоснете редактиране бутон в горната част на менюто.
- Когато погледнете снимката на плейлиста, ще видите икона на камера в центъра на изображението - докоснете я.
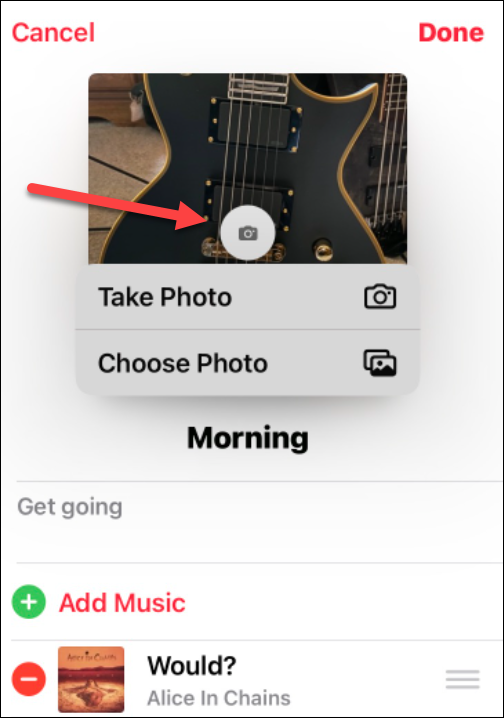
- Apple Music ще ви позволи да направите снимка (Правя снимка), за да направите снимка с телефона си и да използвате това изображение. В противен случай изберете Изберете снимка опция за използване на изображение от съществуващата ви фотобиблиотека.
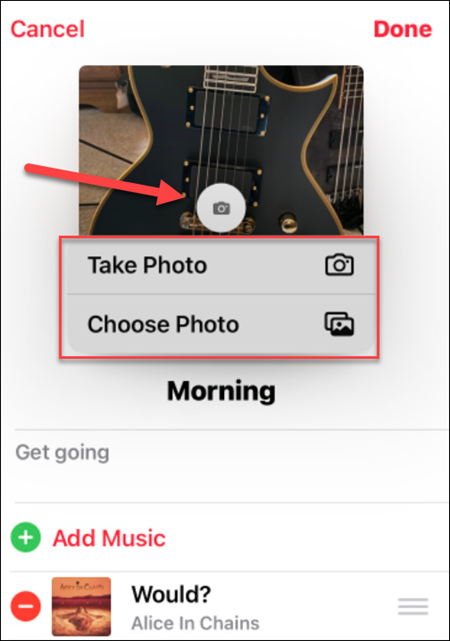
- Независимо дали правите снимка или избирате една от вашите Библиотека със снимки, можете да центрирате и изрязвате изображението.
- Когато приключите, докоснете Избирам бутон.

- Тук също си струва да се отбележи, че можете да добавяте или премахвате песни и да променяте заглавието на плейлиста си - щракнете Свършен когато приключите със снимката, която сте променили.

Как да промените снимка на плейлиста на Apple Music в Windows
Друг начин да промените снимка на плейлист в Windows е като използвате приложението iTunes.
За да промените обложката на плейлист на Apple Music в Windows, направете следното:
- Стартиране iTunes на вашия работен плот.
- Намери корицата на плейлиста искате да промените от елементите от дясната страна и щракнете върху него.
- Щракнете върху обложката на плейлиста в горната част на колоната на плейлиста. В нашия пример е обозначено Сутрин.
- Придвижете се до снимката, от която искате да използвате File Explorer и изберете Отвори бутон.
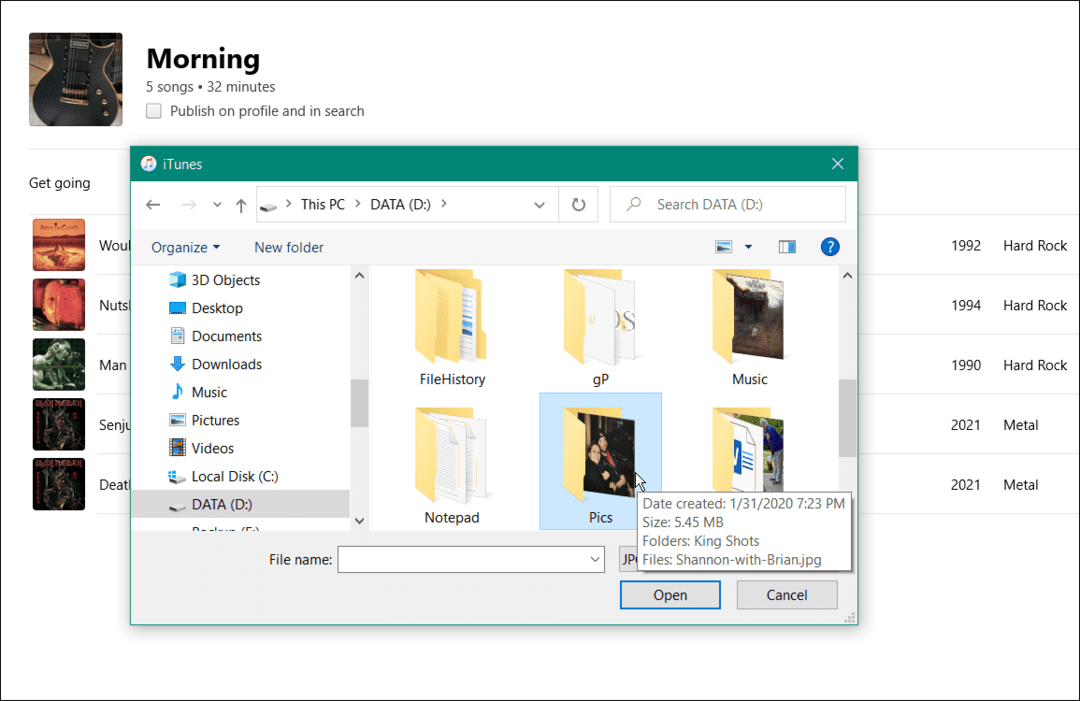
- Това е всичко. Обложката на вашия плейлист ще се промени на изображението, което сте избрали.
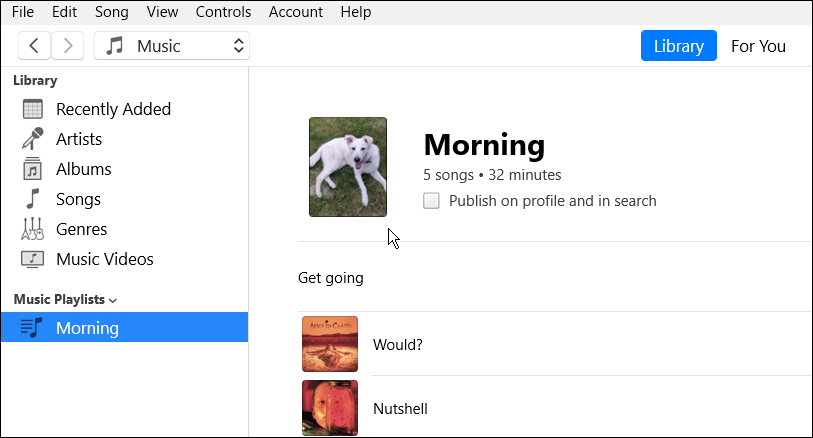
Използване на Apple Music
Промяната на картина на плейлист в Apple Music не е толкова безпроблемна, колкото промяна на снимка на плейлист в Spotify. Все пак, ако знаете къде да търсите, можете да промените изображенията на плейлиста си, за да персонализирате музикалната си колекция малко по-нататък. Можете също да създадете a съвместен плейлист с Apple Music с помощта на приложение на трета страна.
Промяната на снимката на плейлиста не е единственото нещо, което можете да направите с Apple Music. Например, можете споделете плейлист на услугата. Apple Music също има възможност да отключва функции като музика без загуби и пространствено аудио. Също така е важно да се отбележи, че и вие можете пуснете Apple Music на Fire TV.
Как да намерите своя продуктов ключ за Windows 11
Ако трябва да прехвърлите своя продуктов ключ за Windows 11 или просто се нуждаете от него, за да извършите чиста инсталация на операционната система,...
Как да изчистите кеша, бисквитките и историята на сърфирането в Google Chrome
Chrome върши отлична работа по съхраняването на вашата история на сърфиране, кеш памет и бисквитки, за да оптимизира работата на браузъра ви онлайн. Нейното е как да...
Съвпадение на цените в магазина: Как да получите онлайн цени, докато пазарувате в магазина
Купуването в магазина не означава, че трябва да плащате по-високи цени. Благодарение на гаранциите за съвпадение на цените, можете да получите онлайн отстъпки, докато пазарувате в...
Как да подарите абонамент за Disney Plus с цифрова карта за подарък
Ако сте се наслаждавали на Disney Plus и искате да го споделите с други, ето как да закупите абонамент за Disney+ Gift за...

