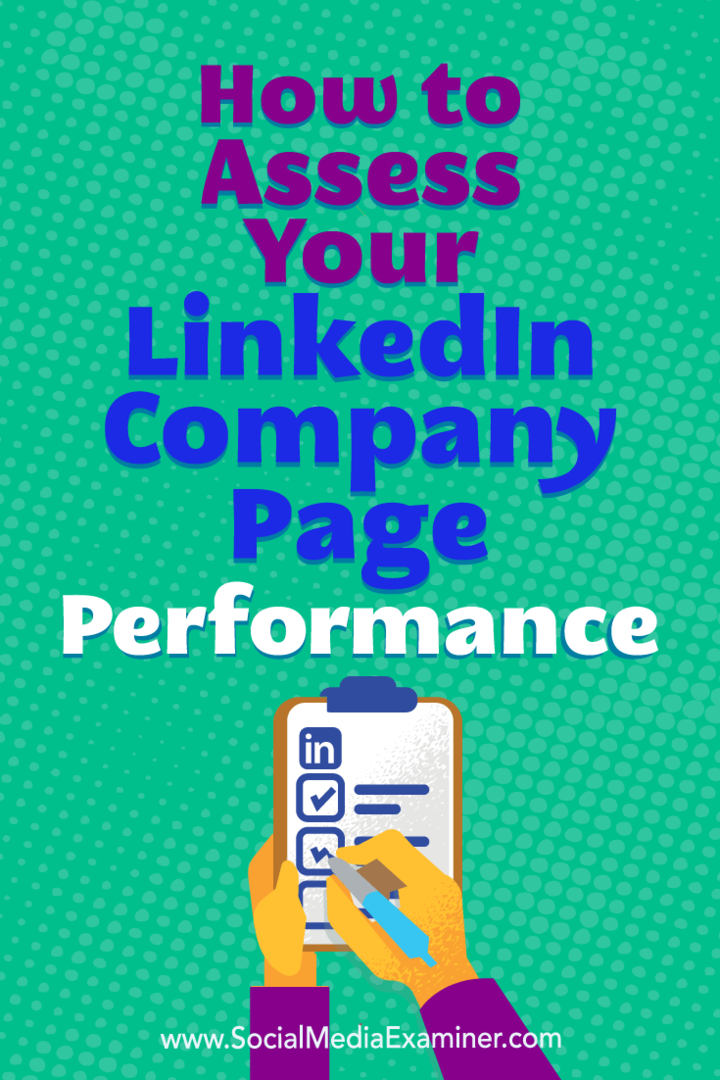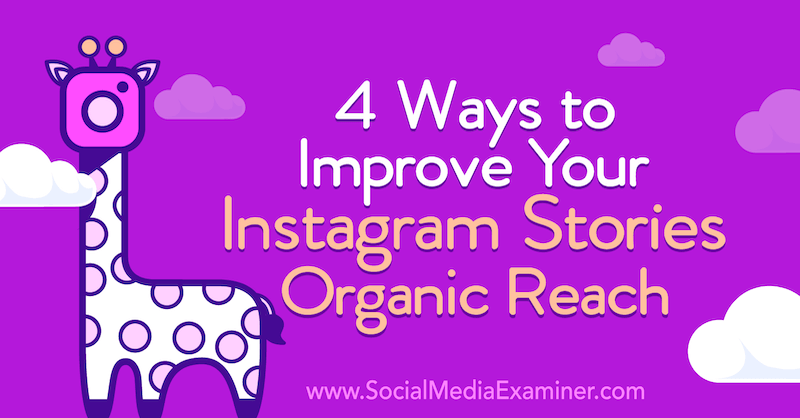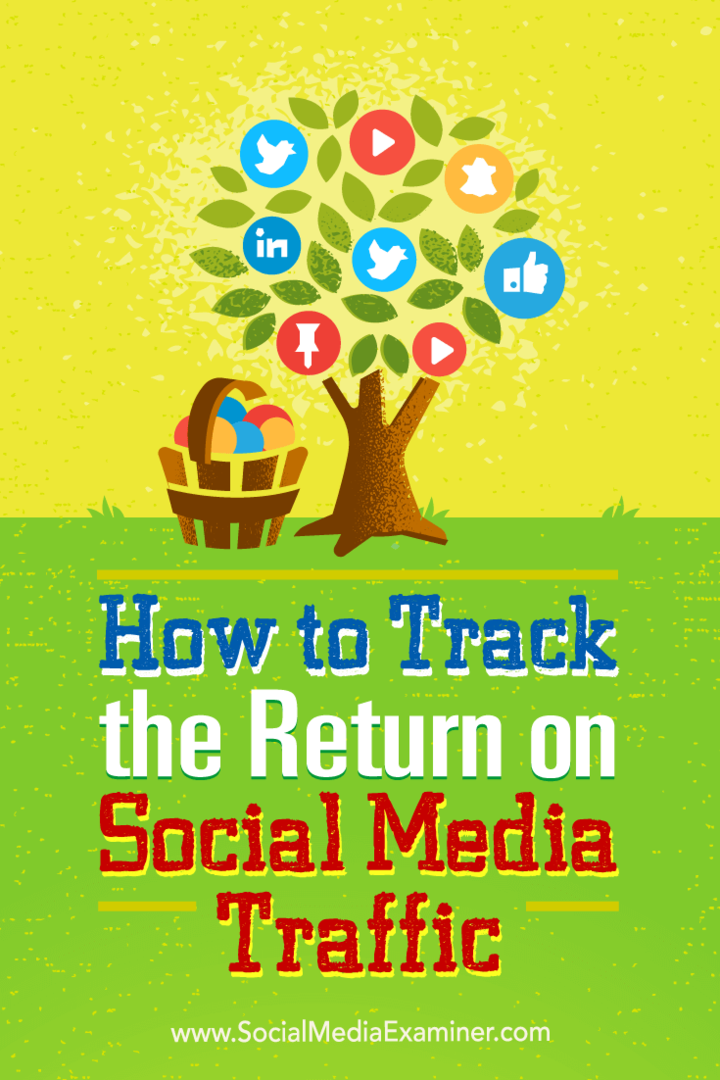Windows 11 продължава да се срива: 11 поправки
Microsoft Windows 11 Герой / / February 25, 2022

Последна актуализация на

Когато Windows се срине на вашия компютър, може да е трудно да разберете откъде да започнете отстраняването на неизправности. Ето 11 поправки, когато Windows 11 продължава да се срива.
Нищо не е по-досадно от срива на Windows, докато сте в средата на работния си процес и вършите нещата.
Може да има няколко причини, поради които Windows 11 продължава да се срива. Това може да е хардуерен проблем, остарял драйвер, грешка в Windows, злонамерен софтуер или какъвто и да е брой недиагностицирани проблеми.
Да знаете откъде да започнете отстраняването на неизправности може да бъде скучна работа, но ние сме събрали някои стъпки, които можете да предприемете, за да поправите сриващ се компютър с Windows 11 по-долу.
1. Основни корекции за отстраняване на неизправности, когато Windows 11 продължава да се срива
Можете да опитате тези основни стъпки за отстраняване на неизправности, за да разрешите проблема, преди да се потопите по-дълбоко.
Първо, опитайте се да направите пълно

Ако все още имате проблеми, опитайте чисто зареждане който зарежда само минимални стартиращи приложения и драйвери. Ако има нестабилност в Windows и се срине, преди да стигнете до екрана за вход, стартирайте Windows 11 в безопасен режим вместо.
2. Провери за актуализации
Ако системата ви се срива, Microsoft може да има актуализация с корекция на грешки, която ще облекчи проблема.
Можеш ръчно проверете за актуализации на Windows 11 чрез отваряне Старт > Настройки > Актуализация на Windows и щракване върху Провери за актуализации бутон.
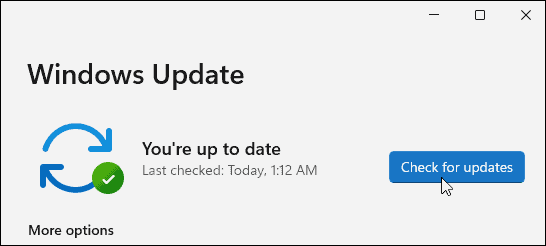
Също така е важно да проверите за актуализации от производителя на вашия компютър. Намерете приложението за актуализация на OEM (ако има такова) и проверете за системни и хардуерни актуализации. Ако няма приложение за актуализация на OEM, проверете сайта за поддръжка на производителя, за да изтеглите системни актуализации.
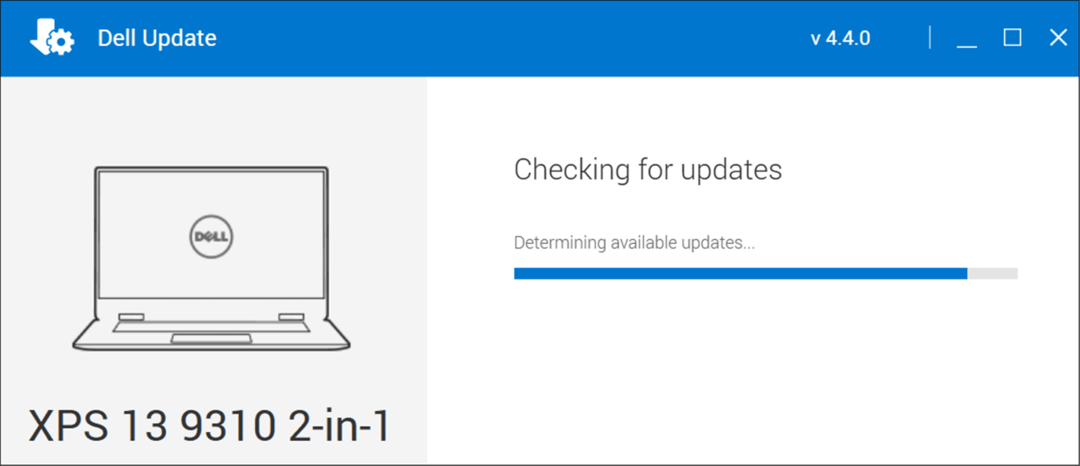
3. Проверете системната памет (RAM)
Един от вътрешните хардуерни проблеми може да са проблеми с RAM паметта на вашия компютър. Windows има вградена инструмент за диагностика на паметта можете да използвате, за да проверите за проблеми.
За да стартирате инструмента за диагностика на паметта на Windows, използвайте следните стъпки:
- Използвайте клавишната комбинация Windows клавиш + R за стартиране на Бягай диалогов прозорец, тип mdsched.exeи щракнете Добре.
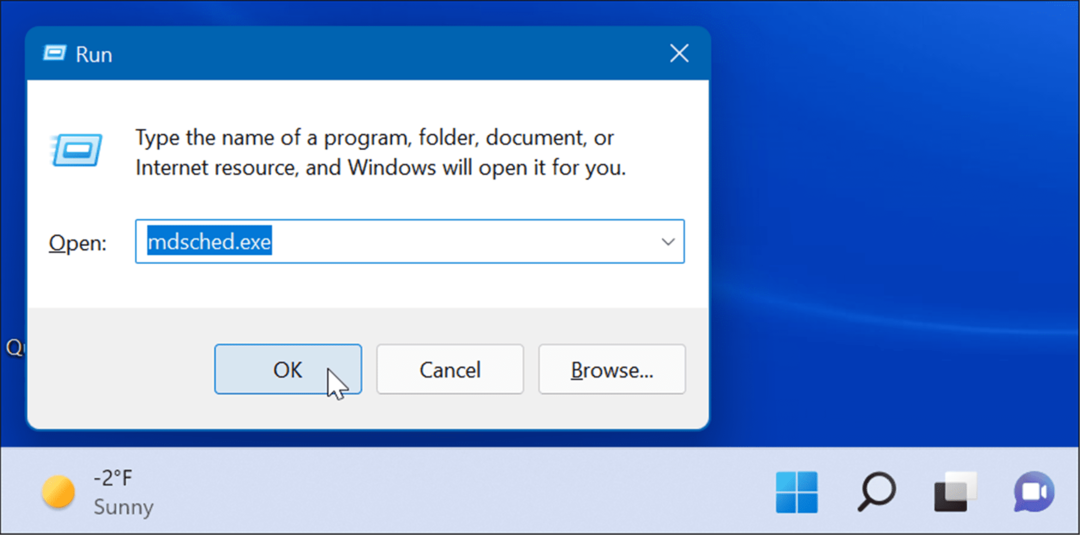
- Когато Диагностика на паметта на Windows инструмент се отваря, щракнете върху Рестартирайте сега и проверете за проблеми опция в горната част.
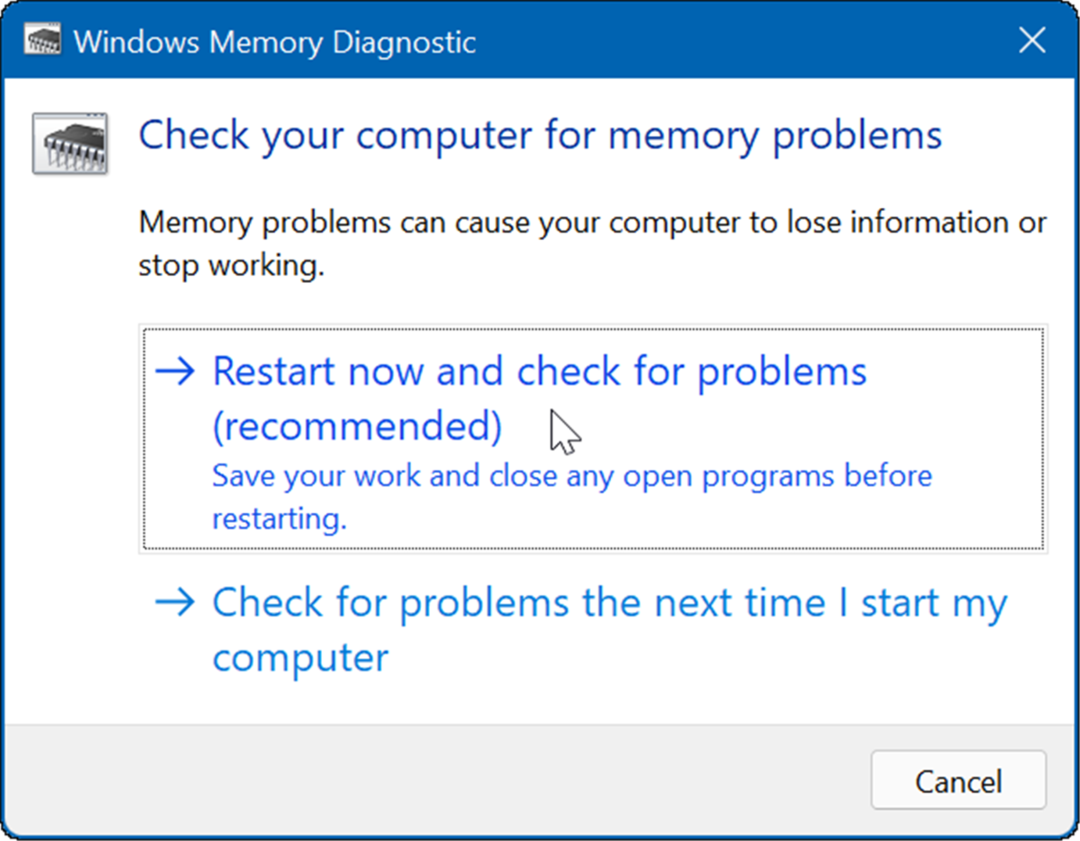
След като компютърът се рестартира, той ще се стартира в инструмента за диагностика и ще провери вашата RAM памет за проблеми.
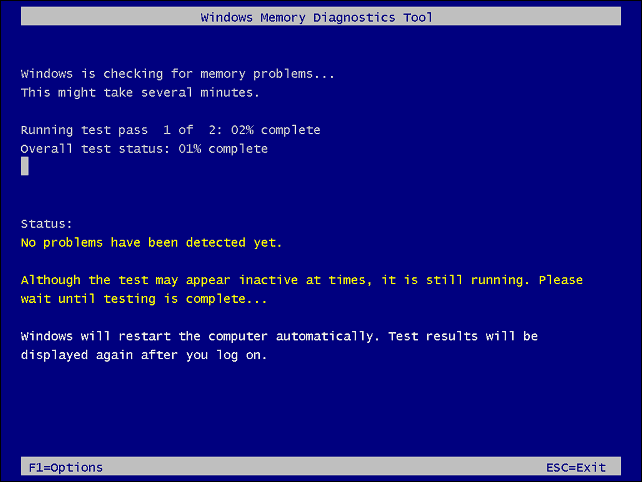
Ако търсите помощна програма на трета страна, разгледайте Memtest86+ за тестване за лоша RAM памет.
Забележка: Ако ти ръчно инсталирана RAM във вашия компютър, проверете отново дали е поставен правилно.
4. Актуализиране на хардуерни драйвери
Хардуерните драйвери на вашата система може да са остарели. Ако получавате грешка на син екран, обърнете внимание на всяко споменаване на конкретен хардуер, за да знаете откъде да започнете да търсите.
Също така е добра идея да отворите диспечера на устройствата и да проверите за грешки. За да проверите диспечера на устройства, използвайте следните стъпки:
- Щракнете върху Бутон за стартиране, Тип мениджър на устройстваи щракнете върху горния резултат.
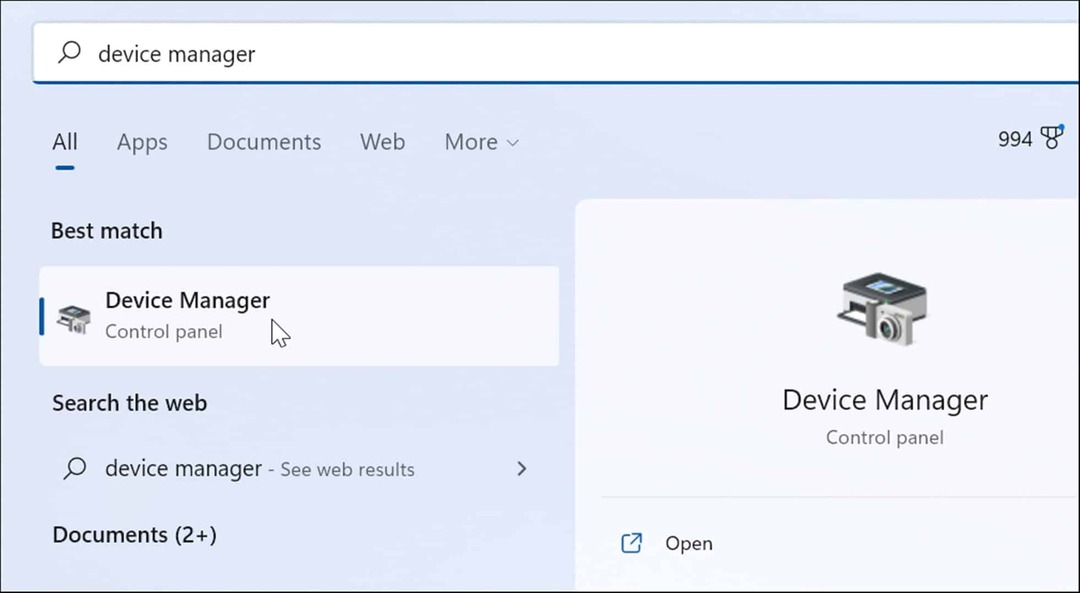
- Когато диспечера на устройства се отвори, превъртете надолу в списъка и потърсете a червен или жълто предупредително известие. Ако откриете устройство с грешка, актуализирайте драйвера на устройството, като накарате Windows да го потърси автоматично, или проверете сайта на производителя на устройството и го инсталирайте ръчно.
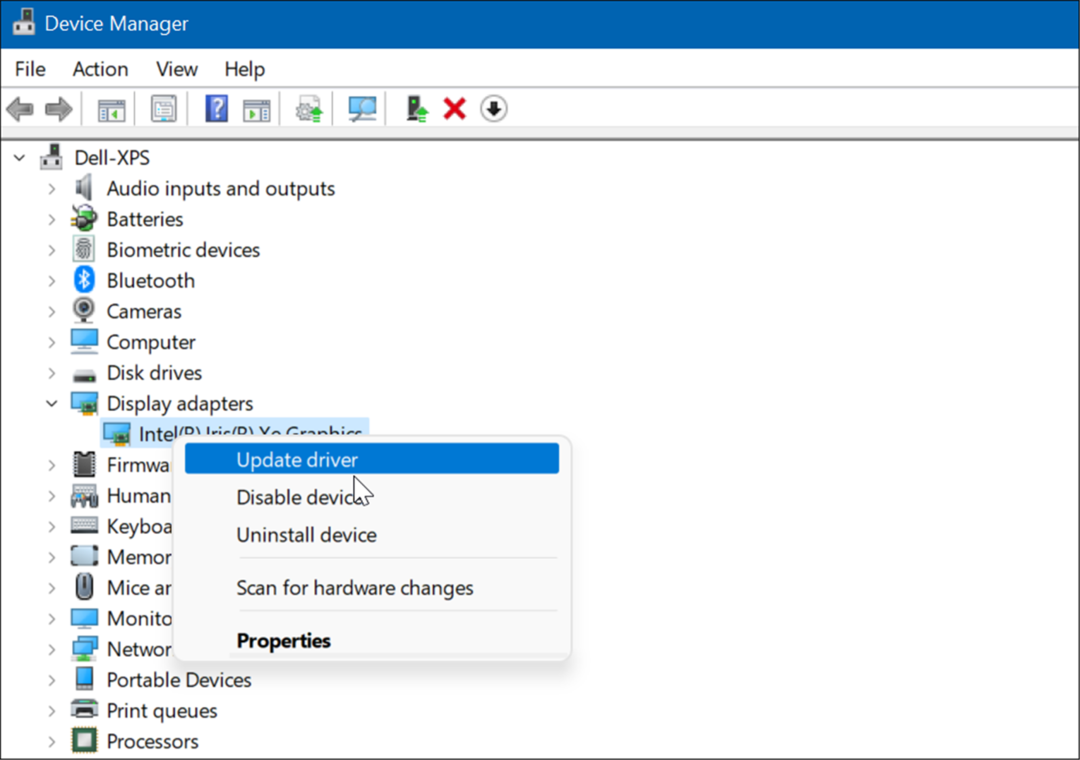
5. Проверете за злонамерен софтуер
Вирусите и друг зловреден софтуер могат да причинят срив на Windows 11. Защита на Windows (по-рано Windows Defender) е вграден в Windows 11 и сканира вашата система в реално време, но нищо не е 100 процента ефективно.
Можете да стартирате сканиране за злонамерен софтуер ръчно, като използвате следните стъпки:
- Щракнете върху Бутон за стартиране или натиснете Windows ключ, Тип сигурност на windowsи изберете най-горния резултат.

- Когато се стартира приложението Windows Security, изберете Защита от вируси и заплахи отляво и щракнете върху Бързо сканиране бутон.
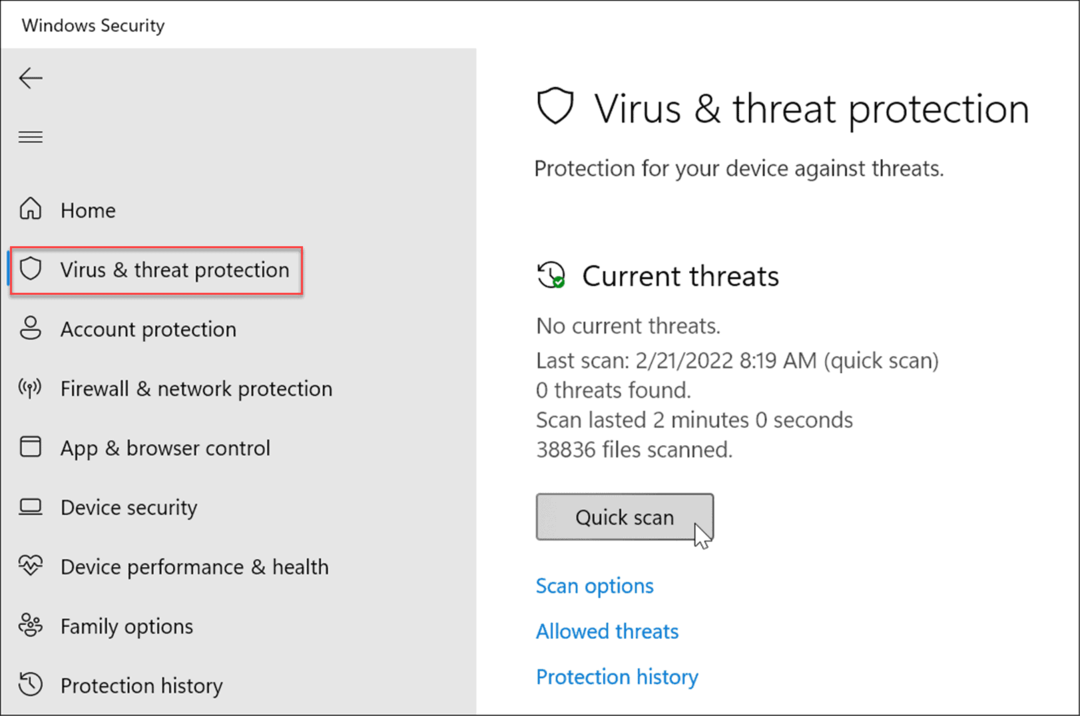
- Ако не открие нищо, може да искате да направите по-задълбочено сканиране. Щракнете върху Опции за сканиране връзка и изберете a Пълно сканиране или Офлайн сканиране на Microsoft Defender и щракнете върху Сканирай сега бутон. Имайте предвид, че по-дълбоките сканирания отнемат повече време за завършване, но може да си струва чакането, ако упоритият зловреден софтуер зарази вашата система.

Независимо дали приложението Windows Security открива злонамерен софтуер, може да искате да получите второ мнение. Изпълнете сканиране с безплатно приложение за сигурност като Avast или AVG AntiVirus. Разбира се, ако имате платен софтуерен пакет, ще искате да стартирате сканиране с него.
6. Проблеми с прегряване
Ако вашият компютър с Windows 11 прегрее, вероятно ще се срине. Това всъщност е защитен механизъм от Windows, който се изключва при прегряване, за да се избегне повреда на компонентите.
За да избегнете проблеми с отоплението на работния плот, уверете се, че има достатъчно вентилация и вентилаторите работят. Уверете се, че е чист от прах, като използвате консервиран въздух, за да го почистите. Освен това, ако сте изградили компютъра, проверете дали радиаторите не са разхлабени.
Ако използвате лаптоп, опитайте се да го държите извън повърхности като одеяла или оставете порта за вентилатор покрит от скута си твърде дълго. Също така, не оставяйте лаптопа да работи и го слагайте в раница или друга чанта.
7. Коригиране на софтуерни конфликти
Ако забележите, че Windows 11 се срива след стартиране на определено приложение, актуализирайте го или деинсталирайте. Актуализацията може да доведе до важни корекции на грешки, но ако приложението е лошо направено, може просто да се наложи да го премахнете, за да коригирате нестабилността на системата.
Актуализирайте приложенията на Microsoft Store
За да актуализирате приложенията на Microsoft Store, направете следното:
- Стартирайте Microsoft Store и щракнете върху Библиотека икона от левия панел.
- Щракнете върху Получавайте актуализации бутон, за да проверите за актуализации на приложението и Актуализирай всички бутон, за да ги инсталирате.
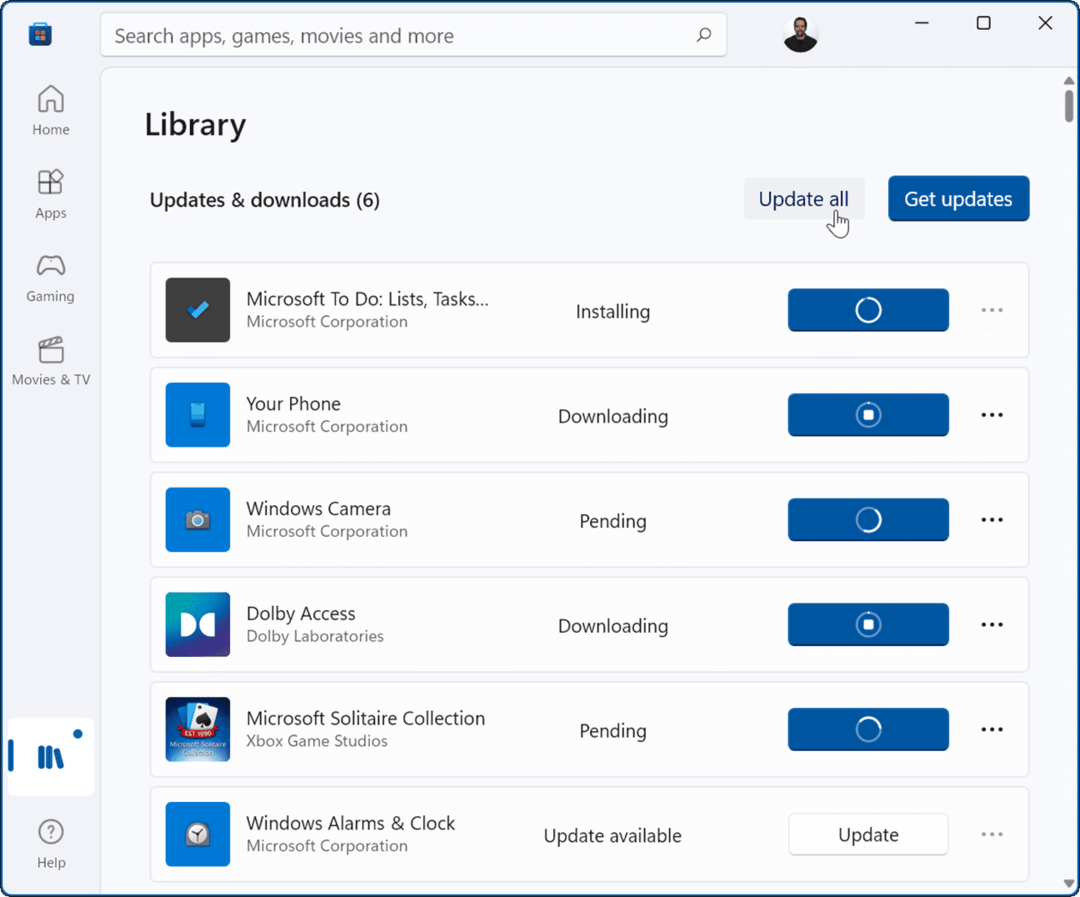
Други Win32 настолни приложения, които имате, могат да бъдат актуализирани от приложението. Всяко приложение варира, но обикновено ще искате да потърсите Настройки > Актуализиране или Относно > Актуализиране за да получите най-новата версия.
Деинсталиране на приложения
За да деинсталирате приложения в Windows 11, направете следното:
- Щракнете върху Старт > Настройки > Приложения > Приложения и функции и потърсете проблемното приложение.
- Изберете три точки бутон до приложението и изберете Деинсталиране от менюто.
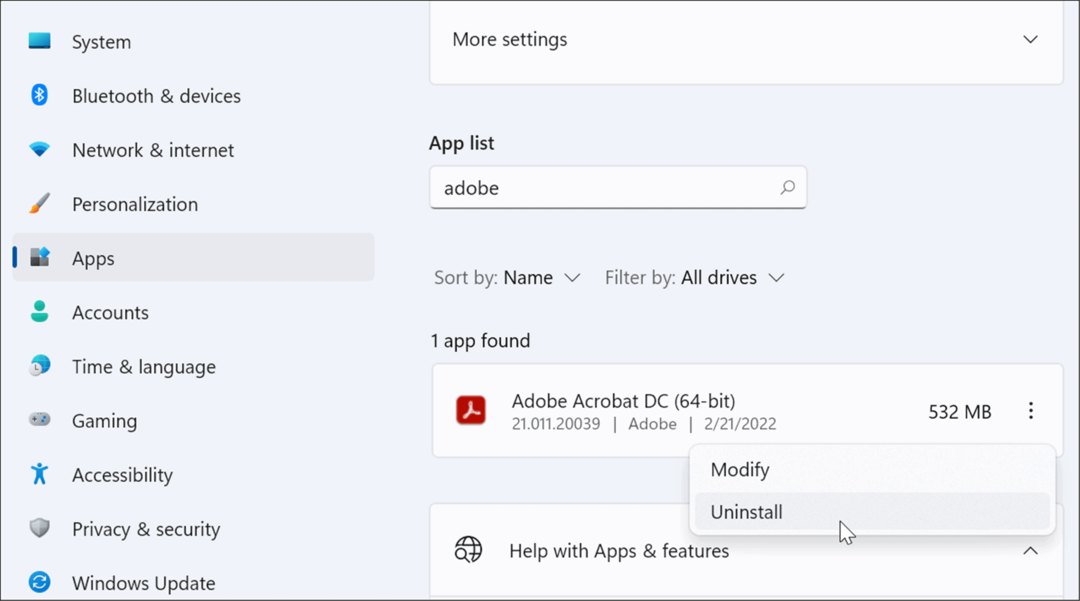
- Щракнете върху Деинсталиране отново за проверка.
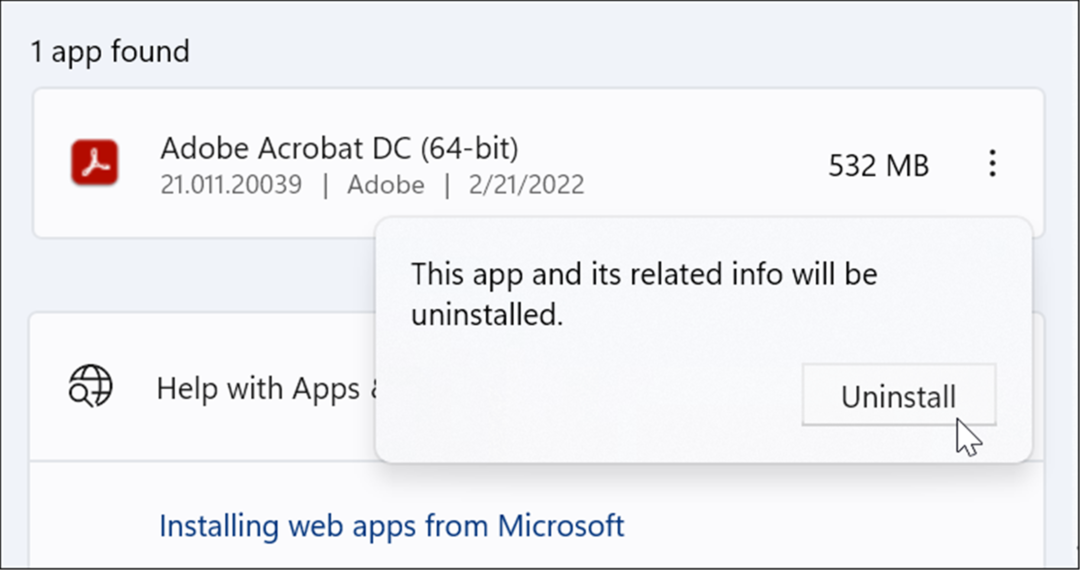
Когато деинсталирате приложения през Windows, има остатъци от тях, които все още се задържат в системните папки и системния регистър. За да премахнете всички следи от него, вижте как да напълно да премахнете софтуера в Windows.
След като приложението се деинсталира, проверете дали Windows все още се срива. Ако не стане, може да искате да опитате да инсталирате отново приложението.
8. Стартирайте DISM и SFC сканиране
Причината, поради която вашият компютър с Windows 11 продължава да се срива, може да се дължи на повреда на системния файл. Можете да използвате инструментите SFC и DISM, включени в операционната система, за да го поправите. Тези помощни програми ще сканират Windows за повредени системни файлове и ще ги заменят.
За да стартирате тези инструменти, използвайте следните стъпки:
- Щракнете с десния бутон върху Започнете бутон и изберете Windows терминал (администратор) от менюто.
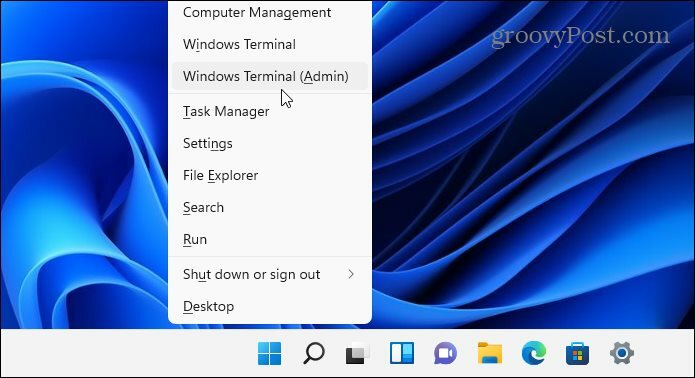
- Въведете следната команда в терминала и натиснете Въведете:
DISM /Online /Cleanup-Image /RestoreHealth

- След като DISM сканирането завърши, изпълнете следната команда:
sfc /scannow

Имайте предвид, че тези сканирания отнемат известно време, за да се изпълняват, така че може да искате да си починете от компютъра, докато завършат. когато е готово, рестартирайте Windows 11 и вижте дали компютърът ви все още се срива.
9. Нулирайте компютъра си до фабричните настройки
Една от помощните програми, включени в Windows 11, е функцията Reset this PC. Той ще върне устройството ви към фабричните настройки и можете да изберете да запазите или изхвърлите данните си.
За да извършите нулиране на компютъра, използвайте следните стъпки:
- Отвори Старт > Настройки > Система > Възстановяване и щракнете върху Нулиране на компютъра бутон.
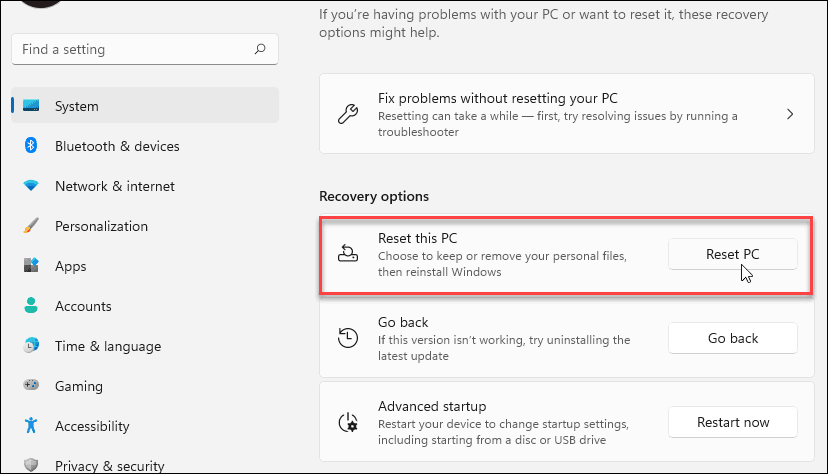
- Изберете типа нулиране, което искате да направите – или запазете файловете си (което вероятно искате) или премахнете всичко и започнете отначало.
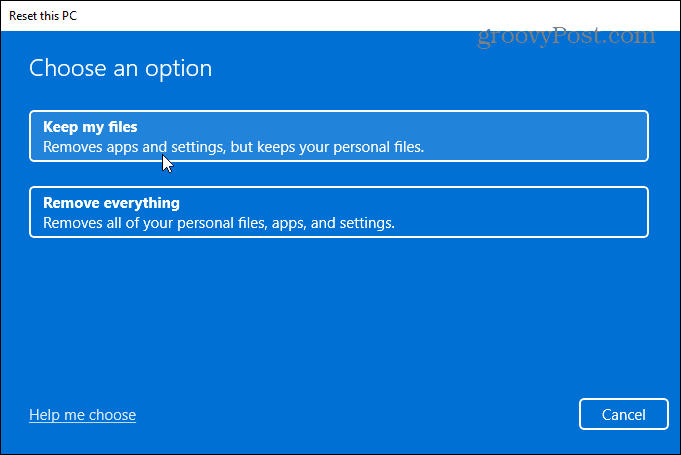
Следвайте инструкциите на екрана и изчакайте, докато компютърът ви се върне в работно състояние. За инструкции стъпка по стъпка прочетете нашето ръководство нулиране на Windows 11 до фабричните настройки.
10. Възстановете Windows 11 от точка за възстановяване
Ако компютърът ви започна да се срива в определен момент от време, може би след инсталиране на куп софтуер, можете възстановете го от точка за възстановяване. Важно е да знаете, че функцията за възстановяване на системата не е активирана по подразбиране. Трябва да го включите и да създадете точка за възстановяване. Така че, ако имате такъв, добрата новина е, че можете да го използвате, за да възстановите системата си до работно състояние.
- Щракнете върху Започнете бутон, тип точка за възстановяванеи изберете най-горния резултат.
- Когато се появи прозорецът със системни свойства, щракнете върху Възстановяване на системата бутон.
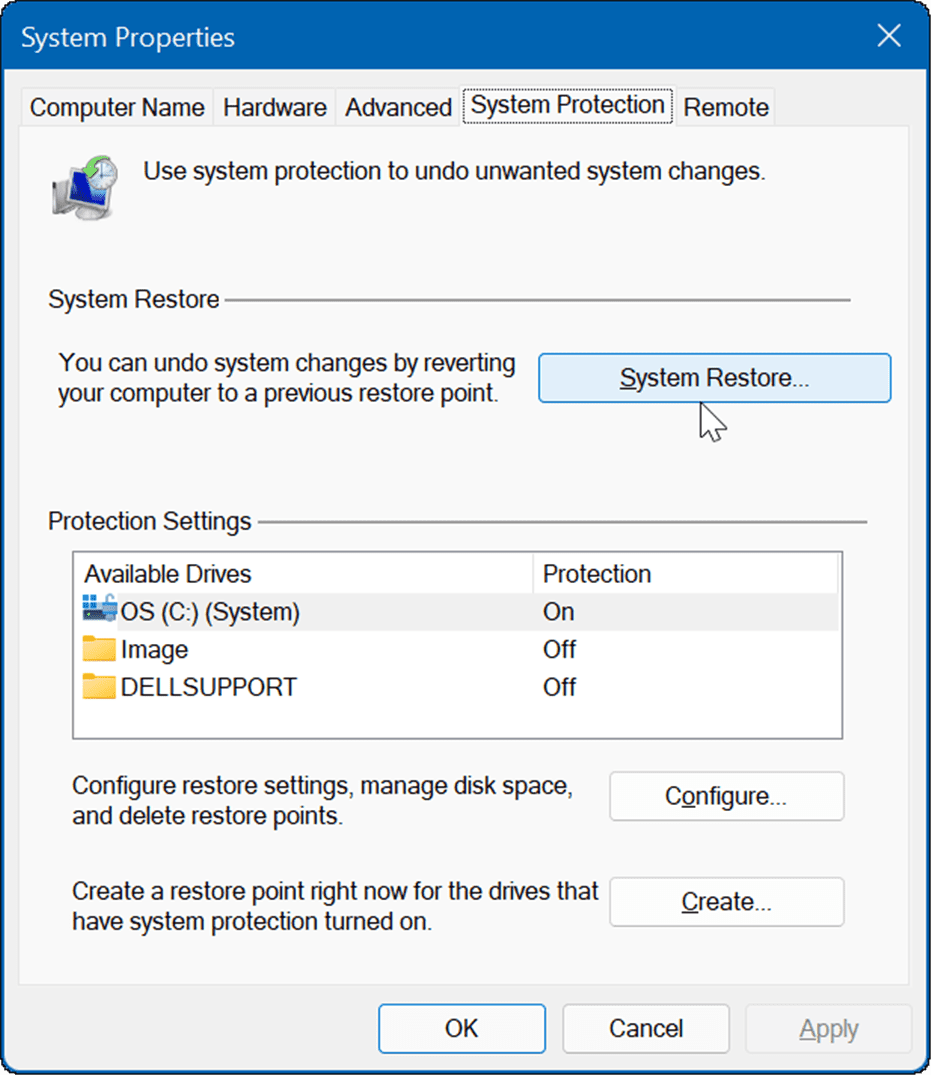
- Придвижете се през съветника за точка за възстановяване и изберете точката за възстановяване, която искате да използвате.
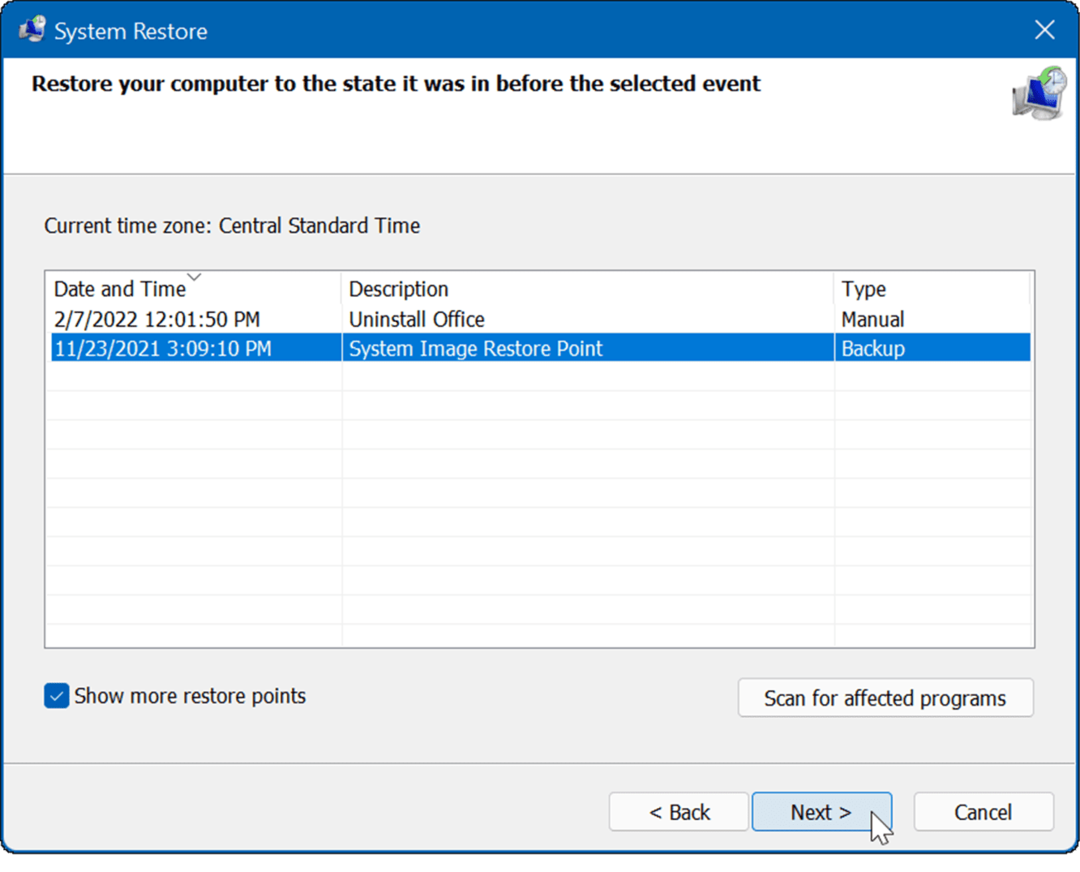
Помощната програма Restore Point ще приложи промените към вашата система и ще я върне в работно състояние. Имайте предвид, че вашият компютър ще се рестартира по време на процеса.
11. Възстановете Windows 11 от резервно копие на системно изображение
Точката за възстановяване не е единственият начин за възстановяване на Windows. Ако сте създали a архивиране на системния образ преди да започне да се срива, можете да го използвате, за да възстановите компютъра си.
За да използвате тази опция, трябва да имате a USB инсталационно устройство или а Windows 11 USB устройство за възстановяване за да стартирате Windows 11 в неговата среда за възстановяване.
За пълни инструкции относно този процес, разгледайте нашето ръководство за това как да възстановяване на Windows 11 с помощта на системно изображение.
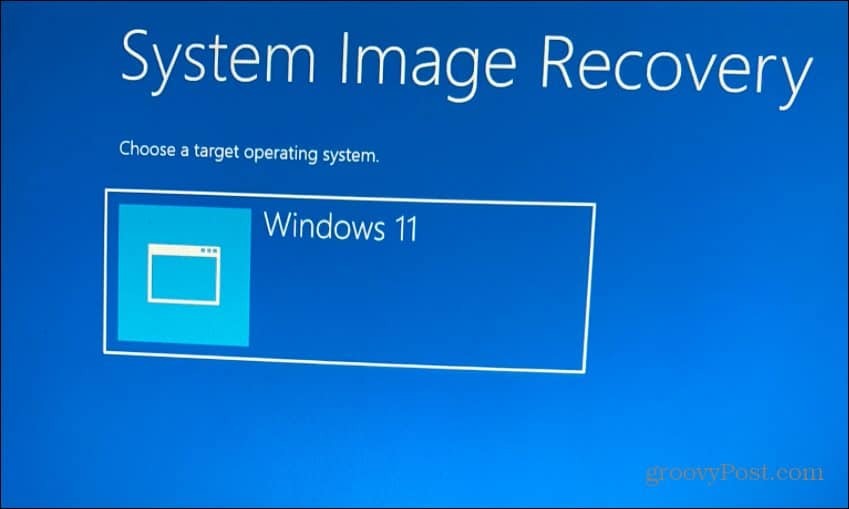
Поправяне на нестабилен компютър с Windows 11
Има много причини, поради които Windows 11 може да се срине, но има много поправки, които можете да опитате. Надяваме се, че една от опциите по-горе ви помага да разрешите проблемите с компютъра, когато Windows 11 продължава да се срива. Ако изглежда нищо не работи, винаги можете да извършите a чиста инсталация на Windows 11 и започнете отначало.
Друг важен съвет е, ако получите грешка на син екран, запишете съобщението - то обикновено има номер на грешка. Можете да потърсите тази грешка на телефона си и да намерите причина и да се надяваме, че поправите.
Проблемите със срива на Windows е причината да предприемете превантивни мерки за повишаване на вашите данни е толкова важно. В допълнение към архивирането на вашите файлове в облака чрез OneDrive или Google Drive, не забравяйте да използвате базиран на облак услуга за архивиране като Backblaze. Също така периодично създавайте a пълно архивиране на системата и копирайте най-важните си файлове на външно устройство за съхранение.