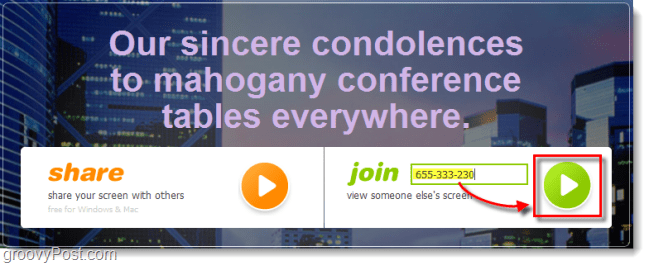Екипите на Microsoft не се зареждат: 6 поправки
Microsoft Windows 11 Герой / / February 23, 2022

Последна актуализация на

Microsoft Teams е страхотно приложение за сътрудничество за бизнеса, но само ако работи правилно. Ако не е, можете да го отстраните с това ръководство.
Microsoft Teams е предварително инсталиран с Windows 11, но може да откриете, че популярният софтуер за бизнес сътрудничество не се зарежда.
Има няколко възможни причини Microsoft Teams да не се зареждат в Windows. Може да има проблем със самото приложение, драйверите на графичния процесор да причиняват проблеми или самият Windows може да е повреден.
Обикновено поправката или преинсталирането на приложението ще го накара да работи, но може да се наложи да опитате някои допълнителни стъпки за отстраняване на неизправности. За да ви помогнем, по-долу ще ви покажем как да опитате да стартирате отново Microsoft Teams.
Поправете или нулирайте Microsoft Teams
Едно от първите неща, които трябва да опитате, е да поправите или нулирате приложението Microsoft Teams. Когато поправите приложение, Windows ще се опита да го поправи, без да губи никакви данни (като вашите данни за вход или настройки). От друга страна, нулирането ще изтрие данните на приложението. Обикновено е най-добре първо да опитате ремонт, последвано от нулиране.
За да поправите и или нулирате приложението Microsoft Teams, опитайте следните стъпки:
- Щракнете върху Бутон за стартиране и отворен Настройки или използвайте Windows клавиш + I клавишна комбинация, за да го стартирате директно.

- Кога Настройки се отваря, щракнете Приложения от списъка вляво и Приложения и функции опция вдясно.
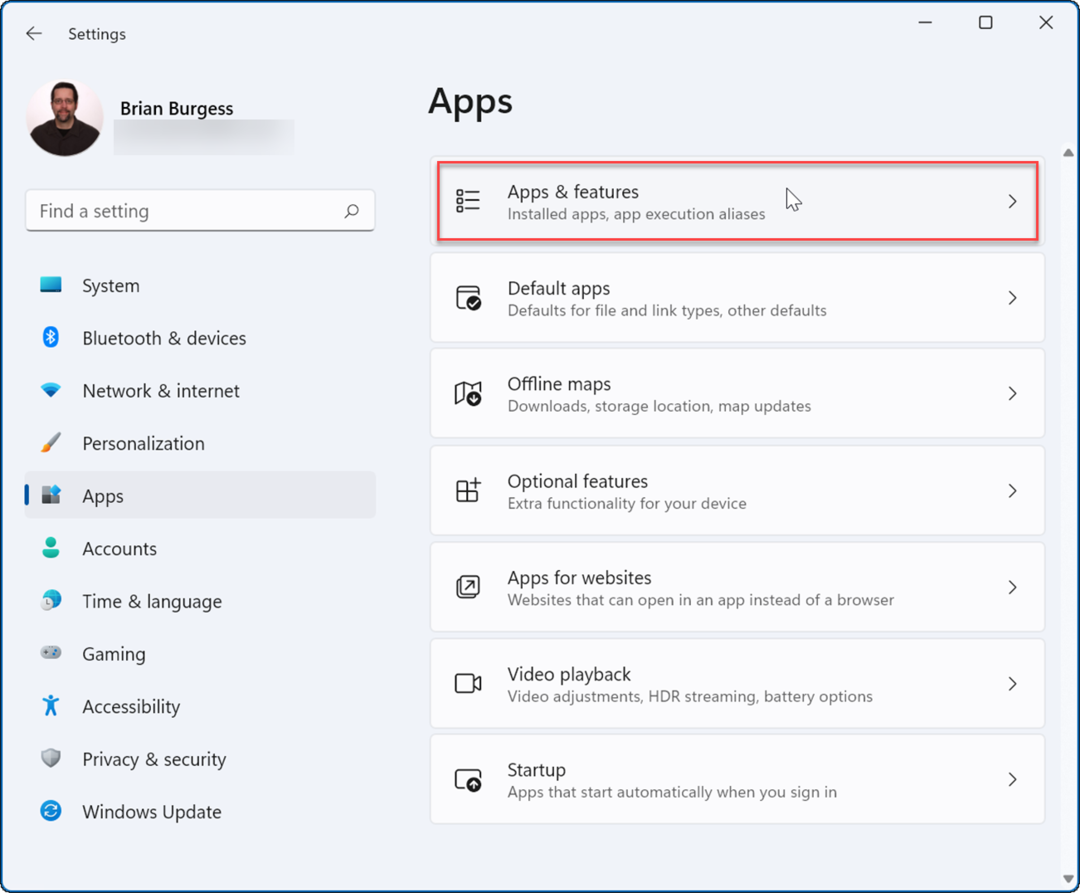
- Търсене Екипи на Microsoft в Списък с приложения поле, щракнете върху три точки меню до него и изберете Разширени опции.
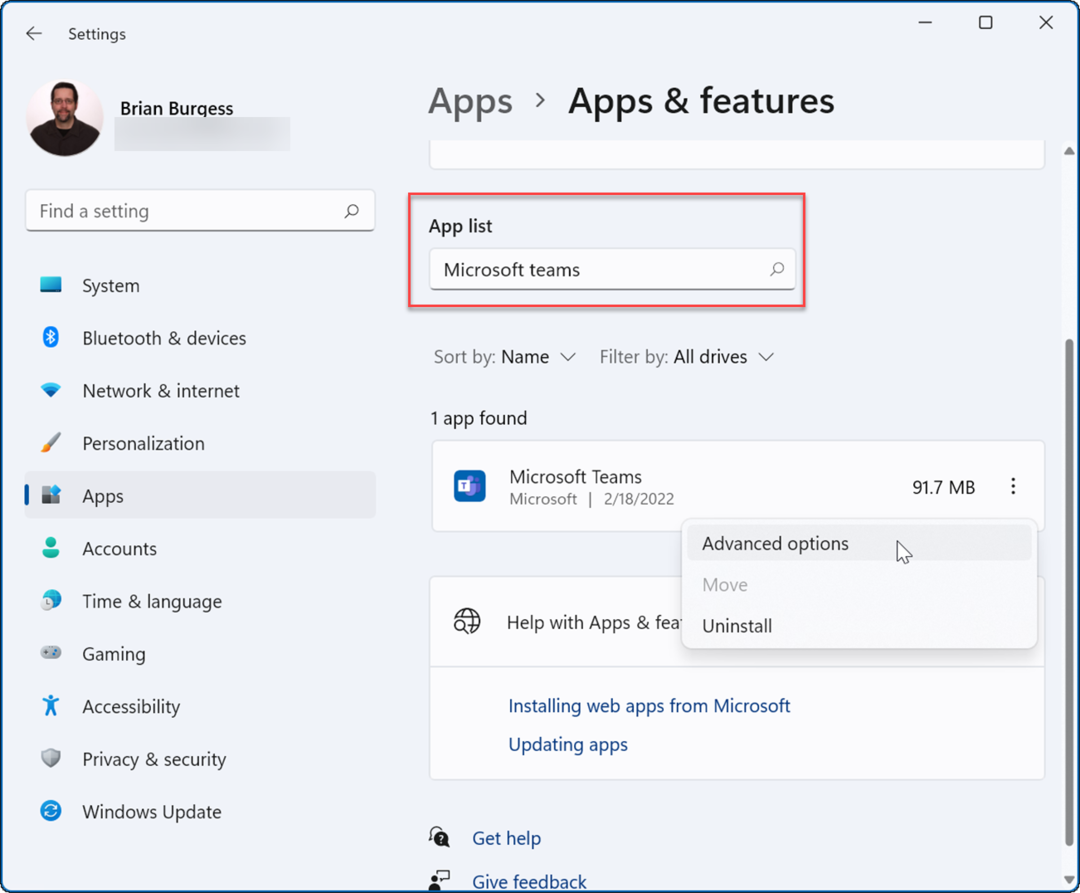
- Превъртете надолу до Нулиране раздел и щракнете върху Ремонт бутон - вижте дали се зарежда след това.
- Ако това не работи, щракнете върху Нулиране бутон и изчакайте процеса да завърши.

Прекратете процеса на Microsoft Teams
Друга опция, която можете да опитате, е да прекратите процеса на Teams в диспечера на задачите и да го стартирате отново.
За да прекратите процеса на Microsoft Teams:
- Отворете диспечера на задачите в Windows 11 от менюто "Старт" или с помощта на Run.

- Когато диспечера на задачите се отвори, щракнете с десния бутон върху който и да е MicrosoftЕкипи процеси и изберете Последна задача от менюто.

Преинсталирайте Microsoft Teams
Ако ремонтът или нулирането не коригират Microsoft Teams, които не се зареждат в Windows 11, можете да инсталирате отново приложението. Преинсталирането на приложението може да реши проблеми, причинени от повреда на файлове и всякакви други недиагностицирани проблеми.
За да инсталирате отново приложението Microsoft Teams:
- Отвори Започнете и изберете Настройки.
- В Настройки, изберете Приложения > Приложения и функции.
- Търсене Екипи на Microsoft в Списък с приложения поле, щракнете върху три точки меню до Teams и изберете Деинсталиране от менюто.
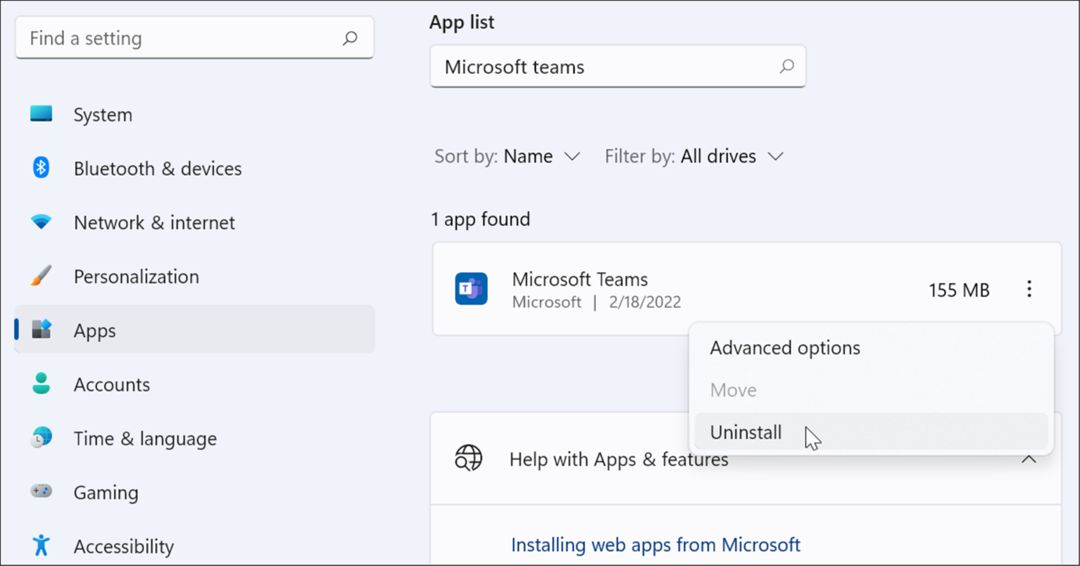
- Щракнете върху Деинсталиране бутон, когато се появи съобщението за потвърждение.
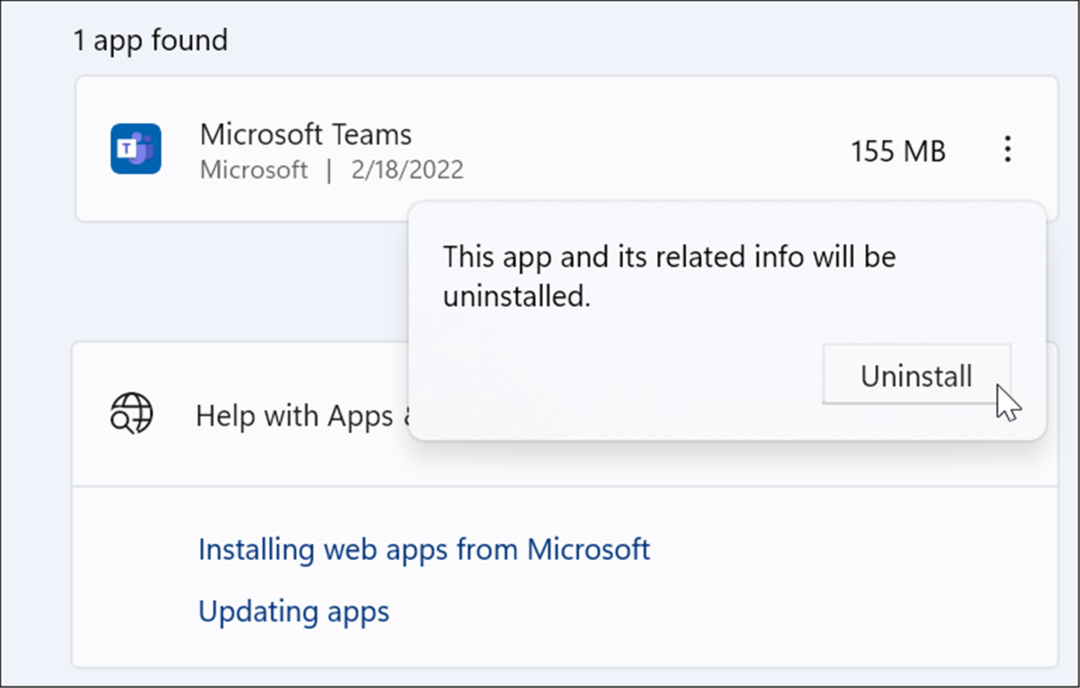
- След като Microsoft Teams деинсталира, отидете на изтегляне на страницата на Microsoft Teams и щракнете върху Изтегляне за десктоп бутон.
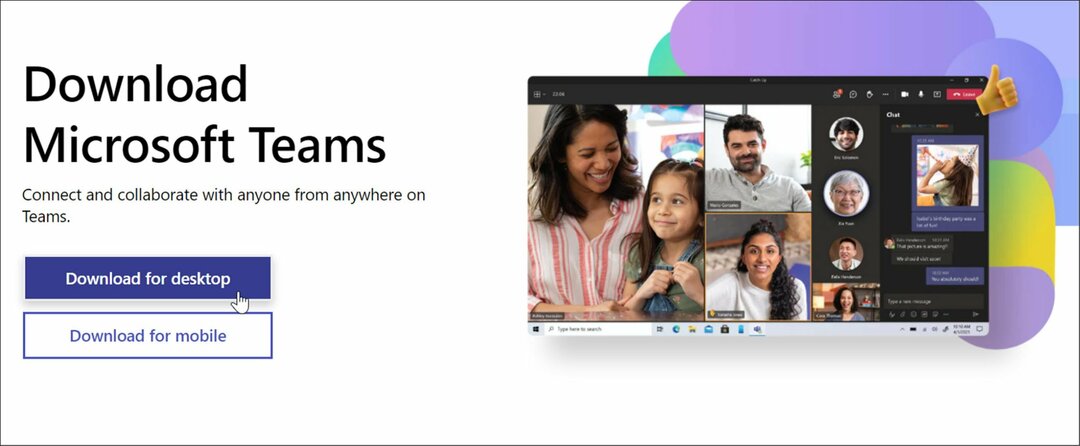
- Изберете вашата версия на Windows и продължете да инсталирате приложението.
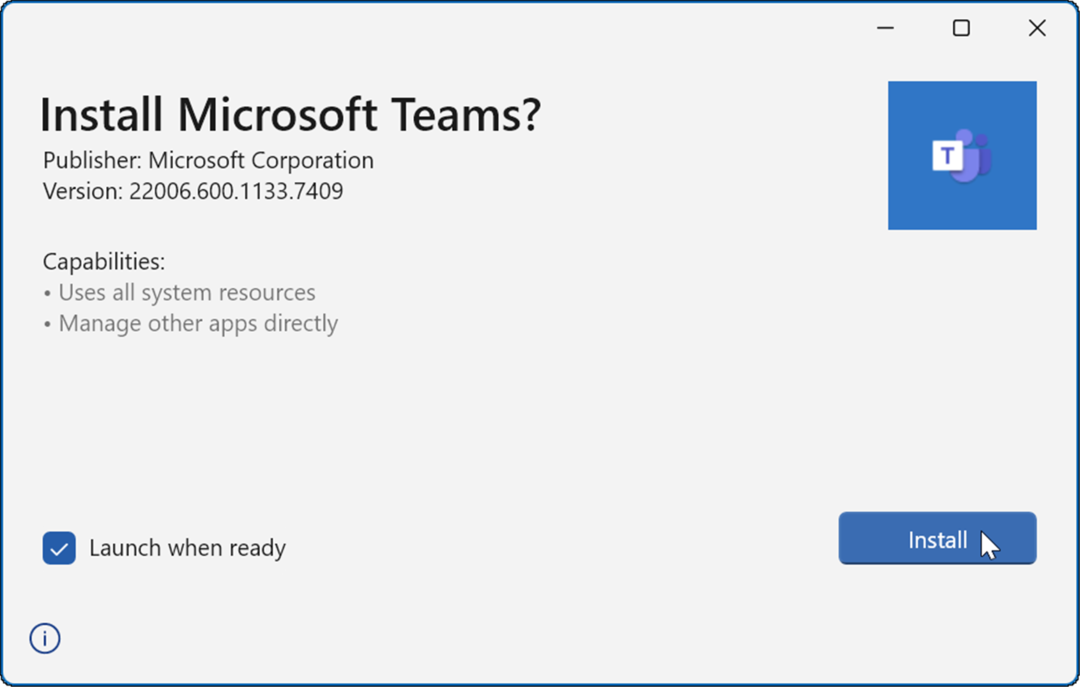
След като инсталирате приложението, то трябва да стартира, за да можете да влезете и да започнете да работите успешно на вашия компютър.
Стартирайте инструмента за отстраняване на неизправности с приложения в магазина
Ако Microsoft Teams все още не се зарежда правилно, можете да опитате инструмента за отстраняване на неизправности с приложенията на магазина, който е вграден в Windows 11.
За да стартирате инструмента за отстраняване на неизправности с приложения на Microsoft Store:
- Отвори Започнете и натиснете Настройки.
- В Настройки, Натиснете Система и щракнете върху Отстраняване на неизправности опция.
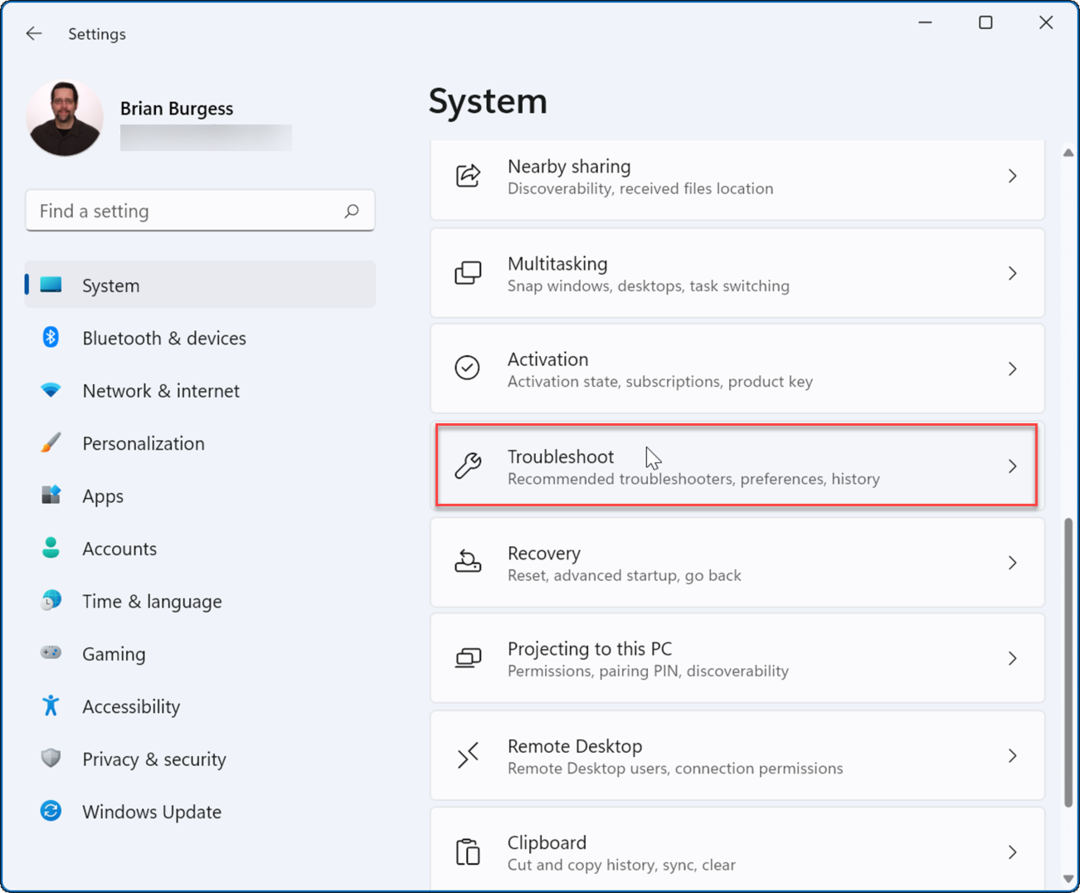
- Сега щракнете върху Други средства за отстраняване на неизправности опция в колоната вдясно.
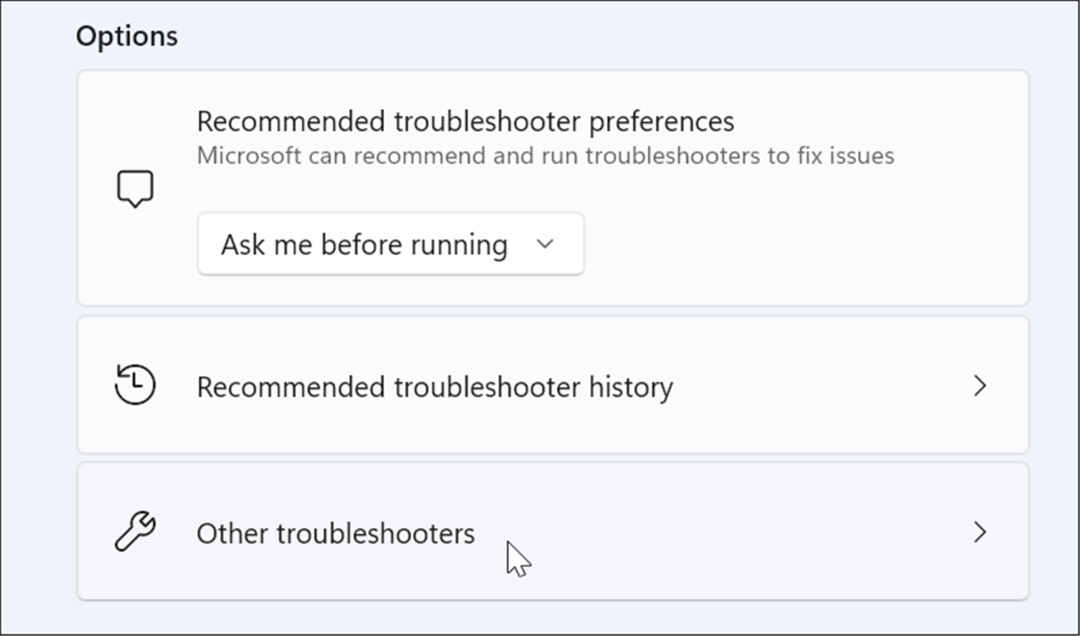
- Превъртете надолу по списъка и щракнете върху Бягай бутон до Приложения от Windows Store.
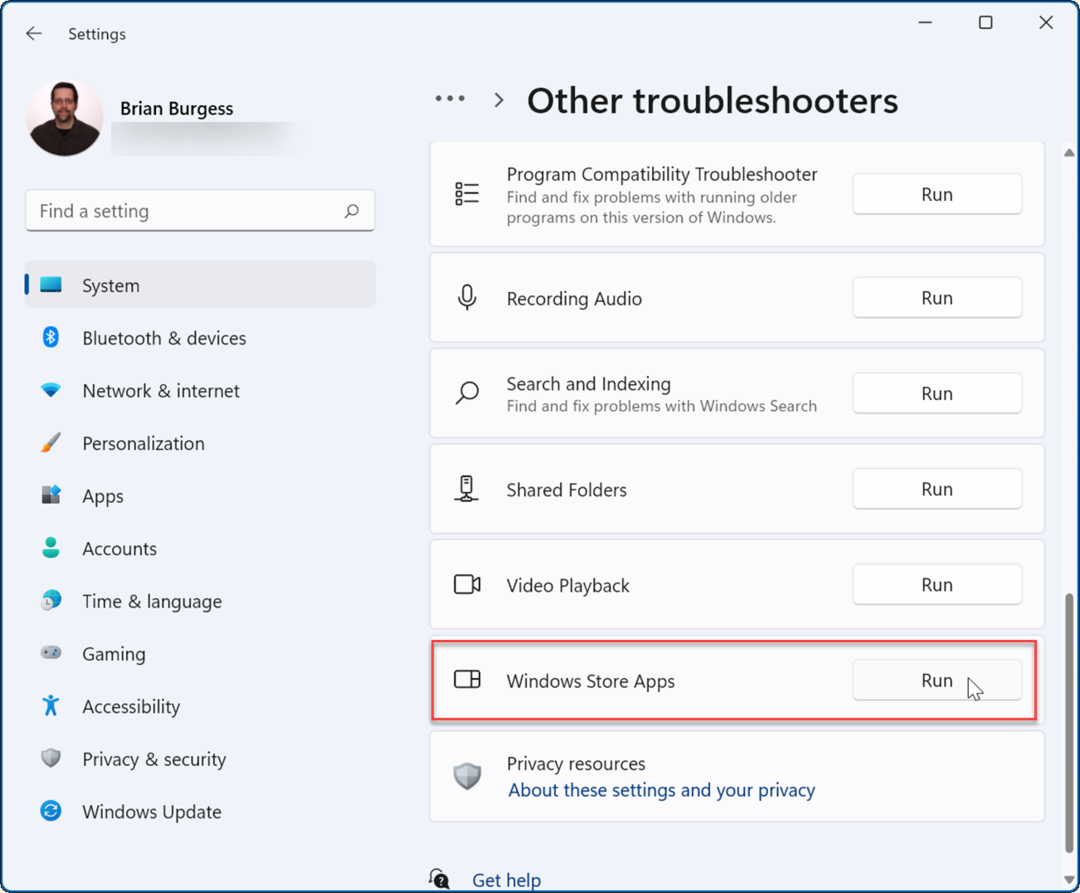
- Следвайте съветника на екрана, докато инструментът за отстраняване на неизправности стартира диагностично сканиране, за да открие и коригира проблеми автоматично.
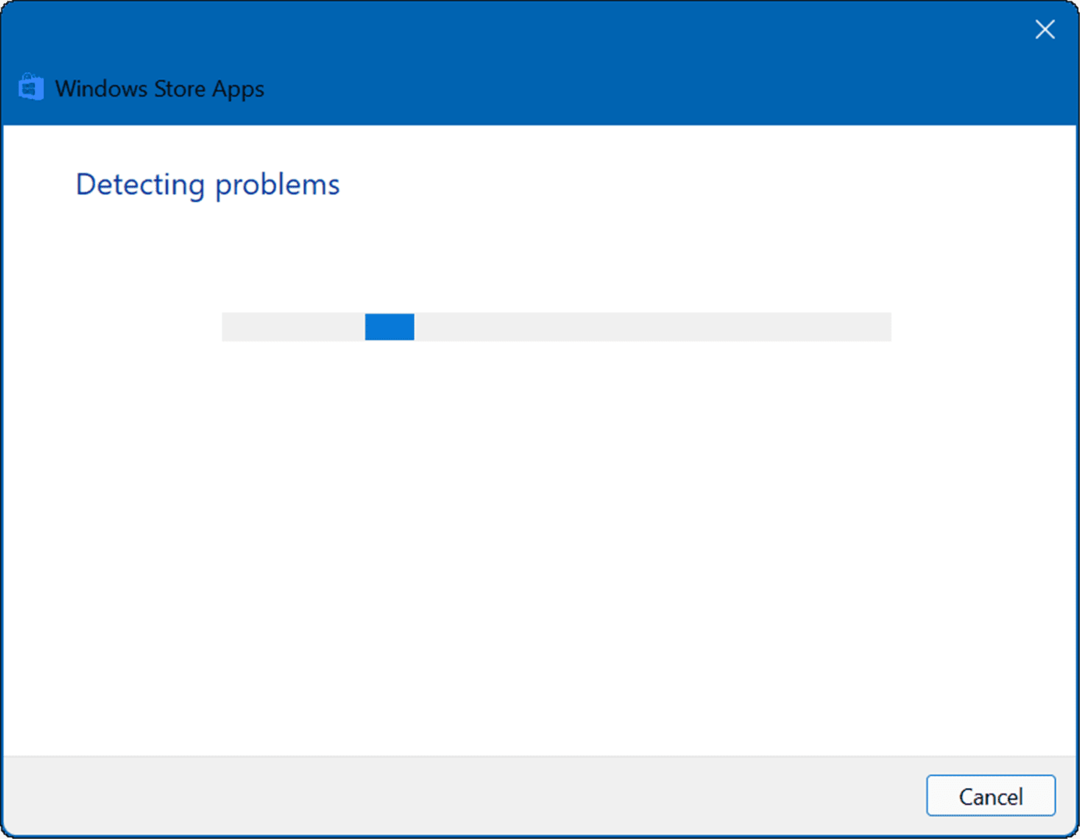
Рестартирайте вашия компютър
Ако Microsoft Teams се зареждаше преди това и спира, трябва рестартирайте компютъра си. Едно просто рестартиране може да реши проблема чрез изчистване на конфликтни приложения или други процеси.
За да рестартирате компютъра си под Windows 11, щракнете с десния бутон върху бутона Старт и изберете Изключете или излезте > Рестартиране.

Когато се върнете от рестартирането, влезте и вижте дали Teams работи отново. Ако все още не се зарежда, опитайте a чисто зареждане на Windows 11.
Чистото зареждане използва минимални стартиращи приложения и драйвери за зареждане на Windows. Ако Microsoft Teams работи след чисто зареждане, имате добра референтна точка за стесняване на проблема.
Стартирайте SFC и DISM сканиране
Ако Microsoft Teams все още не се зарежда, можете да проверите за повредени системни файлове, като стартирате файл SFC или DISM сканиране. И двата инструмента ще проверят локалното ви устройство за повредени системни файлове и ще ги заменят. Разликата е, че DISM сканирането ще замени повредените системни файлове от сървърите на Microsoft.
За да стартирате SFC или DISM сканиране:
- Щракнете с десния бутон върху бутона Старт и изберете Windows терминал (администратор).
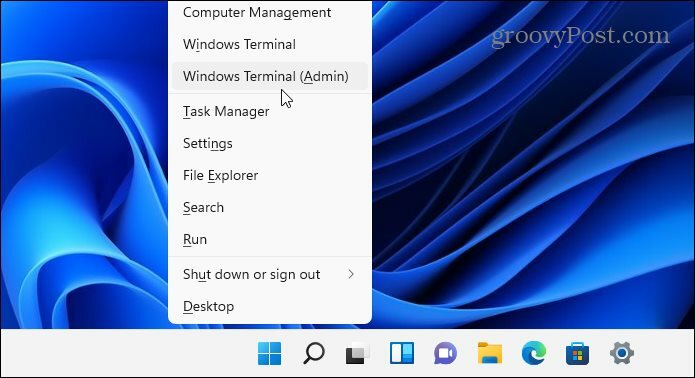
- Кога PowerShell стартира, въведете следната команда и натиснете Въведете:
sfc /scannow
- След като SFC сканирането завърши, рестартирайте компютъра си и вижте дали Microsoft Teams ще се зареди.

- Ако Microsoft Teams все още не се зарежда правилно, опитайте a Обслужване и управление на изображението за внедряване (DISM) сканиране. Стартирайте PowerShell и изпълнете следната команда:
DISM /Online /Cleanup-Image /RestoreHealth

Имайте предвид, че изпълнението на всяко сканиране може да отнеме известно време, в зависимост от размера и количеството данни на вашето устройство.
Използване на Microsoft Teams
Ако Teams все още не се зарежда след използване на стъпките по-горе, може да се наложи да разгледате нулиране на Windows 11 до фабричните настройки и започва отначало. Преди да направите това обаче, уверете се, че сте създали a пълно архивиране на системата първо.
Microsoft Teams има много страхотни функции, като например възможността за споделете екрана си и персонализирайте известията. Ако сте нов в Teams, проверете как да организирам среща или скрий чат.
Ако не искате да видите остатъци от Microsoft Teams, работещи след като го използвате, разгледайте напълно затваряне на Teams на работния плот.
Как да намерите своя продуктов ключ за Windows 11
Ако трябва да прехвърлите своя продуктов ключ за Windows 11 или просто се нуждаете от него, за да извършите чиста инсталация на операционната система,...
Как да изчистите кеша, бисквитките и историята на сърфирането в Google Chrome
Chrome върши отлична работа по съхраняването на вашата история на сърфиране, кеш памет и бисквитки, за да оптимизира работата на браузъра ви онлайн. Нейното е как да...
Съвпадение на цените в магазина: Как да получите онлайн цени, докато пазарувате в магазина
Купуването в магазина не означава, че трябва да плащате по-високи цени. Благодарение на гаранциите за съвпадение на цените, можете да получите онлайн отстъпки, докато пазарувате в...
Как да подарите абонамент за Disney Plus с цифрова карта за подарък
Ако сте се наслаждавали на Disney Plus и искате да го споделите с други, ето как да закупите абонамент за Disney+ Gift за...