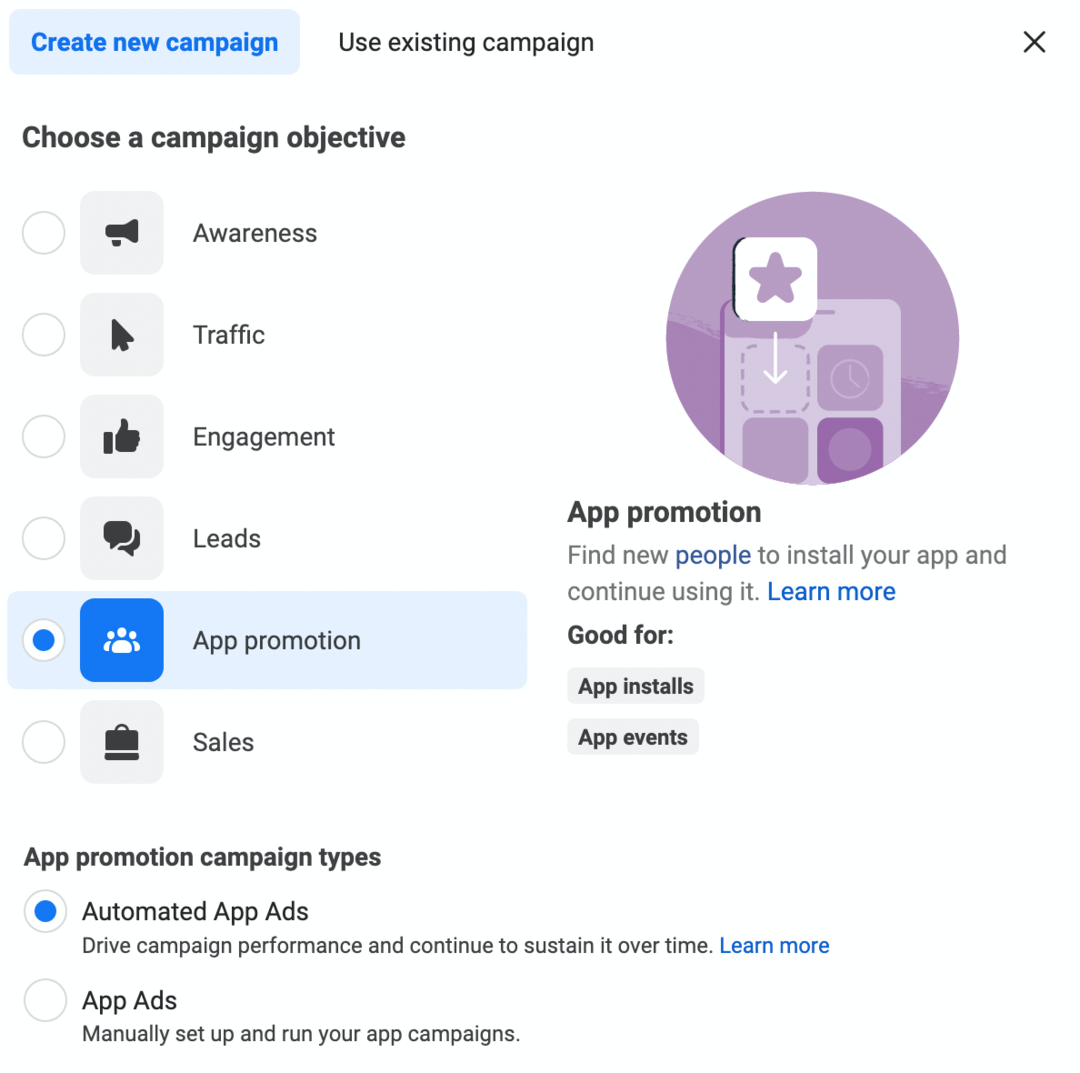Най-доброто споделяне на работния плот и инструмента за отдалечена помощ
Сътрудничество Присъедини се към мен Дистанционно десктоп Споделяне на файлове Препоръчани Freeware Отзиви / / March 17, 2020
 http://join.me е най-добрият и прост инструмент за споделяне на екрана и прехвърляне на файлове, който някога съм използвал, месечен цикъл. О да, забравих да спомена, че услугата е 100% Безплатно и работи безпроблемно с настолен компютър и Mac системи. Ако може да работи флаш, можете да използвате join.me (съжалявам потребителите на iPad и iPhone…). Промяна на играта със сигурност е, че случаите на използване на този прост, но мощен инструмент са безкрайни.
http://join.me е най-добрият и прост инструмент за споделяне на екрана и прехвърляне на файлове, който някога съм използвал, месечен цикъл. О да, забравих да спомена, че услугата е 100% Безплатно и работи безпроблемно с настолен компютър и Mac системи. Ако може да работи флаш, можете да използвате join.me (съжалявам потребителите на iPad и iPhone…). Промяна на играта със сигурност е, че случаите на използване на този прост, но мощен инструмент са безкрайни.
Защо да използвате Join.me?
Ръководител проект
Трябва бързо да споделите екрана си, за да прегледате Powerpoint или плана на проекта? Join.me ви позволява просто да изпратите връзка към участниците, върху която те могат да кликнат за незабавен достъп до вашия работен плот. Услугата включва и безплатна линия за мостови конференции, която поддържа 250 участници.
търговски
Или може би сте човек по продажбите и трябва да прегледате предложението, като клиентът прескочи уебсайта ви, за да затвори продажбата?
Техническа поддръжка
Трябва да разгледате нещо чрез технологичен процес или да помогнете за разрешаване на проблем? Споделяне на екрана на Join.me и дистанционно управление е само на няколко клика.
И така, кой е Join.me, така или иначе?
Join.me е ново предложение от популярната корпоративна услуга, LogMeIn която от доста време предоставя отдалечени услуги на множество устройства. Както можете да видите от финансови резултати отдолу, услугата се разраства бързо, а запасът им се стреля през покрива; тя е почти удвоена от тази пролет, довеждайки до $ 40 на акция в отчета си за печалбите за Q3. С други думи, компанията не ходи никъде.
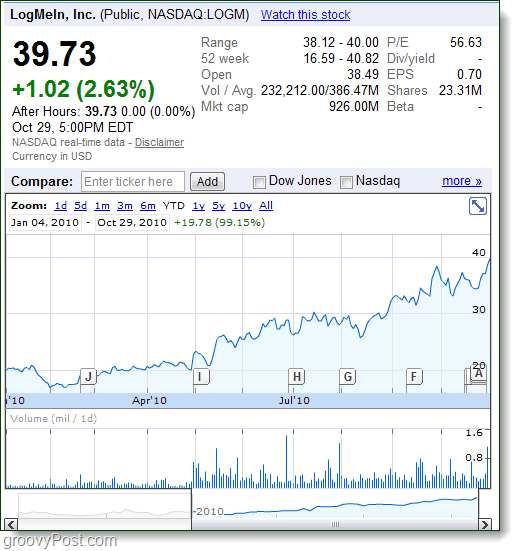
Присъедини се към мен е простата или лесна версия на LogMeIn. Необходими са само няколко кликвания, за да споделите екрана си и дори можете да изпращате файлове. конкуренти Среща на живо или Lync, Glance.net, Webex и GoToMeeting имат сериозна конкуренция тук. Когато помислите за какво получавате Безплатно с Join.me, не съм сигурен защо някой би използвал нещо друго. Според Мартон Анка, CTO на LogMeIn, те ще поддържат Join.me безплатно завинаги. Така че да, ако си сътрудничите онлайн, ще искате да проверите това.
Стъпка 1 - Join.me е прост
Първият голям плюс тук е простотата, която е темата на продукта, дори когато разглеждате всички функции, които той може да предложи. Дори URL адресът се запомня лесно и има идеален смисъл, когато смятате, че това е инструмент за споделяне на екрана / конференция. Освен това те показват жив цитат на предната страна на страницата с вдъхновяващ фон зад нея. Често се оказвам, че посещавам страницата ежедневно, понякога само за да видя какъв е цитатът и предисторията.
посещение https://join.me за да започнете.
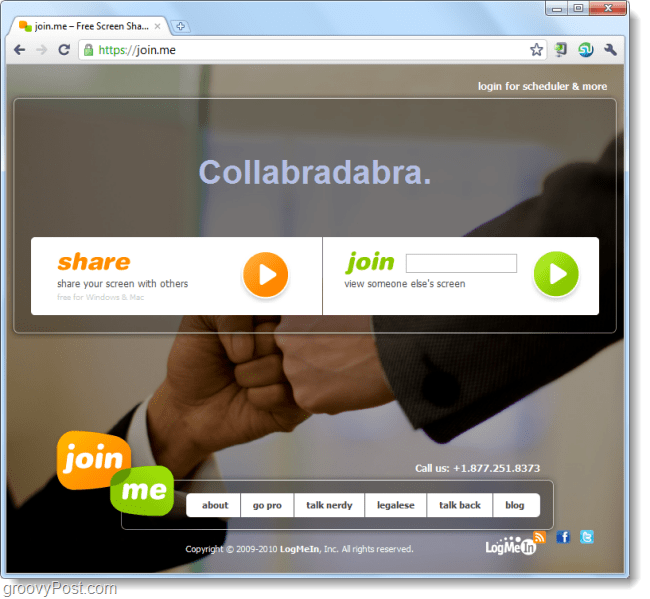
Стъпка 2 - Споделете Вашият екран
Споделянето на вашия екран отново е просто. Кликнете на Дял бутон на страницата join.me и ще бъдете подканени да изтеглите файл (Потребители на Chrome и Firefox). Не се притеснявайте, не е нужно да инсталирате нищо и това е напълно безопасно. Стартирайте файла където искате, той автоматично се изтрива, след като го стартирате веднъж.
Ако използвате IE, дори няма да бъдете помолени да изтеглите файла, тъй като ще използва процеса Microsoft Click Once, за да стартира файла във вашия браузър.
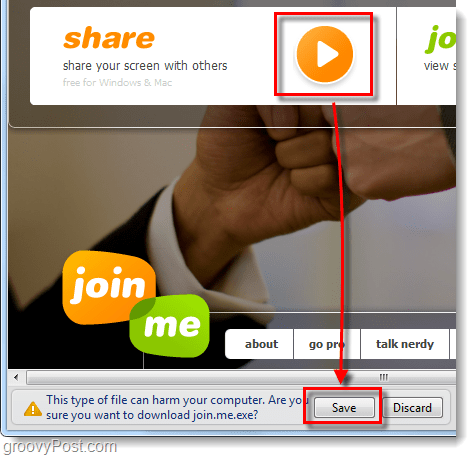
Стъпка 3 - Пуснете изтегления файл
Вероятно ще срещнете известния изскачащ прозорец за сигурност на Windows, когато стартирате файла join.me.exe. Това е добре, но знаем какво да правим тук - Кликнететичам.

Стъпка 4 - Поканете другите да видят вашия екран
Join.me ви позволява да каните други по-лесно, отколкото съм виждал досега. Всеки път, когато стартирате приложението, той генерира ново и уникално деветцифрено число. Всичко, което трябва да направите, за да оставите другите да се свържат, е да им дадете този номер.
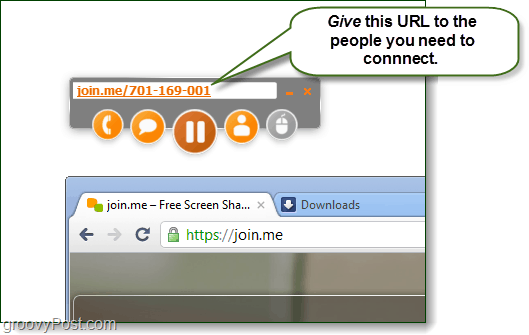 .
.
Стъпка 5 - Конферентни разговори и чат
Join.me ви дава линия за конференции, на която да се обадите; можете да се свържете, като наберете 1.415.400.0300 и въведете своя 9-цифрен уникален идентификатор, последван от знака #. На екрана по-долу ще забележите как кодът за достъп е същият като оранжевия текст в полето за приложение. Освен това прозорецът за чат е в реално време и показва втората, която го изпращате. Съобщенията ще се показват както в полето за чат, така и в долната дясна част на екрана, както се появяват.

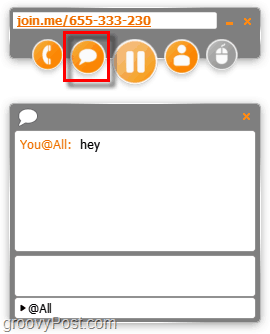
Въпреки че номерът на конференцията не е 800, той все още може да бъде безплатно телефонно обаждане чрез използване на GMAIL или мобилен телефон.
Стъпка 6 - Управление на потребителя, споделяне на файлове и контрол на екрана
Ако искате да видите списък на всички, които гледат екрана ви, можете да щракнете върху иконата на хората и това ще се покаже. По подразбиране може да не се показват действителните имена на всички, но те могат ръчно да променят името си, като посетят същия този бутон. В списъка с потребители можете също да премахнете зрители или да им изпратите файлове. Екранният контрол работи подобно, Изберете някой от списъка и Кликнете бутонът за управление, за да им позволят да вземат колелото.
Забележка: Само хостът на презентацията може да изпраща файлове.
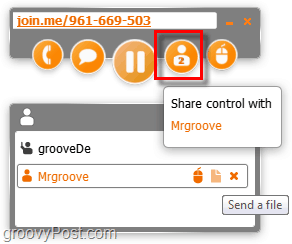
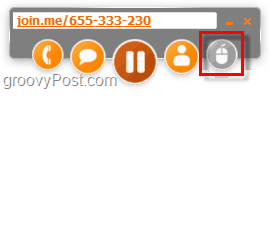
Стъпка 7 - Свържете се с нечий екран
За да се свържете с нечий екран, всичко, което трябва да направите, е посещение join.me и след това Тип деветцифрения им номер в полето за присъединяване и Натиснете Въведете. Няма изтегляне; той просто се отваря в браузъра ви. Ако презентаторът ви изпрати връзката към тяхната настолна сесия чрез имейл или чат, просто щракването върху връзката веднага ще ви зареже в сесията.
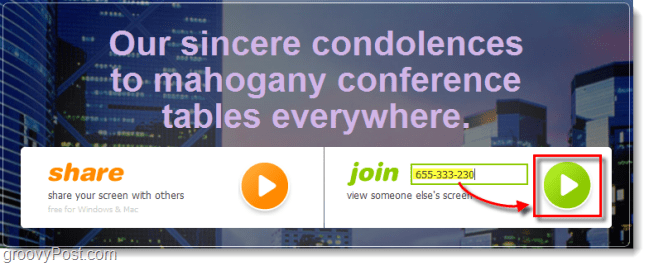
Стъпка 8 - Изпълнението на гледането е състояние на техниката
Когато преглеждате екрана на нечий друг, pridružite се изцяло на вашия уеб браузър. При тестване на това с Chrome и Firefox потокът имаше невероятни показатели. Беше бързо и искам да кажа, че се чувстваше по-скоро като локална сесия на отдалечен работен плот, отколкото на дистанционно споделяне на разстояние от 3000 мили, което е това, което го тествахме. Той дори поддържа увеличение на браузъра, така че можете да го направите толкова голям или малък, колкото искате в прозореца си.
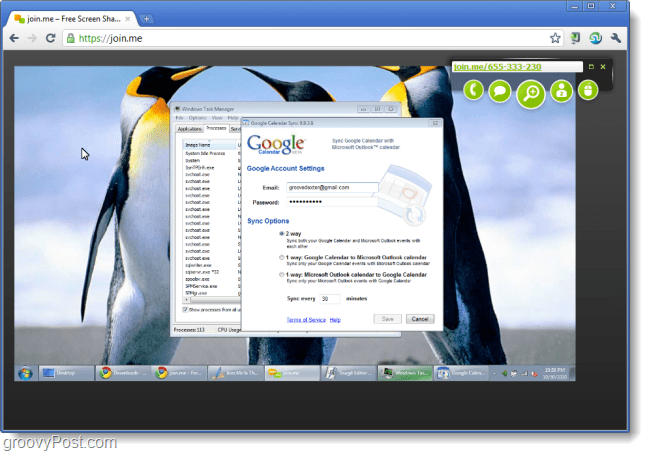
Стъпка 9 - Как да Инсталирай Присъедини се към мен
Инсталацията също е много проста, въпреки че винаги можете да я изтегляте отново от страницата join.me всеки път, когато трябва. За да инсталирате join.me, просто споделете екрана си веднъж - дори не е необходимо да го гледате. След като стартирате приложението, когато отидете на Близо ще се появи опция за инсталиране на join.me. Просто Проверка кутията с етикет Инсталирайте join.me на моя работен плот, за да стартирате бъдещите срещи по-бързо. След това ще го съхранява във вашата система и ще създаде пряк път в менюто "Старт" и "Работен плот".
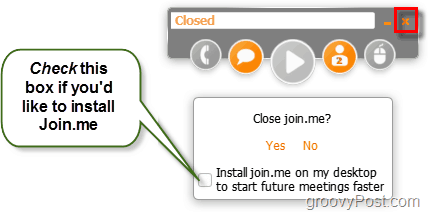
заключение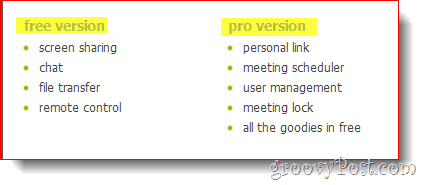
Join.me е прост, ефективен и има страхотни резултати. Ако имате нужда от лесно решение за споделяне на екрана, конференции или предоставяне на отдалечена помощ – това е то.
За безплатен етикет, той не става по-зле от този, но ако вие или вашата компания се нуждаете от още няколко функции, като например лични връзки за споделяне, за да можете да изпратите предварително връзката към вашата презентация, можете да изберете PRO версията, която започва от $ 29 / месец.

„Срещата“ приключи, с това приложение разстоянието между хората вече не трябва да затруднява сътрудничеството, затова join.me определено получава два палца нагоре!