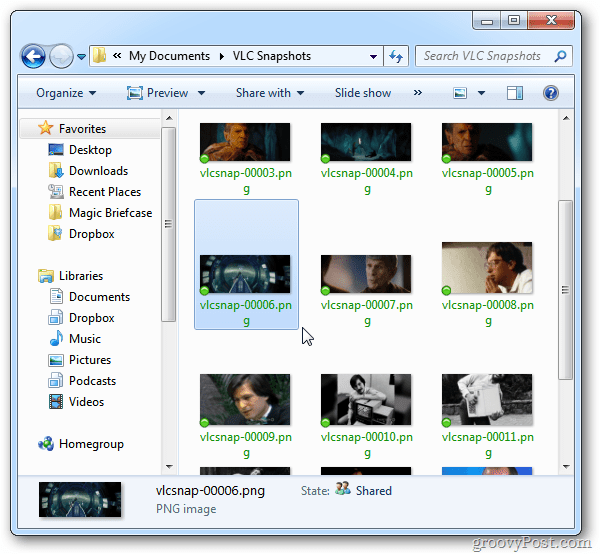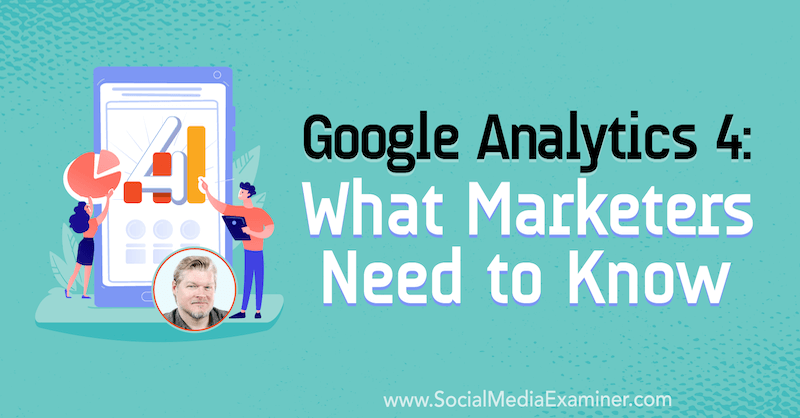Направете екранни снимки в VLC Media Player
Домашно забавление Vlc Видео / / March 18, 2020
VLC е любимият ни безплатен кросплатформен видео плейър за Windows. Има множество страхотни опции, една от които е възможността да правите моментна снимка на видеоклипове, които гледате.
Започнете да възпроизвеждате видео в VLC. Когато видите сцена, която искате да заснемете, щракнете Видео >> Снимка.
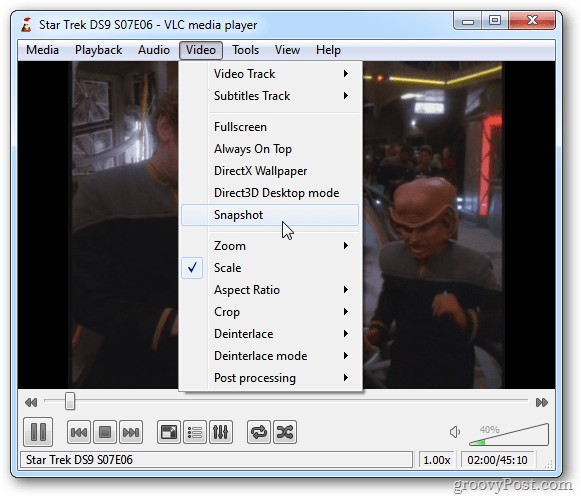
Накратко виждате малка миниатюра на снимката в горния ляв ъгъл на екрана. Той също така показва директорията, в която се съхранява кадърът. По подразбиране се запазва в My Pictures като PNG файл.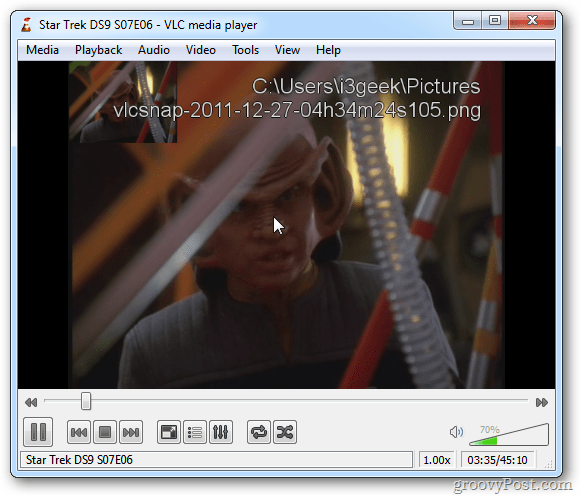
За да имате по-лесен достъп до правене на моментна снимка, можете да накарате икона да се покаже в контролите. Кликнете Преглед >> Разширени контроли.
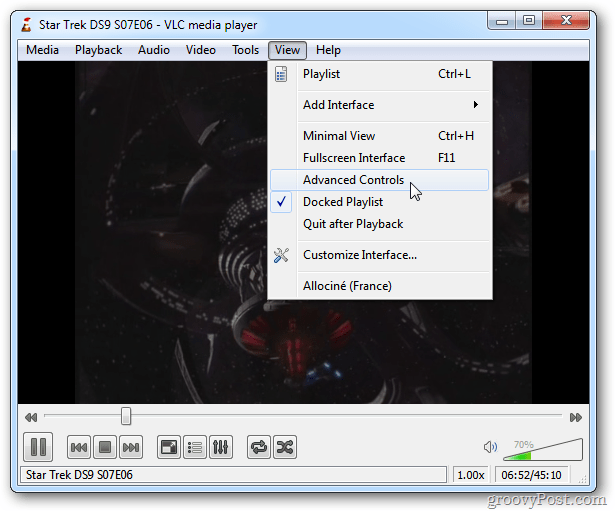
Това поставя допълнителни икони в контролната област за възпроизвеждане. Една от тях е икона за правене на моментна снимка.
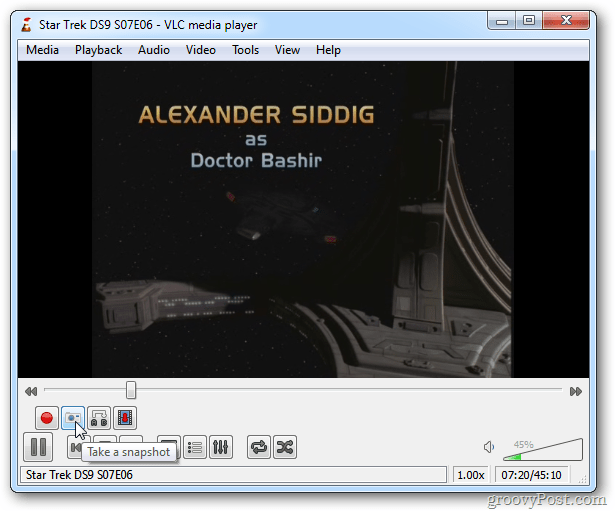
За да промените моментната снимка, която да запазите като JPG и директорията, в която се съхраняват, щракнете върху Инструменти >> Предпочитания.
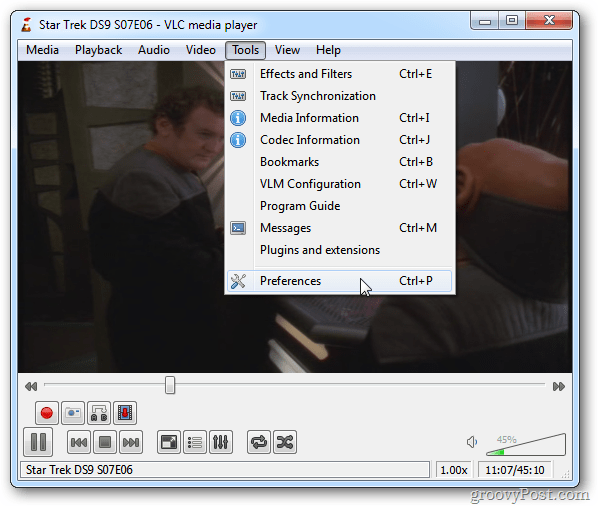
След това щракнете върху иконата на видео отляво. Под Video Snapshots е мястото, където можете да промените директорията, изображенията се запазват, да промените префикса за именуване и да промените формата на JPG.
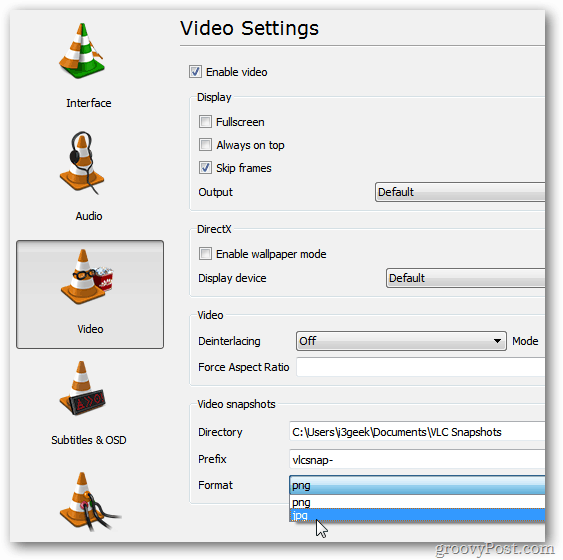
Това е всичко, което може да правите и управлявате снимки от любимите си видеоклипове с помощта на VLC. Наслади се.