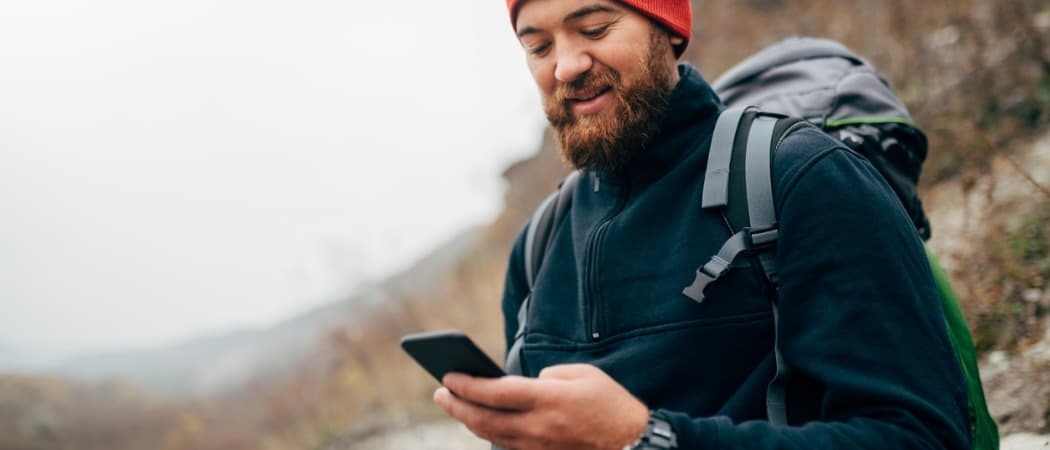Как да персонализирате Центъра за бързи действия в Windows 11
Microsoft Windows 11 Герой / / August 10, 2021

Последна актуализация на

Windows 11 получава нов слой боя за потребителския интерфейс, но функции като Action Center все още са налице. Ето как да персонализирате бутоните за бързо действие.
Microsoft представи Център за действие с Windows 10. И все още съществува в Windows 11, но има нов слой боя и сега работи малко по -различно. Центърът за действие е мястото над часовника в долния десен ъгъл на лентата на задачите. Той включва известия за системата и приложенията и бутоните „Бързо действие“ за достъп до системните настройки. Системните настройки ще варират в зависимост от типа компютър, на който го използвате. Но нека да разгледаме как можете да персонализирате опита в Windows 11.
Отворете и персонализирайте Центъра за действие в Windows 11
Можете да го отворите, като щракнете с десния бутон върху иконата на батерията на лаптоп. Или на всеки компютър го отворете с помощта на нова клавишна комбинацияКлавиш Windows + A.
Забележка: Там ще видите различни бутони за бързо действие, които са налични. Ето ме
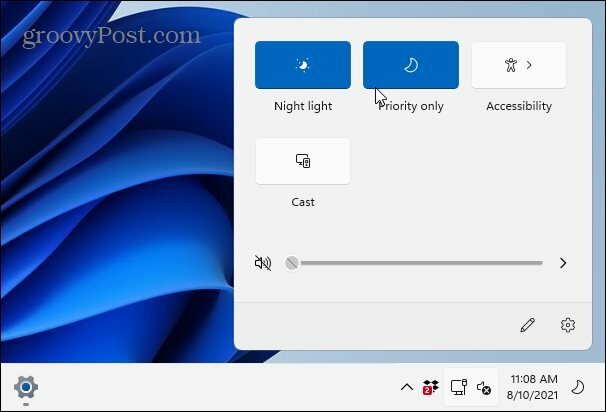
В зависимост от възможностите на вашата система, ще видите други бутони за елементи като Wi-Fi, Bluetooth, Самолетен режим, Икономия на батерия, Предаване, Споделяне в близост, Мобилна гореща точка и т.н.
Редактиране на бутоните на центъра за действие в Windows 11
За да персонализирате бутоните, които виждате и до които имате достъп, отворете Action Center с Клавиш Windows + A. След това кликнете върху редактиране бутон (икона на молив).
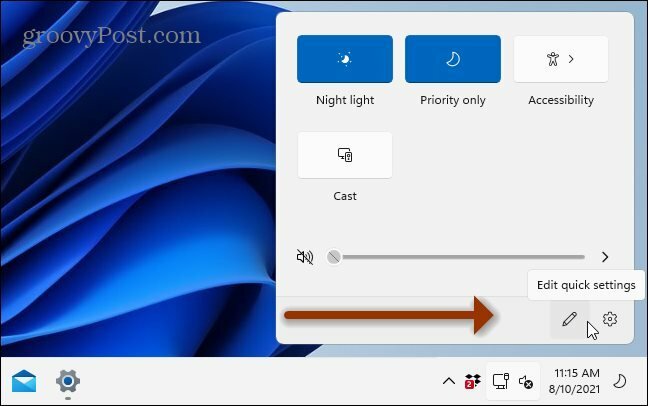
Това ще ви даде екран, където показваните бутони са затъмнени. Можете да ги освободите от Центъра за действие, като щракнете върху иконата на щифт до бутона. Или, ако искате да добавите още елементи, кликнете върху Добавяне в долната част, за да изведете списък с други неща, които да добавите към него.
Отново е важно да се отбележи, че елементите, които трябва да добавите или не, ще зависят от компютъра, на който използвате Windows 11. Повечето настолни компютри няма да имат опция „Спестяване на батерия“ например.
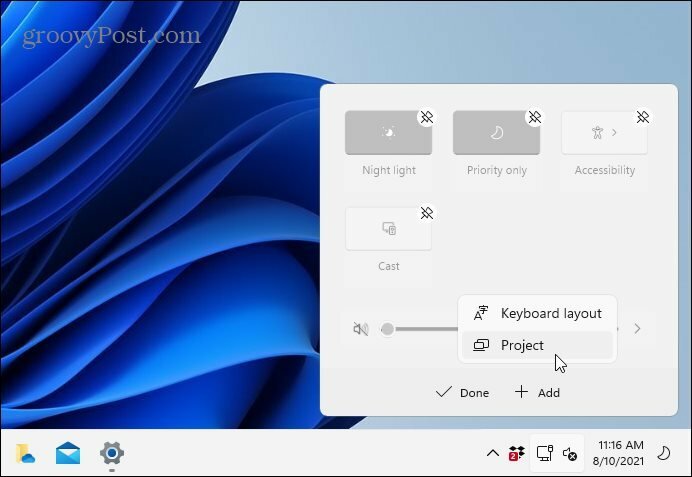
Заслужава да се отбележи, че можете да пренаредите и бутоните. Просто щракнете и плъзнете всеки бутон в желания от вас ред в режим на редактиране. Процесът е като преместване на икони на приложения на вашия смартфон.
Обобщаване
Това е всичко. След като конфигурирате бързите си настройки, щракнете върху бутона „Готово“ и затворете Центъра за действия. Следващият път, когато го отворите, елементите, които сте добавили или премахнали, ще бъдат отразени в менюто.
За повече информация относно потребителското изживяване на Windows 11 вижте нашата статия преместване на бутона Старт наляво. Вероятно сте забелязали, че отварянето на диспечера на задачите вече не е толкова просто, колкото щракването с десния бутон върху лентата на задачите. Прочетете нашия съвет три различни начина за отваряне на диспечера на задачите на Windows 11.
Как да изчистите кеша на Google Chrome, „бисквитките“ и историята на сърфирането
Chrome върши отлична работа за съхраняване на вашата история на сърфиране, кеш и бисквитки, за да оптимизира работата на браузъра ви онлайн. Нейното как да ...
Съвпадение на цените в магазина: Как да получите онлайн цени, докато пазарувате в магазина
Купуването в магазина не означава, че трябва да плащате по-високи цени. Благодарение на гаранциите за съответствие на цените, можете да получите онлайн отстъпки, докато пазарувате в ...
Как да подарите абонамент за Disney Plus с цифрова карта за подарък
Ако сте се наслаждавали на Disney Plus и искате да го споделите с други, ето как да закупите абонамент за Disney+ Gift за ...
Вашето ръководство за споделяне на документи в Google Документи, Таблици и Слайдове
Можете лесно да си сътрудничите с уеб-базирани приложения на Google. Ето вашето ръководство за споделяне в Google Документи, Таблици и Слайдове с разрешенията ...