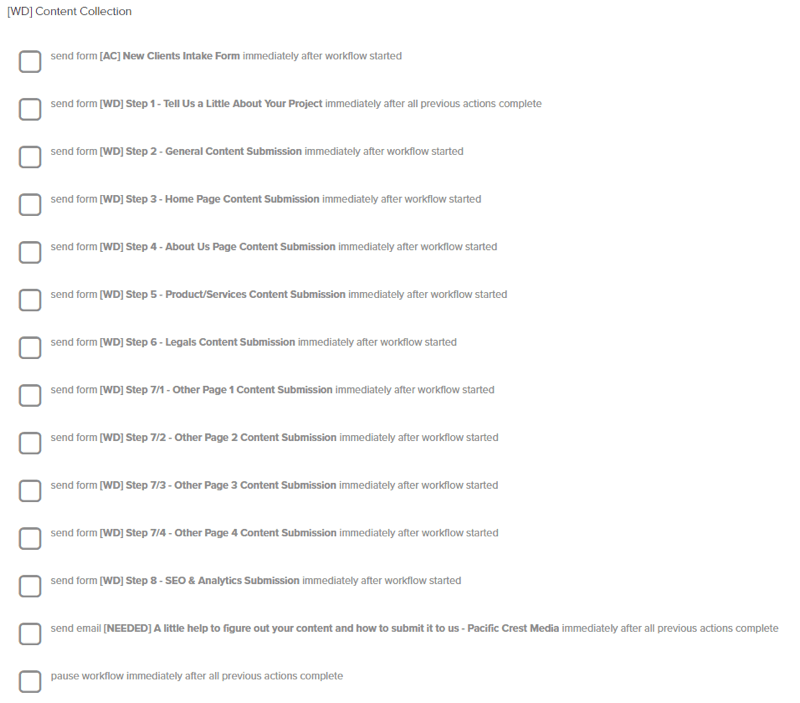Как да проверите дали паметта на вашия компютър (RAM) е лоша
железария Admin инструменти Freeware / / March 18, 2020
Вашият компютър има проблеми със стартирането? Обикновено първото нещо, което трябва да отидете е harddrive, но може би си струва да проверите и вашата RAM памет и това ръководство ще ви покаже как.
Вашият компютър изпитва блокиране, замръзване, сини екрани на смъртта, сривове, изкривена графика или може просто няма да се зареди? Всичко това са симптоми, вероятно причинени от лоша физическа RAM памет (Random Access Memory). Това са малките пръчици физическа памет, които се включват в дънната платка на вашите компютри. За щастие е лесно да ги тествате с безплатно безпроблемно приложение и евтино USB палешко устройство. Да започваме!
Необходими условия
- Работещ компютър
- USB палец
- 15-60 минути в зависимост от това колко RAM памет има вашият компютър
Етап 1 - Създайте пробното устройство
Обажда се една, ако не и най-добрата програма, налична за тестване на паметта Memtest86. Има два различни уебсайта за него, но тази връзка ще ви отведе до тази с най-добрата версия, която е най-лесно да настроите.
На страницата за изтегляне вземете версията „Auto-Installer for USB Key“.
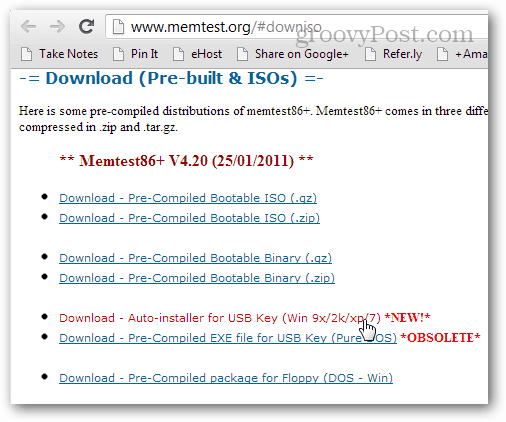
След като изтеглите, извлечете архива (.zip файл) в собствената си папка или някъде, където можете да го намерите.
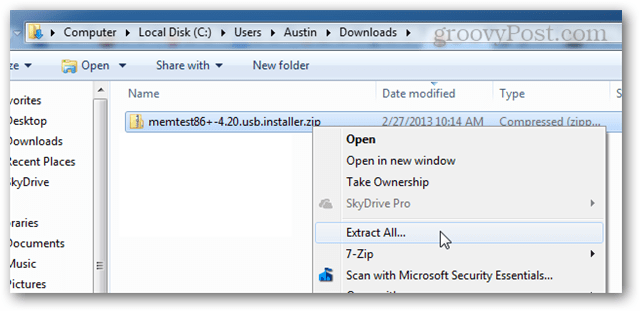
В извлечената папка отворете файла: „Memtest86 + USB Intaller.exe“
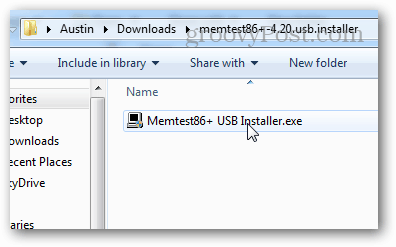
Преди да продължите допълнително, уверете се, че USB устройството, на което ще го инсталирате, е включено. Не е необходим много голям стик, тъй като файловете са с размер по-малък от 1MB.
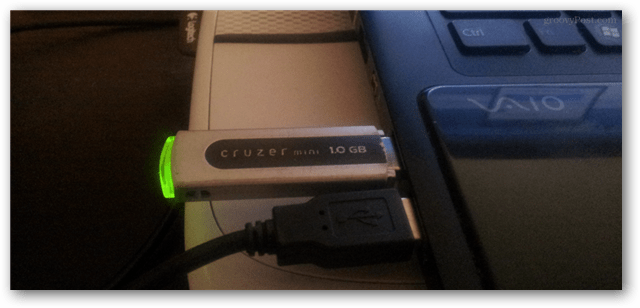
Преминете през инсталатора и изберете вашето USB Flash Drive. Можете да поставите отметка в квадратчето за формат, ако искате, което ще се увери, че работи, но може да работи дори и без да го форматирате. Имайте предвид, че форматирането на USB флашка ще изтрие всички предишни файлове, съхранявани на устройството.
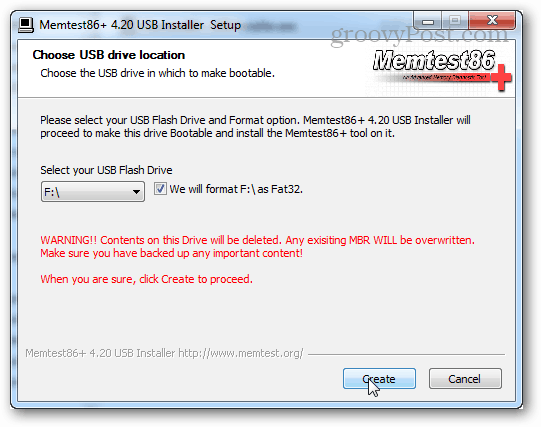
Ако всичко вървеше добре, ще видите екран с надпис „Инсталирането приключи, Дискът ви трябва да е готов за зареждане!“. Просто излезте от инсталатора (щракнете върху Напред и Край) и тогава е време да заредите компютъра за тестване.
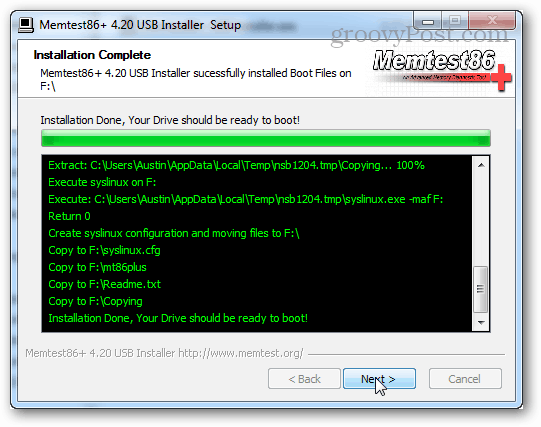
Преди да изключите USB устройството, можете безопасно да го извадите от опцията на системната област. Това не е задължително, но това е добра практика.
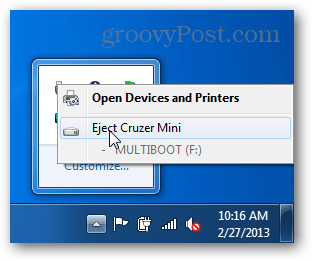
Етап 2 - Изпълнение на теста
Включете USB устройството и заредете компютъра си. Някои компютри ще видите POST екран като екрана по-долу и той всъщност ще каже кой бутон да натиснете, за да влезете в настройката. Ако това стане, натиснете този бутон и въведете настройката. Настройката всъщност е конфигурацията на BIOS, където трябва да се уверим, че компютърът се зарежда с помощта на USB устройство vs. вашия стандартен твърд диск.
Ако сте на лаптоп или сглобяем компютър, вместо това може да видите екран за пръскане на марката. В такъв случай опитайте да натиснете DEL или F2. Ако нито един от тези бутони не работи, може да се наложи да Google номер на модела на вашия компютър и да разберете кой бутон ще ви влезе в BIOS.

В настройките на BIOS трябва да има раздел за приоритет на устройство за зареждане. Това е, което трябва да настроим
Забележка: В BIOS конфигурацията мишката не работи, така че ще трябва да навигирате, използвайки клавишите със стрелки на клавиатурата си.
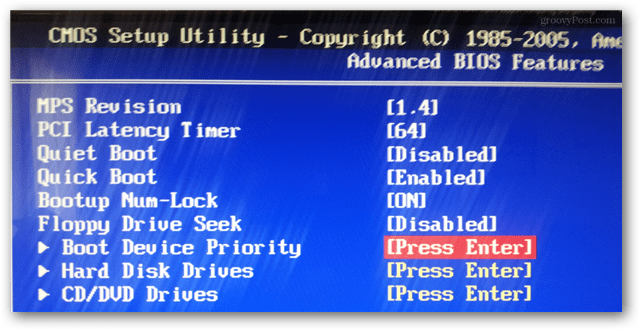
Задайте USB thumbdrive на първото или най-високо приоритетно устройство за зареждане.
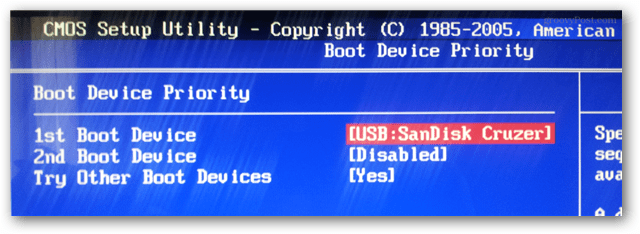
Натиснете бутона Запиши и излезте. (Обикновено това е клавиш F10.)
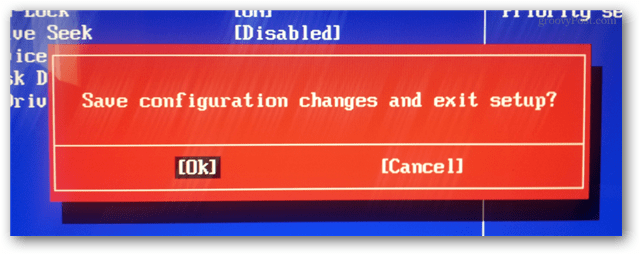
Сега компютърът трябва да се рестартира и да ви даде възможност за зареждане от USB. Може да се наложи да натиснете клавиш.
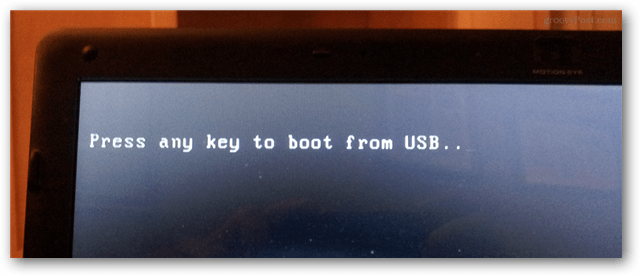
Memcheck автоматично ще се стартира, след като го стартирате. В този момент буквално не е нужно да правите нищо, освен да чакате да приключи. Това обаче може да отнеме дълго време в зависимост от това колко RAM трябва да се тества. Ако имате 8GB като PC на екрана по-долу, това може да отнеме повече от час.
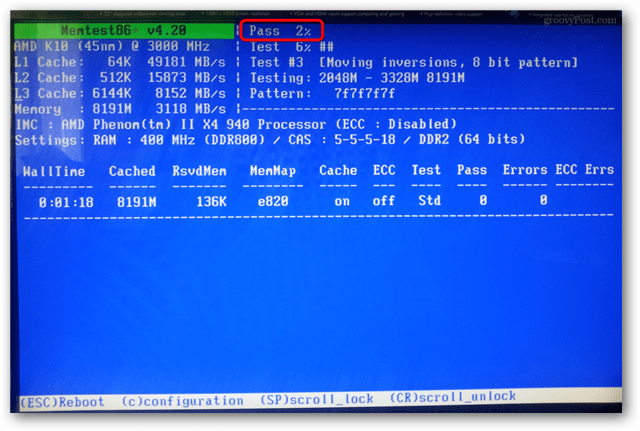
Когато тестът приключи, или ще видите грешки в долната част, или програмата ще каже, че няма грешки.
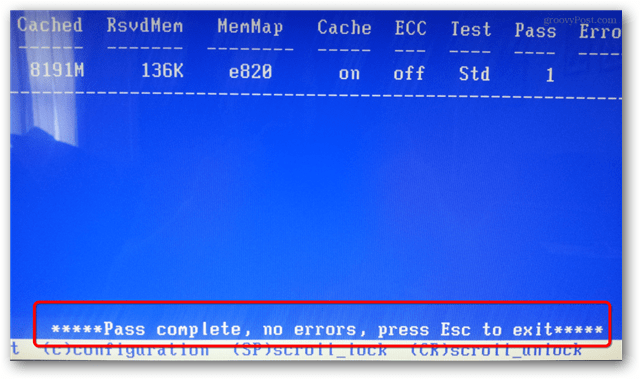
Ако се сблъскате с грешки, вероятно ще трябва да замените вашата RAM памет. Това е особено вярно, ако имате някой от симптомите, споменати в встъпителното изречение на това ръководство. Но ако имате няколко RAM клечки, това може да е просто една или две от вашите RAM пръчки, които трябва да бъдат заменени. В този случай би било полезно да тествате всеки поотделно, използвайки memcheck, за да намерите повредената памет. Както казваше баба ми, няма нужда да изхвърляте добра RAM памет!