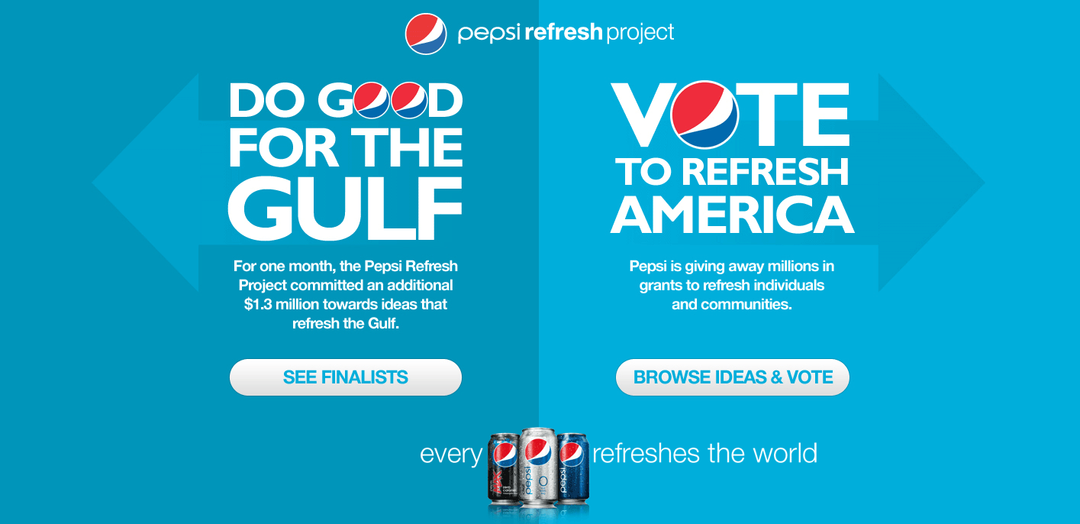Как да настроите нов iPhone или iPad (и да избягвате проблеми)
Ай Пад ябълка Резервно копие Icloud Iphone / / March 18, 2020
Последна актуализация на

Стартирането на нов iPhone или iPad може да бъде сериозно затруднение. За щастие, Apple прави лесно възстановяване от предишно устройство, ако знаете всички трикове.
За мнозина надграждането до най-новите iPhone или iPad се превърна в годишно или двугодишно събитие. Не е чудно, че тогава Apple улеснява настройването на нов iPhone или iPad. Понякога обаче е твърде лесно. Можете да избегнете някои основни точки на болка, като следвате нашето удобно ръководство.
Преди да започнете, уверете се, че имате зарядно наблизо. Нищо не обърква нова настройка на устройството, подобно на загубата на мощност в средата. Харесва ми да започна с напълно зареденото устройство, за да избегна евентуални злополуки.
Тъй като ще изтегляте приложения и актуализации, уверете се, че имате качествена интернет връзка. Например, трябва да се избягва Wifi връзка Starbucks или Hotel. Също така, не свързвайте връзка от друго интернет устройство. Искате надеждна и здрава връзка. Ако пътувате, просто изчакайте, докато се приберете. Както със загубата на сила, не искате процесът да спира в средата.
Ако вече имате iPhone или iPad:
Актуализирайте старото си устройство
Преди да можете да надстроите до ново устройство, първо трябва да получите солидна резервна копие от старото си устройство. Преди да започнете процеса на архивиране, описан по-долу, силно препоръчвам първо да използвате iTunes, за да актуализирате до най-новата версия, за да премахнете всички проблеми с възстановяването на новото си устройство.
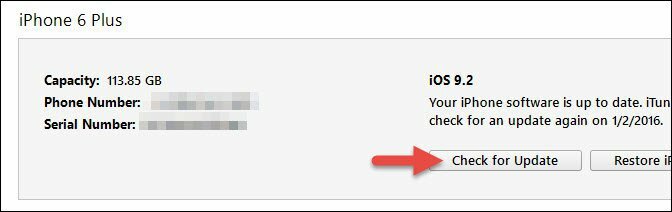
Изпълнете ръководство и Encrypted резервно копие
Повечето хора вероятно архивират iOS устройството си, използвайки iCloud. Това е просто и автоматично. Проблемът е, че не винаги е надежден. Освен това отнема завинаги да изтеглите пълно изображение на вашия iPhone или iPad.
Вместо това направете локално архивиране с iTunes на вашия компютър. Първо включете устройството си в компютъра. Можете да направите това през Wi-Fi, но това е по-бавно. Кликнете върху устройството си в iTunes и щракнете резюме. В средата на този екран ще видите Архивите. Удобната настройка в долния ляв ъгъл на този екран е Шифровайте местното архивиране. След това ще искате да щракнете върху Back Up Now.
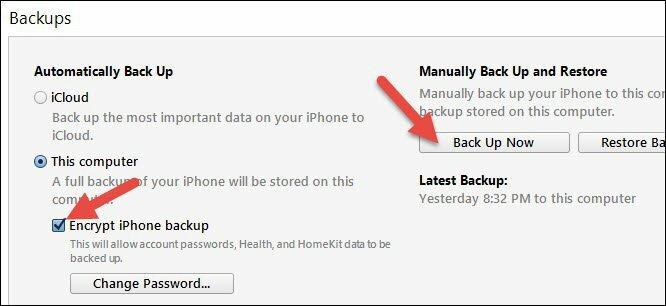
Както се посочва, криптирането на вашите архиви позволява паролите за акаунти (Pinterest, Instagram и т.н. ...), здравето и HomeKit да бъдат архивирани. Без това да е отметнато, никоя от вашите пароли и други чувствителни данни няма да бъде възстановена на новото ви устройство. Това може да бъде сериозно затруднение, ако вече не помните някои от тези пароли (говорейки от опит ...).
Резервното копиране ще отнеме няколко минути в зависимост от количеството данни и приложения, съхранявани в него. След като приключите, всичките ви данни ще бъдат безопасно съхранявани на вашия Mac или компютър. Ако имате Apple Watch, уверете се, че е сдвоен и вграден
Съвет на Apple Watch: Ако имате Apple Watch, уверете се, че е сдвоен и в обхвата на вашия iPhone, малко преди да направите резервно копие. След това ще искате да го премахнете. По този начин се архивира на вашия iPhone и може да се сдвои с вашия нов iPhone
Архивирайте устройството си в Apple iCloud
Въпреки че направихте ръчно архивиране, повече резервни копия не болят. Звучи лудо, но какво ще стане, ако компютърът ви умре, преди да завършите настройката на iOS? В може да се случи. Всеки, който има напитка в близост до компютър, е изложен на риск! На вашето iOS устройство отидете на Настройки> iCloud> Архивиране. След това докоснете Архивиране сега и изчакайте да завърши архивирането на устройството. Ще искате да направите това чрез надеждна Wi-Fi връзка, както беше споменато по-рано.

Намерете и тествайте своите идентификационни номера на Apple
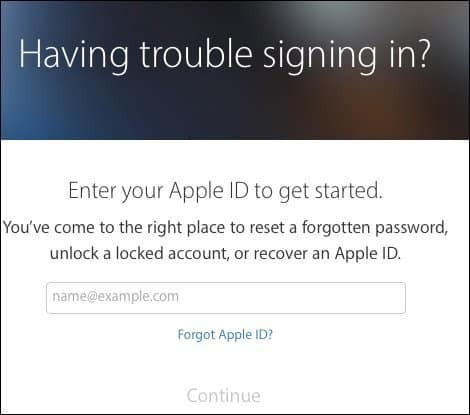 Хората понякога имат няколко идентификационни номера на Apple и може би са забравили паролите. Идентификационният номер, който използвате за App Store и iCloud, може да не съвпада. Въпреки че сте създали резервно копие на паролите си, като правите криптирано архивиране, е добра идея да намерите имената и паролите за всички акаунти в Apple, които използвате. Насочете се към Настройки> iCloud и вижте какъв идентификатор използвате за iCloud. От браузър на компютър опитайте да влезете в iCloud с това, което смятате, че е правилното име и парола. Ако сте забравили паролата, ще го направите
Хората понякога имат няколко идентификационни номера на Apple и може би са забравили паролите. Идентификационният номер, който използвате за App Store и iCloud, може да не съвпада. Въпреки че сте създали резервно копие на паролите си, като правите криптирано архивиране, е добра идея да намерите имената и паролите за всички акаунти в Apple, които използвате. Насочете се към Настройки> iCloud и вижте какъв идентификатор използвате за iCloud. От браузър на компютър опитайте да влезете в iCloud с това, което смятате, че е правилното име и парола. Ако сте забравили паролата, ще го направите
От браузър на компютър опитайте да влезете в iCloud с това, което смятате, че е правилното име и парола. Ако сте забравили паролата, ще го направите трябва да го нулирате. След това тествайте вашия iTunes и ID на App Store. Отново тези може да са същите. Понякога виждам родител, споделящ идентификационния номер на App Store с дете. Те не знаеха за споделянето на семейството или не искаха да се забъркват с него. Идентификационният номер, използван в магазина, ще се покаже, когато отидете на Настройки> iTunes & App Store. В редки случаи, дори ако идентификаторите на iCloud и App Store са еднакви, те биха могли да имат различни пароли. Повечето хора знаят паролата за този акаунт, защото това е единственият начин за закупуване на приложения. Ако не можете да купите приложение, от Настройки> iTunes, докоснете иконата Apple ID и след това докоснете Вижте Apple ID. Ако не можете да си спомните паролата, върнете се на този екран и докоснете iForget. Apple ще ви преведе през известна проверка.
Деактивиране Намиране на моя iPhone или iPad
Тази стъпка не е задължителна, но много хора забравят да я деактивират, когато дават устройството на някой друг. Предлагам да го направите сега, за да не забравите. Тази стъпка също така прави възстановяването по-лесно, по-късно, старото устройство на iOS. От устройството отидете на Настройки> iCloud, след това натиснете Намери айфонът ми.
Временно деактивирайте двуфакторната автентификация (незадължително)
В редки случаи можете да бъдете заключени от вашия акаунт в Apple, ако има проблем с пренасянето на вашия телефонен номер на нов телефон. В крайна сметка Apple ще ви помогне да получите достъп до акаунта си, но това е мъка. Докато настройвате новото си устройство, можете да избегнете проблеми, като деактивирате двуфакторната автентификация. Разбира се, имайте предвид, че тази промяна временно ще ви изложи на по-голям риск от хакване на вашия акаунт. Можете да балансирате този риск да не бъдете изключени от профила си.

Стартирайте възстановяване с помощта на iTunes
Тъй като вече сте извършили шифровано архивиране чрез iTunes, този процес трябва да е бърз. Свържете вашия iPhone или iPad към компютъра си и следвайте подканите за възстановяване от архивиране. iTunes ще поиска паролата, която сте използвали за криптиране на архива. Малко по-късно вече ще сте готови да тръгнете!
Професионален съвет: Не е необходимо устройствата да са еднакви, за да извършат възстановяване. Например, ако вече имате iPhone, можете да го възстановите на iPad или обратно. При условие, че няма да възстанови Съобщения и снимки, но повечето други данни ще дойдат. По-добре е, отколкото да започнете от нулата за повечето хора.
Повторно активиране Намерете моето устройство и двуфакторно удостоверяване
След като новият ви iPhone или iPad е готов да започне, сега е моментът да го заключите отново. Активирайте Find My iPhone или iPad и след това настройте отново двуфакторната си автентификация. Ако преди не сте имали настройка на два фактора, сега е чудесно време да го направите.
Настройка на нови опции на устройството
Ако надграждате от по-старо устройство, което не поддържа Touch ID, една от любимите ми нови функции в iOS, може да се наложи да настроите и конфигурирате Touch ID. Новите потребители забравят да правят това непрекъснато.
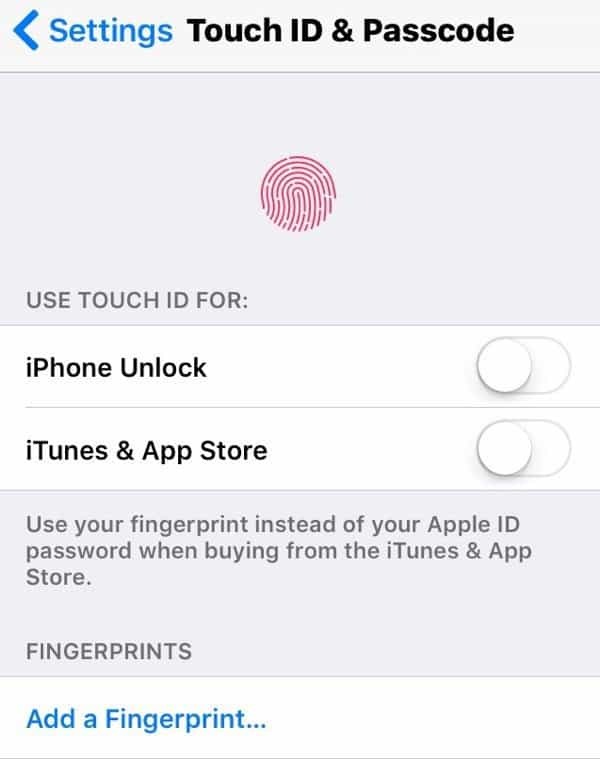
Заснемете своя сериен номер и друга ключова информация
Докато все още сте на етап меден месец с новата си играчка, играйте на сигурно място и заснемете част от основната информация за нея. Това помага в случай, че го загубите или се нуждаете от техническа поддръжка. Отидете на Настройки> Общи> За нас и направете екранна снимка. Сега имате номер на модела, сериен номер и друга идентифицираща информация. Съхранявам тази информация в 1Password, но можете да я запишете във Photos и след това да я изпратите по имейл или да я разпечатате.
Настройка на ново устройство
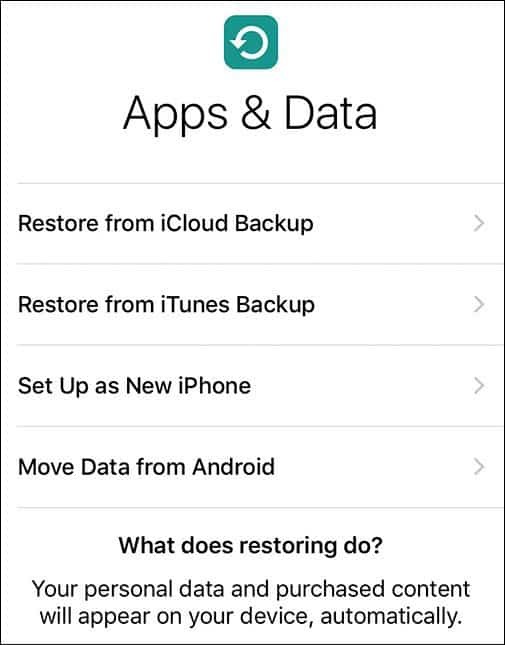
Ако сте напълно нови за Apple и iOS, добре дошли! Все още нямате Apple ID и ще трябва да го настроите. Apple ви превежда през стъпките на вашето устройство. Ще се изненадате колко хора имат Apple ID, въпреки че никога не си спомнят да притежават нещо от Apple. Това е моментът да тествате дали нямате Apple ID, като опитате iForgot.
Пароли, пароли, пароли
Да, всичко има парола. Вашият имейл акаунт, вашият Wi-Fi, вашият Facebook и всичко останало, което искате да получите достъп от вашето iOS устройство. Опитайте се да съберете цялата тази информация, преди да започнете. Тази стъпка спестява главоболие по-късно. Ако не използвате мениджър на пароли, сега е чудесно време да започнете.
Пропуснете iOS към Android App
на Apple Преминаване към iOS помага на потребителите на Android да преместят важни неща към iPhone или iPad. Ако обаче вече използвате Google, повечето от тези неща се съхраняват от Google за вас. Google има iOS еквиваленти на повечето приложения. Можете да изтеглите всички тези неща и никога да не използвате приложенията на Apple. Това може да улесни прехода от Android. Единствената жизнена особеност на приложението Move to iOS са съобщенията.
Активирайте Намиране на моето устройство и двуфакторно удостоверяване
Сега е моментът да защитите устройството и вашия акаунт. Първо, активирайте Намиране на моя iPhone. кран Настройки> iCloud> Намери моя iPhone или Намерете моя iPad и след това го включете, ако вече не е. За да настроите двуфакторна автентификация за вашия Apple ID, следвайте нашето ръководство.
Изчакайте да се отървете от старото устройство
Преди да дадете стария си iPhone или iPad на друг член на семейството или Продай го, изчакайте поне 30 дни. Проблемите се случват с нови продукти. Да можете да вземете стария си телефон или таблет е чудесно за спокойствие. Това също помага, когато случайно пуснете новото си устройство през първия месец, защото не можете да намерите случая, който искате. Ако планирате да продавате онлайн с компания като Gazelle, ще ви дадат 30 дни, за да я изпратите. Възползвайте се от този гратисен период.
След този 30-дневен знак, не забравяйте да деактивирате Find My Device, ако още не сте го направили. Излезте от вашия Apple ID и iCloud акаунт на устройството. След това отидете на Настройки и чукнете Общи> Нулиране> Изтриване на цялото съдържание и настройки. Това напълно изтрива устройството.
Следвайки тези стъпки, можете да избегнете главоболие с новия си iPhone или iPad. Ако сте нов в света на Apple, не забравяйте да проверите всички наши iPhone и Ай Пад Съвети и трикове!